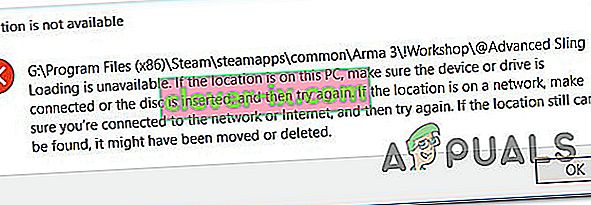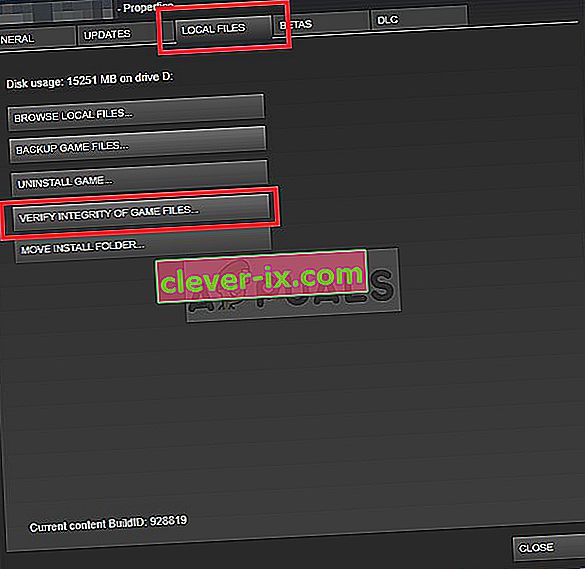Vissa Steam-användare som försöker ladda ner mods från Steams verkstad har enligt uppgift problem med att prenumerera på mods. I de flesta fall registreras modet inte för nedladdning eller visas inte i nedladdningskön. För vissa användare uppstår problemet bara med ett par mods medan andra rapporterar att problemet händer i en utsträckning där de inte kan ladda ner och använda några nya mods. Problemet är inte exklusivt för en viss Windows-version eftersom det rapporteras förekomma i Windows 7, Windows 8.1 och Windows 10.

Vad får Steam Workshop att vägra att ladda ner mods?
Vi undersökte just detta problem genom att titta på olika användarrapporter och reparationsstrategier som vanligtvis används för att lösa detta problem. Som det visar sig finns det flera olika synder som kan vara ansvariga för denna fråga:
- Mods statusfält visas bara i Big Picture Mode - Av någon anledning ändrade Steam standardbeteendet, så i de senaste versionerna hämtas moduppdateringar tyst i bakgrunden så att du inte längre kan spåra deras framsteg. Om detta scenario är tillämpligt kan du verifiera om moderna faktiskt laddas ner genom att byta till Big Picture Mode.
- Workshop-mappen innehåller skadade filer - Det är också möjligt att problemet uppstår eftersom vissa modfiler som du laddade ner har skadats. Om detta är en utbredd fråga kommer Steam så småningom att vägra att ladda ner några nya mods. I det här fallet kan du lösa problemet genom att radera de skadade moderna och göra en integritetssökning.
- Download Cache innehåller trasiga filer - Det finns också en ganska vanlig glitch som kan uppstå i situationer där det finns många väntande objekt i nedladdningskön. När detta händer kommer nedladdaren att vägra att ladda ner nya objekt. I det här fallet kan du åtgärda problemet genom att rensa nedladdningscachen.
- Kontot är knutet till Steam Beta - Som det visar sig är frekvensen av fall där detta problem uppstår högre med konton som är anlitade till Steam Beta. Flera berörda användare har rapporterat att de kunde lösa problemet genom att välja bort alla Beta-program.
- Nedladdningsregion är för långt borta - Det här problemet kan också uppstå om nedladdningsregionen som är konfigurerad i Steams inställningar är för långt ifrån den faktiska fysiska regionen. Om detta scenario är tillämpligt kan du lösa problemet genom att ändra nedladdningsregionen till rätt land.
- Korrupt ånginstallation - Ett annat scenario som kommer att utlösa just detta problem är en utbredd korruptionsfråga. I det här fallet är den enda lönsamma lösningen att avinstallera den nuvarande Steam-installationen och ladda ner den senaste klientversionen från den officiella nedladdningssidan.
Om du för närvarande kämpar för att lösa det här problemet, kommer den här artikeln att ge dig några felsökningssteg som andra användare i en liknande situation har använt för att åtgärda problemet på obestämd tid. Nedan hittar du en samling metoder som andra drabbade användare har använt för att lösa problemet.
Eftersom korrigeringarna nedan ordnas efter effektivitet och svårighetsgrad rekommenderar vi att du följer dem i den ordning de presenteras i. Så småningom bör en av de potentiella korrigeringarna sluta lösa problemet oavsett den skyldige som utlöser problemet.
Metod 1: Använda Big Picture Mode i Steam
Vissa berörda användare rapporterar att det för dem bara är en visningsfråga. Som det visar sig är det också möjligt att moderna faktiskt slutar ladda ner efter att du klickar på Prenumerera, men standard Steam-gränssnittet visar inte lägesförloppsfältet.
Men om du vill kontrollera om moderna laddar ner kan du gå in i Big Picture Mode. Vi testade detta och det ser ut som om någon gång nedladdningsförloppsfältet för moderna bara visas i Big Picture Mode.
Klicka på tillhörande ikon längst upp till höger på skärmen för att gå till Big Picture Mode .

När du är inne i Big Picture Mode, kontrollera din nedladdningskö för att visa att läget laddas ner.
Om den här metoden inte löste problemet, gå ner till nästa metod nedan.
Metod 2: Ta bort skadade mods
Om du stöter på problemet specifikt med bara ett program är det troligt att du stöter på problemet eftersom vissa av dina modfiler har skadats och utlöser ett fel. Närhelst detta händer kommer Steam att vägra att ladda ner några nya mods för just det spelet tills korruptionsproblemet är löst.
Flera berörda användare har rapporterat att de lyckades lösa problemet genom att komma åt spelets dolda ! Workshop- mapp och ta bort alla trasiga mods därifrån. Efter att ha gjort det och tvingat ånga att söka efter filintegritet har de flesta användare rapporterat att problemet har lösts.
Här är en snabbguide om hur du tar bort skadade mods:
- Se till att ångklienten är helt stängd.
- Öppna File Explorer och gå till menyfältet högst upp på skärmen. Klicka sedan på fliken Visa och se till att rutan som är associerad med dolda objekt är markerad.

- När du kan se dolda objekt, använd File Explorer för att navigera till följande plats:
C: \ Program Files (x86) \ Steam \ steamapps \ common \ * Game Name * \! Workshop
Obs! Tänk på att * Game Name * helt enkelt är en platshållare. Byt ut det med namnet på spelet du har modproblem med.
- När du väl har kommit dit dubbelklickar du på varje mod individuellt och ser vilken som utlöser problemet "Plats är inte tillgängligt" .
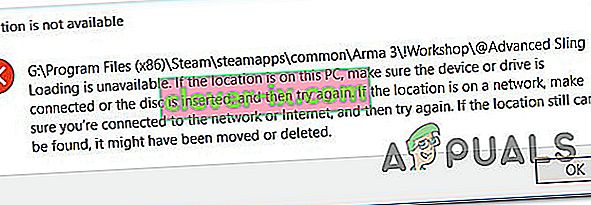
- Om en eller flera mods utlöser felet " Plats är inte tillgängligt " eller ett annat felmeddelande är det klart att problemet orsakas av korruption. I det här fallet kan du fortsätta att radera varje trasig mod tills du ser till att du bara lämnar friska.
- Öppna sedan Steam och gå till fliken Bibliotek . Högerklicka sedan på spelet som använder moderna och välj Egenskaper. Gå sedan till fliken Lokala filer och klicka på Verifiera integriteten hos spelfiler .
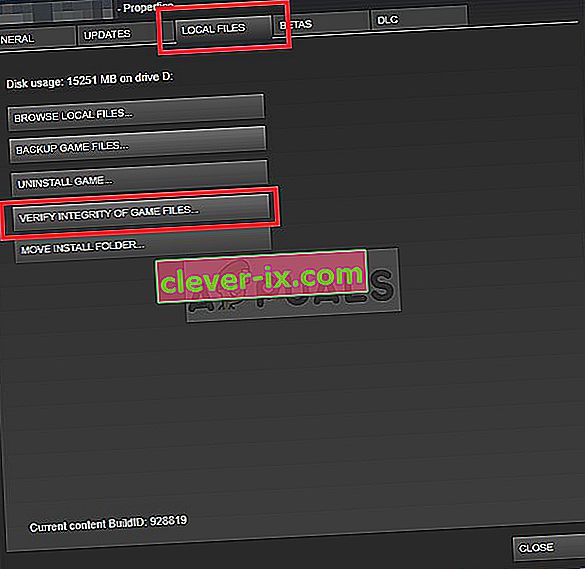
- När processen är klar, försök ladda ner en ny mod och se om proceduren har slutförts framgångsrikt.
Om den här metoden inte löste problemet, gå ner till nästa metod nedan.
Metod 3: Rensa nedladdningscache
Som det visar sig kan problemet också uppstå på grund av en ganska vanlig glitch som kan uppstå i situationer där det finns många saker som väntar i nedladdningskön. Det är möjligt att nedladdaren slog ut och vägrar att ladda ner några nya objekt.
Flera användare som har stött på just detta problem har rapporterat att de lyckades åtgärda problemet genom att rensa nedladdningscachen från Steam. Här är en snabbguide om hur du gör detta:
- Öppna Steam-klienten.
- Gå till menyfältet högst upp på skärmen och klicka på Steam. Klicka sedan på Inställningar från den nyligen visade snabbmenyn.
- På menyn Inställningar väljer du fliken Nedladdningar från den vertikala menyn till vänster.
- Fortsätt sedan till höger ruta och klicka på Rensa nedladdningscache (längst ner på skärmen).
- Klicka på Ja vid bekräftelsemeddelandet för att rensa den lokalt lagrade cachen.
- Logga in med ditt Steam-konto igen och försök ladda ner ett läge som tidigare misslyckades.

Om problemet fortfarande inte är löst, gå ner till nästa metod nedan.
Metod 4: Välj bort Steam Beta
Som flera användare har rapporterat kan det här problemet också uppstå om du är en aktiv deltagare i Steam Beta. Det finns ingen officiell förklaring till varför den här lösningen är effektiv, men vissa användare har rapporterat att de lyckades lösa problemet genom att välja bort Steam-beta och prenumerera på de mods som inte laddas ner.
Här är en snabbguide om hur du gör detta:
- Öppna din Steam- klient, gå till menyfältet högst upp på skärmen och klicka på Steam. Klicka sedan på Inställningar från snabbmenyn.
- Inne i menyn Inställningar , välj Konto från den vertikala menyn till vänster. Gå sedan över till höger ruta och klicka på knappen Ändra under Betadeltagande .
- Använd sedan rullgardinsmenyn under Betadeltagande för att ändra status till Ingen - Välj bort alla betaprogram .
- Starta om ånga och börja prenumerera på moderna som vi tidigare vägrar att ladda ner och se om problemet har lösts.

Om du fortfarande har problem med att ladda ner vissa mods på Steam, gå ner till nästa metod nedan.
Metod 5: Ändra nedladdningsregion
En annan möjlig lösning för just detta problem är en nedladdningsregion som ligger långt ifrån den faktiska IP-regionen. Detta kan förvirra din Steam till att blockera nedladdningen av nya mods. Flera berörda användare har rapporterat att de lyckades lösa problemet genom att ändra nedladdningsregionen till sitt eget land eller ett land som ligger nära datorns fysiska plats.
Här är en snabbguide om hur du gör detta:
- Öppna Steam-klienten och klicka på Steam från menyfältet högst upp på skärmen. Klicka sedan på Inställningar från snabbmenyn .
- Inne i menyn Inställningar , välj Nedladdningar från den vertikala menyn till höger. Gå sedan till höger ruta och ändra nedladdningsregionen till rätt land med hjälp av rullgardinsmenyn nedan.
- Klicka på Ok för att spara ändringarna och försök sedan ladda ner moderna igen vid nästa programstart.

Om problemet fortfarande inte är löst, gå ner till nästa metod nedan.
Metod 6: Installera om Steam igen
Vissa användare som stöter på det här problemet med jämna mellanrum har rapporterat att de bara lyckats åtgärda problemet genom att installera om ånga och alla spel under Steam. Användarspekulation tycks peka på något som blir korrupt lokalt, men hittills finns det inga avgörande bevis för vad som slutar bryta.
Men i de flesta fall är problemet känt att det återkommer efter en tid. Här är en snabbguide om hur du installerar om Steam och alla installerade spel via Steam:
- Tryck på Windows-tangenten + R för att öppna en dialogruta Kör . Sedan skriver du ”appwiz.cpl” och tryck på Enter för att öppna upp Program och funktioner fönster.
- På skärmen Program och funktioner bläddrar du ner genom listan över applikationer och letar efter Steam.
- När du ser Steam-klienten högerklickar du på den och väljer Avinstallera. Om UAC (User Account Control) uppmanar dig , klicka på Ja för att bevilja administrativa behörigheter.
- Vid avinstallationsprompten klickar du på Avinstallera för att bekräfta och väntar sedan på att processen är klar.
- Starta om datorn när Steam-klienten har avinstallerats.
- När nästa startsekvens är klar, besök den här länken (här) och ladda ner den senaste Steam-klienten genom att klicka på Installera Steam . Följ sedan anvisningarna på skärmen för att installera om klienten.
- När Steam-klienten är installerad öppnar du den och installerar om varje spel.
- Öppna Workshop och se om du kan ladda ner och installera mods.

Om problemet fortfarande inträffar, gå ner till nästa metod nedan.