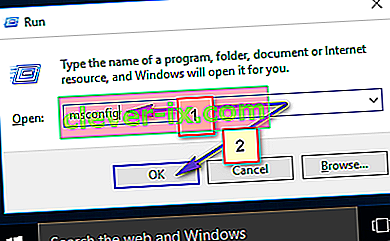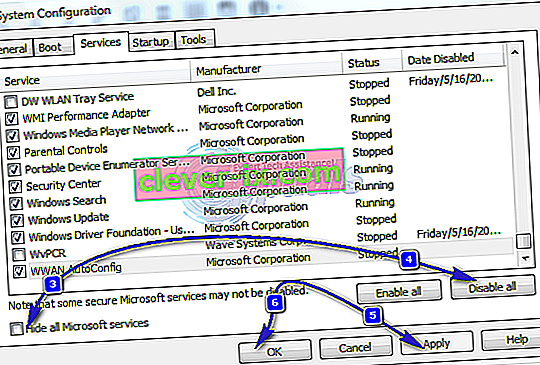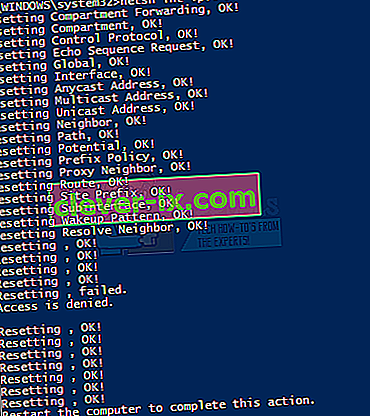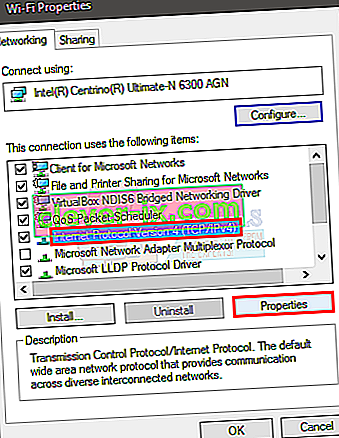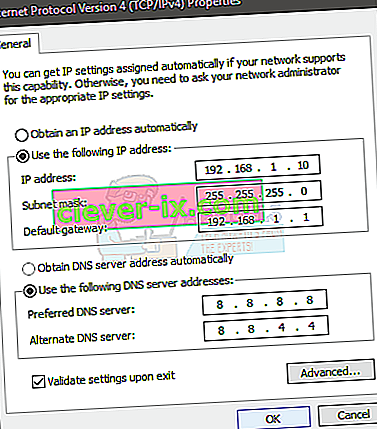Den WiFi inte har en giltig IP-konfiguration problem kan uppstå när som helst utan någon förvarning. Vissa användare ser detta felmeddelande när de felsöker sitt nätverk medan vissa användare möter detta meddelande så snart de loggar in på sin dator. Problemet drabbade mest Windows 10-användare, särskilt om de nyligen installerade uppdateringarna. Du bör kontrollera om andra datorer eller mobiltelefoner har internetuppkoppling. Om din dator är den enda enheten med problem och andra enheter enkelt kan ansluta till ditt Wi-Fi, fortsätt sedan. Annars kan ditt problem vara med routern eller din ISP-leverantör.
Detta problem kan uppstå på grund av flera anledningar. Det kan bero på att ditt system inte får IP eller att din anslutning kan blockeras på grund av drivrutinsproblem eller skadlig kod. Eftersom det finns många anledningar till detta finns det också många lösningar på detta problem. Men innan du fortsätter med dem, se till att starta om din dator.

Så försök först med de metoder som ges i allmän felsökning och när dessa är klara börjar du följa de lösningar som ges i metoderna.
Felsökning av "WiFi" har inte ett giltigt IP-konfigurationsfel
Det här är allmänna och mindre komplicerade lösningar som kan fungera för dig. Så försök att stegen nedan innan du dyker djupt in i de komplicerade metoderna
1. Gör en ren omstart
- Håll Windows-tangenten nedtryckt och tryck på R
- Skriv MSConfig och tryck på Enter
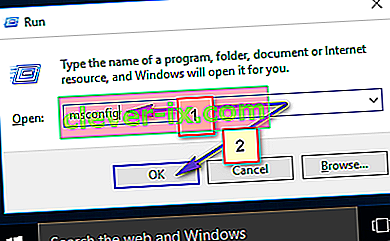
- Välj fliken Tjänster
- Markera Dölj alla Microsoft-tjänster
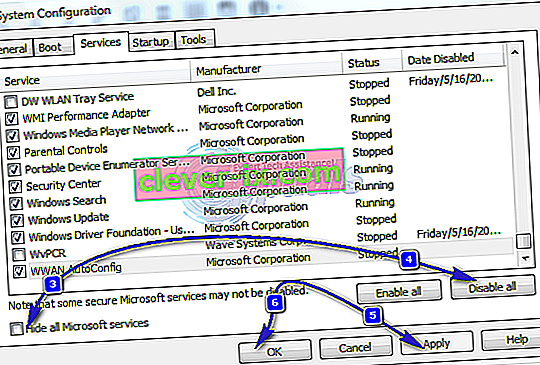
- Klicka på Inaktivera alla
- Klicka på fliken Startup och välj sedan Open Task Manager
- Välj det första objektet som visas i Aktivitetshanteraren och klicka på Inaktivera . Upprepa detta steg för alla artiklar i Aktivitetshanteraren
- Stäng fönstret Aktivitetshanteraren
- Klicka på Ok på fliken Startup
- Starta om din dator så startar den upp i det rena startläget
2. Uppdatera drivrutiner
Du kan uppdatera, återställa (om du nyligen installerade drivrutinerna) och ta bort nätverksdrivrutinerna för att kontrollera om det är de drivrutiner som orsakar problemet
- Håll Windows-tangenten nedtryckt och tryck på R
- Skriv devmgmt. msc eller hdwwiz.cpl och tryck på Enter
- Leta upp och dubbelklicka på nätverkskort
- Leta reda på ditt nätverkskort och dubbelklicka på det
- Klicka på Driver -fliken och klicka på Uppdatera drivrutin ... knapp
- Välj Sök automatiskt efter uppdaterad drivrutinsprogramvara och följ eventuella ytterligare instruktioner på skärmen

3. Återställningsdrivrutiner
- Håll Windows-tangenten nedtryckt och tryck på R
- Skriv devmgmt. msc eller hdwwiz.cpl och tryck på Enter
- Leta upp och dubbelklicka på nätverkskort
- Leta reda på ditt nätverkskort och dubbelklicka på det
- Klicka på Driver -fliken och klicka på Återställ tidigare drivrutin ... och följ eventuella ytterligare instruktionerna på skärmen
- Om “ Rulla tillbaka drivrutinen” är gråtonad betyder det att du inte kan rulla tillbaka drivrutinen så att det här alternativet inte är något för dig

4. Avinstallera drivrutiner
Avinstallation och omstart av ditt system tvingar Windows att automatiskt installera den mest kompatibla drivrutinen eftersom Windows levereras med en massa allmänna drivrutiner.
- Håll Windows-tangenten nedtryckt och tryck på R
- Skriv devmgmt. msc och tryck på Enter
- Leta upp och dubbelklicka på nätverkskort
- Leta reda på ditt nätverkskort och dubbelklicka på det
- Klicka på Driver -fliken och klicka på Avinstallera och följ eventuella ytterligare instruktionerna på skärmen
- Starta om datorn när drivrutinen har avinstallerats

5. Inaktivera eller avinstallera Antivirus
Ditt Antivirus kan orsaka problemet så att avinstallera eller inaktivera det ett tag hjälper dig att identifiera om problemet berodde på Antivirus eller inte
- Högerklicka på antivirusikonen i systemfältet (i det nedre högra hörnet)
- Välj Inaktivera. Om du inte kan se det här alternativet ser du möjligheten att öppna Antivirusprogrammet. Välj det alternativet och välj sedan Inaktivera
Utför dessa steg om du vill avinstallera programvaran
- Håll Windows-tangenten nedtryckt och tryck på R
- Skriv appwiz. cpl och tryck på Enter
- Leta reda på ditt antivirusprogram och klicka på det
- Klicka på Avinstallera och följ instruktionerna på skärmen
Det rekommenderas att du använder ett applikationsborttagningsverktyg för att helt avinstallera Antivirusprogrammet för att se till att det inte finns några kvarvarande filer kvar.
Obs! Det här är endast för att kontrollera om problemet beror på Antivirus eller inte. När du har kontrollerat rekommenderas det att installera om Antivirusprogrammet för att se till att du är säker från virus.
6. Återställ Windows-brandväggen till standardinställningarna
Återställa Windows-brandväggen till standard är känd för att lösa problemet för några användare, så prova detta innan du följer metoderna nedan
- Håll Windows-tangenten nedtryckt och tryck på R
- Skriv brandvägg. cpl och tryck på Enter
- Klicka på Återställ standardinställningar och klicka sedan på Återställ standardvärden på knappen
- Klicka på ja om den ber om tillstånd

7. Släppa och förnya IP-adressen
Att släppa och förnya din IP-adress från kommandotolken löser vanligtvis detta problem. Så följ stegen nedan för att släppa och förnya din IP-adress.
- Tryck på Windows-tangenten en gång
- Skriv cmd i rutan Starta sökning. ELLER valde PowerShell (administratör) och skriv cmd i PowerShell innan du fortsätter med 4.
- Högerklicka på kommandotolken och klicka på Kör som administratör ...
- Skriv följande kommando och tryck på “enter”.
ipconfig / release
- Skriv in följande kommando och tryck på ”enter”.
ipconfig / förnya
- Skriv Exit och tryck på Enter

Kontrollera nu ditt Wi-Fi och det ska fungera bra.
8. Återställ TCP / IP-stack
Återställning av TCP / IP-stacken är också känt för att lösa detta problem för många användare och det har också föreslagits av Microsoft-tjänstemännen. Det finns totalt 3 kommandon som du måste köra i kommandotolken. Det första kommandot återställer Winsock-posterna medan de andra två kommer att skriva om registernycklar som används av TCP / IP.
- Tryck på Windows-tangenten en gång
- Skriv cmd i rutan Starta sökning
- Högerklicka på kommandotolken och klicka på Kör som administratör ...
- Skriv följande kommando och tryck “Enter”.
netsh winsock återställningskatalog

- Skriv in följande kommando och tryck på “Enter”.
netsh int ipv4 återställ reset.log
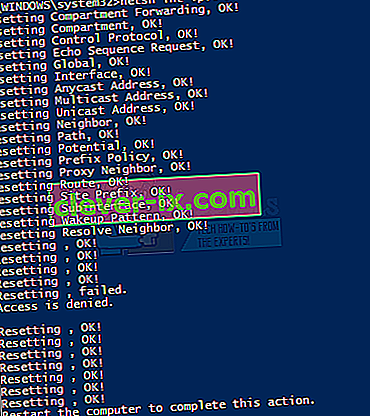
- Skriv in följande kommando och tryck på “Enter”.
netsh int ipv6 återställ reset.log

Starta om datorn när du är klar och kontrollera om du får samma fel eller inte.
9. Ange IP-information manuellt
Eftersom det finns ett problem med IP-konfiguration kan du alltid ange IP och annan information manuellt. Problemet händer eftersom ditt system inte får en giltig IP av någon anledning så att sätta denna information manuellt löser problemet för många användare.
Följ stegen nedan för att manuellt ange din IP-information.
- Håll Windows-tangenten nedtryckt och tryck på R
- Skriv ncpa. cpl och tryck på Enter
- Leta reda på nätverket som inte fungerar
- Högerklicka på nätverket som du vill fixa och klicka på Egenskaper
- Välj Internetprotokoll version 4 (TCP / IPv4)
- Klicka på Egenskaper
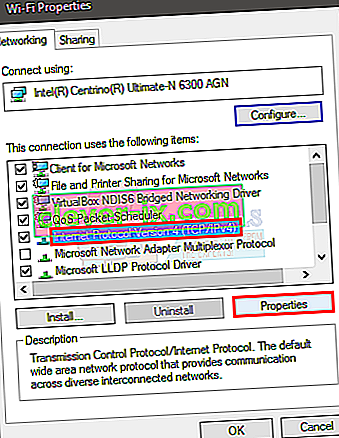
- Välj Använd följande IP-adresser
- Ange 192 . 168.1.x i IP-adress (ersätt x med valfritt nummer jag ersatte det med 10)
- Ange 255.255.0 i nätmask
- Ange 192 . 168.1.1 i standardgateway
- Klicka på Använd följande DNS-serveradresser
- Ange 8.8.8.8 i den föredragna DNS-servern
- Ange 8.8.4.4 i den alternativa DNS-servern
- Kontrollera alternativet som säger Validera vid utgång
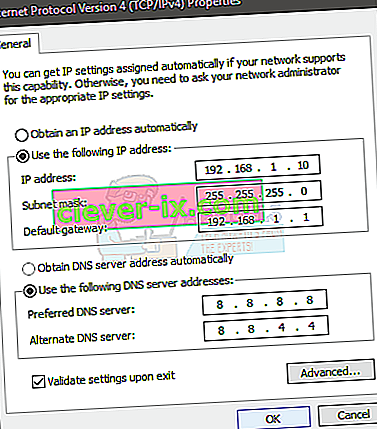
- Klicka på Ok och sedan på Ok igen
10. Kontrollera om det finns infektioner
Det finns en möjlighet att du har smittats och att viruset blockerar din anslutning. Detta är ett extremt men troligt fall och är känt för att vara orsaken till ett fåtal användare, så det rekommenderas alltid att även leta efter virus.
Om alla ovan nämnda metoder inte fungerade är det dags att kontrollera ditt system för eventuella infektioner.
- Använd ett antivirusprogram för att skanna din dator noggrant. Du kan använda vilket Antivirus som helst men vi rekommenderar Malware Bytes. Gå hit och ladda ner Malware Bytes för din dator och installera den.
- Skanna din dator och se om den får infektioner. Om Malware Bytes fångar några dåliga filer tar du bort dem och kontrollerar om problemet fortfarande finns kvar eller inte.
11. Ändra SSID och lösenord
I vissa fall kan Wifi-lösenordet och namnkonfigurationen på routern ha skadats över tiden eller det kan behöva uppdateras. Därför loggar vi in på vår routersida och försöker sedan ändra SSID och lösenord i hopp om att uppdatera den här konfigurationen för att lösa problemet. För det:
- Tryck på "Windows" + "R" för att öppna körprompten.
- Skriv in "cmd" och tryck på "enter".

- Skriv in följande kommando i kommandotolken.
/ ipconfig
- Kontrollera IP-adressen som anges under rubriken "Standardgateway" och kopiera den efter att du har markerat den med musen.

- Öppna din webbläsare och klistra in IP-adressen i adressfältet högst upp.
- Din routers inloggningssida ska öppna nu, ta tag i din router och du ska hitta inloggningslösenordet och namnet på baksidan.
Obs! Som standard är lösenordet och namnet troligen "admin".
- Efter att ha loggat in på din routersida, leta efter SSID och lösenord.
- De borde troligen vara i Wifi-avsnittet.
- Ändra SSID till något annat och ändra sedan lösenordet också.
- Kontrollera om problemet kvarstår efter att du har bytt lösenord och SSID.
12. Ändra anslutningsläge
I vissa fall kan din Wifi-adapter vara inställd på att ta emot internetpaket från routern i ett visst intervall som kanske inte är helt kompatibel med dess funktioner. Därför kommer vi i detta steg att ändra detta anslutningsläge till något annat. För det:
- Tryck på "Windows" + "R" för att öppna körprompten.
- Skriv in "ncpa.cpl" och tryck på "Enter" för att öppna nätverksadapterfönstret.

- Högerklicka på din Wifi-anslutning och välj "Egenskaper".
- Klicka på alternativet "Konfigurera" och välj sedan knappen "Avancerat" .
- Dubbelklicka här på alternativet "Trådlöst läge" och ändra dess värde till något annat.
- Prova alla alternativen i den här listan en efter en och kontrollera vilken som fungerar för dig.
13. Köra felsökare
Det är möjligt att problemet kan bero på inkompatibilitet eller på grund av felkonfiguration av vissa systeminställningar. Detta kan upptäckas och åtgärdas med hjälp av den inbyggda felsökaren för nätverkskort. Följ stegen nedan för att köra felsökaren.
- Tryck på "Windows" + "R" för att öppna körprompten.
- Skriv in "ncpa.cpl" och tryck på "Enter" för att öppna nätverksadapterfönstret.

- Högerklicka på din Wifi-anslutning och välj alternativet “Diagnos” .

- Vänta tills felsökaren körs och låt den upptäcka problemen med nätverket.
- Kontrollera om problemet kvarstår.
Obs! Dessutom kan du försöka återställa nätverket helt eller ändra DNS-servrar.