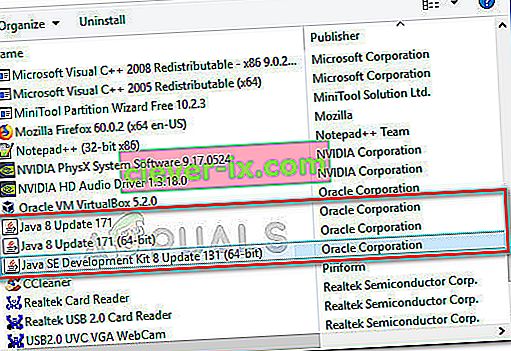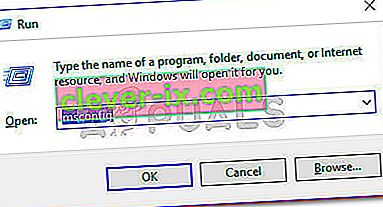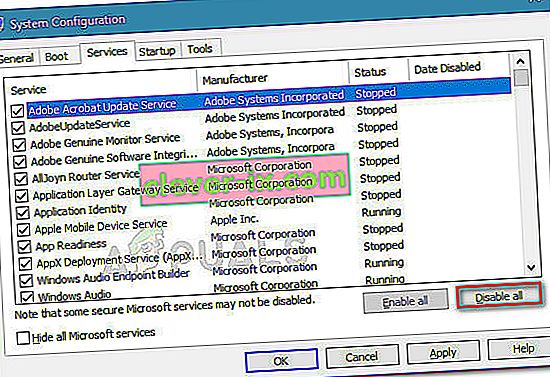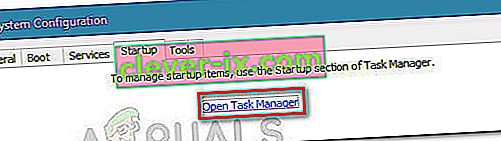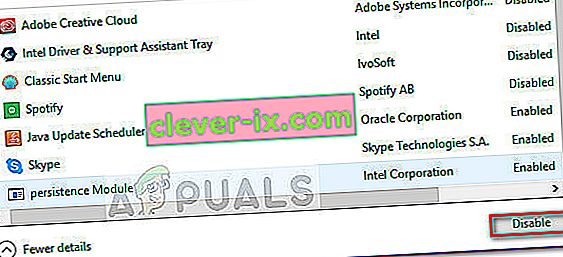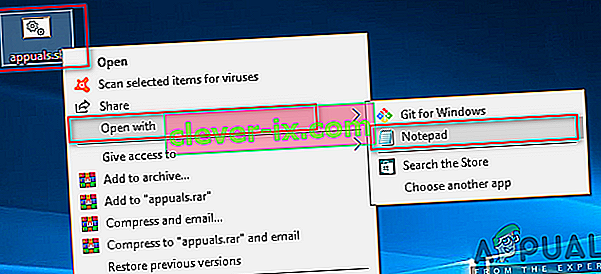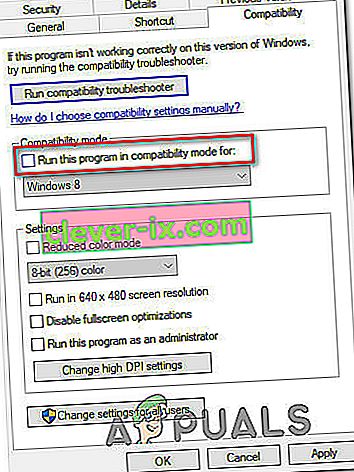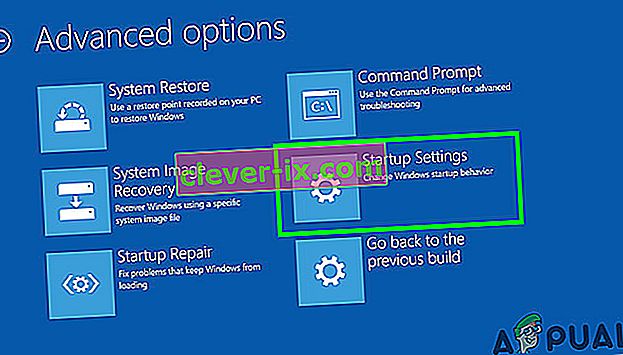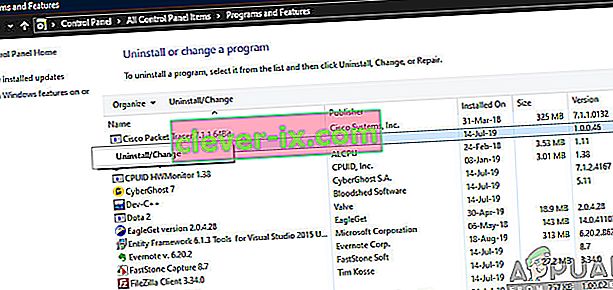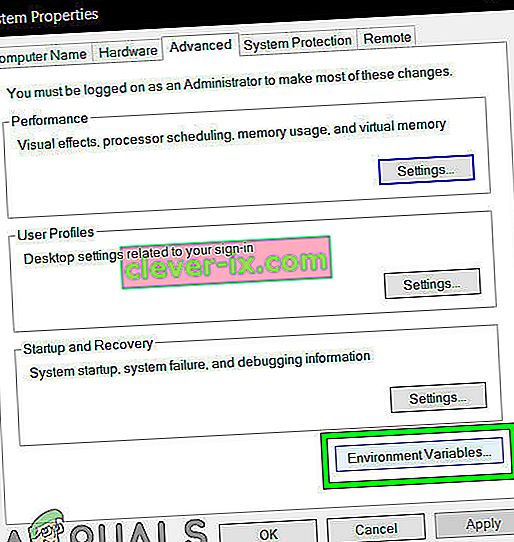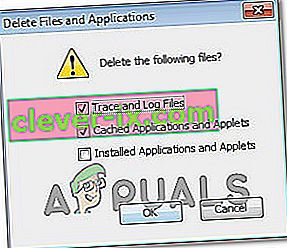Vissa användare har rapporterat att de fick “ Java (TM) Platform SE binär har slutat fungera” -felet när de kör olika Java-baserade applikationer. Vanligtvis åtföljs detta felmeddelande av allmänna perioder som inte svarar som kan stoppas genom att klicka på knappen Stäng program .
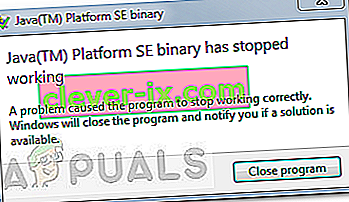
Obs! Problemet är inte exklusivt för Windows 10 och rapporteras ofta i Windows 8. Det finns ingen uppenbar koppling mellan byggnummer och denna typ av fel.
För det mesta uppstår problemet på grund av en grafikkortdrivrutin med Java-miljön. Detta beteende kommer dock inte att hända med alla Java-baserade applikationer - endast en handfull program rapporteras av användare som kraschar med “ Java (TM) Platform SE binära har slutat fungera” -felet. Minecraft är den absolut vanligaste applikationen som kraschar med just detta felmeddelande.
Om du för närvarande kämpar med samma problem kommer den här artikeln att ge dig några felsökningsstrategier. Nedan har du ett par metoder som andra användare i en liknande situation har använt för att lösa felet ” Java (TM) Platform SE har slutat fungera” . Följ felsökningsguiderna nedan i ordning tills du stöter på en reparationsstrategi som tar hand om felet. Låt oss börja!
Metod 1: Uppdatera GPU-kortdrivrutiner
Det vanligaste scenariot där “ Java (TM) Platform SE binär har slutat fungera” -felet uppstår är när det finns en konflikt mellan Java-miljön och din grafikkortdrivrutin.
Eftersom de flesta problem med videodrivrutiner som vi orsakar problemet har åtgärdats av GPU-tillverkare kan du förmodligen ta hand om problemet genom att helt enkelt uppdatera dina dedikerade GPU-drivrutiner till den senaste versionen.
Varje större GPU-tillverkare har någon form av programvara som automatiskt kommer att upptäcka din GPU-modell och installera den senaste versionen av den grafikkortdrivrutin som krävs. Här är verktygen som kan göra detta enligt din GPU-tillverkare:
- Nvidia
- Radeon
- Intel
När dina grafikdrivrutiner har uppdaterats startar du om datorn och ser om problemet har lösts vid nästa start. Om du fortfarande hindras från att öppna vissa Java-baserade applikationer av felet “ Java (TM) Platform SE har slutat fungera” , gå ner till metod 2 .
Metod 2: Installera om alla Java SE-relaterade applikationer
Om den första metoden inte var effektiv för att lösa problemet, låt oss se om vi får bättre tur genom att installera om hela Java-miljön. Vissa användare har rapporterat att problemet automatiskt löstes en de avinstallerade sin nuvarande Java-miljö och installerade sedan den senaste Java-versionen från den officiella nedladdningssidan.
Här är en snabb guide genom det hela:
- Tryck på Windows-tangenten + R för att öppna en körruta. Skriv sedan “ appwiz.cpl ” och tryck Enter för att öppna fönstret Program och funktioner .

- Bläddra ner genom applikationslistan och avinstallera alla Java-poster som du hittar genom att högerklicka på varje post och välja Avinstallera .
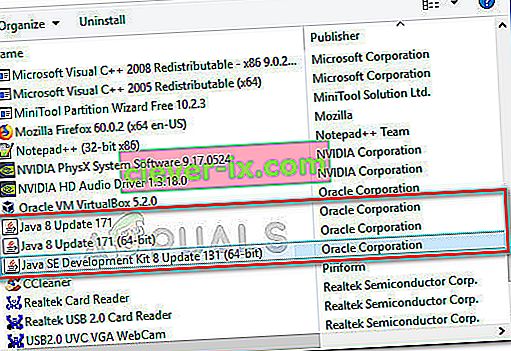
- Starta om datorn när varje post har avinstallerats.
- Vid nästa start besöker du den här länken (här) och klickar på knappen Gratis nedladdning av Java för att installera om Java-miljön. Du uppmanas att starta om igen i slutet av denna process.
- När din dator har startat tillbaka igen, se om du kan öppna Java-baserade applikationer utan att “ Java (TM) Platform SE binär har slutat fungera” -felet. Om du fortfarande ser samma felmeddelande, gå ner till den slutliga metoden.
Metod 3: Köra programmet efter en ren start
Flera användare har lyckats få sina Java-baserade program att starta när de utför en ren start. En ren start eliminerar de flesta program- och drivrutinkonflikter eftersom det startar systemet med en minimal uppsättning drivrutiner och startprogram.
Om du upptäcker att felet ” Java (TM) Platform SE binär har slutat fungera” inte inträffar efter att du har gjort en ren start , är det uppenbart att vissa av startprogrammen och tjänsterna som uteslutits av Clean boot- proceduren är skyldiga för det. När du väl har bekräftat detta bör du systematiskt avinstallera varje misstänkt programvara tills du eliminerar konflikten.
För att göra saker tydligare, här är en snabbguide om hur du utför en ren start och identifierar startprogrammet som orsakar problemet:
- Tryck på Windows-tangenten + R för att öppna en körruta. Skriv sedan ” msconfig ” och tryck Enter för att öppna menyn System Configuration .
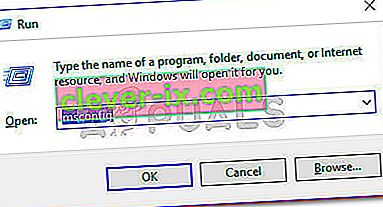
- I fönstret Systemkonfiguration , navigerar du till fliken Tjänster och klickar på knappen Inaktivera allt . Klicka sedan på Apply för att spara ändringarna.
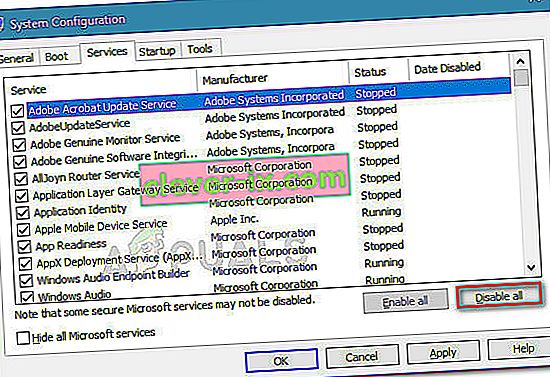
- Därefter gå till fliken Autostart och klicka på Öppna Aktivitetshanteraren .
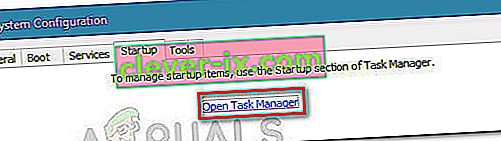
- På fliken Startup i Aktivitetshanteraren markerar du varje startobjekt som har status inställd på Enabled och klickar på knappen Inaktivera nedan.
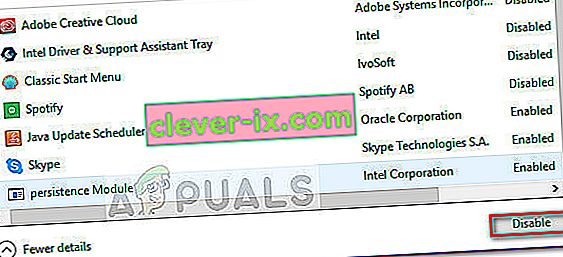
- När varje onödig startprocess har inaktiverats stänger du Aktivitetshanteraren och startar om datorn.
- Vid nästa start, se om programmen öppnas utan “ Java (TM) Platform SE binär har slutat fungera” -felet. Om allt fungerar normalt nu, fortsätt med nästa steg nedan.
- Återaktivera varje startartikel och tjänster systematiskt genom att omstrukturera stegen ovan tills problemet återkommer. När du har identifierat din skyldige, avinstallera programmet och starta om maskinen igen.
- Använd steg 1 till 3 för att återgå till flikarna Tjänster och Start och återaktivera resten av de tjänster som tidigare var inaktiverade.
Metod 4: Ändra Windows-felrapporteringsfilen
När ett Windows-program kraschar skapas en WER-fil som innehåller värdefull information som kan hjälpa dig att analysera varför kraschen inträffade. Medan programvaruleverantörer måste registrera sig för Microsofts Winqual-tjänst för att få tillgång till kraschdata från sina kunder, kan administratörer komma åt den genom att öppna .wer-filerna, som är enkla textfiler som Windows lagrar på olika platser. I vissa fall hjälper problembeskrivningen dig att förstå varför ett program kraschade. Det är dock ofta bara utvecklaren som verkligen förstår innehållet i .wer-filen. Men du kan inte gå fel när du tittar på dessa filer innan du bestämmer dig för om du vill aktivera eller inaktivera Windows-felrapportering (om du är orolig för att konfidentiella data kommer att skickas till tredje part). Dessutom,Du kan också skicka filerna till supporttjänsten för din programvara eller maskinvaruleverantör i hopp om att de kan ta reda på vad som gick fel.
I Windows 7 kan Windows-felrapporteringsfiler lagras i en undermapp någonstans djupt ner i ProgramData eller användarkatalogen. Namnet på undermappen är helt enkelt WER och filtillägget är .wer. Du kan använda Windows-sökning eller ett annat sökordsverktyg för att hitta dem alla. Informationen i dessa .wer-filer kan dock också nås via Windows Action Center (Kontrollpanelen \ System och säkerhet \ Action Center).
Den Java (TM) Platform SE binär har slutat att fungera fel kan åtgärdas genom att anpassa dessa Windows felrapportering filer och för att göra detta gå vidare till steg indexeras nedan för att bli av med det här problemet:
- Leta reda på Windows Event Reporting-loggen jag är vanligtvis på följande plats.
C: \ användare \ användarnamn \ AppData \ Lokalt \ Microsoft \ Windows \ WER \ ReportArchive.
- Högerklicka på ".WER" -filen och välj "Öppna med". Därefter öppnar du den med “Wordpad” eller “Notepad”.
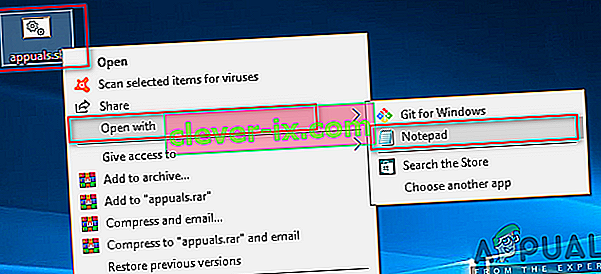
- Navigera till slutet av filen till AppPath . Den visar platsen för Java.exe-filen som orsakade felet. (Till exempel - D: \ myapp \ undermapp \ ocx \ jre \ bin).
- Navigera till den här platsen och isolera filen som listades för att orsaka felet.
- Högerklicka på filen java.exe och välj Egenskaper för att öppna egenskaperna för det här programmet.
- Klicka på " fliken Kompatibilitet" och välj alternativet " Ändra inställningar för alla användare " om det är tillgängligt.
- Avmarkera kryssrutorna " Kompatibilitetsläge" och markera alternativet " Kör det här programmet i kompatibilitetsläge för :" och välj en annan version av Windows i rullgardinsmenyn, helst äldre än din nuvarande.
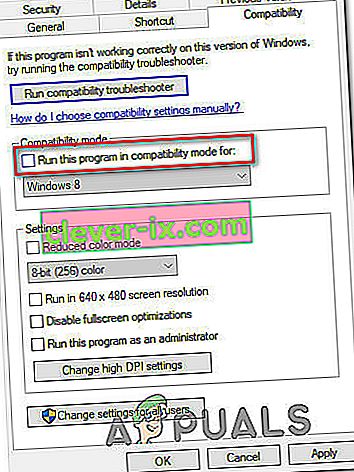
- Klicka på OK för att stänga fönstret JAVA Properties.
- Logga ut från webbgränssnittet eller från tjänstens webbplats och logga in igen.
- Försök att starta programmet som du försökte starta i förväg och kontrollera om det fungerar korrekt.
Metod 5: Starta sessioner med Java Web Start
Om lösningen som anges ovan inte löser problemet kan användare kringgå felet genom att starta sessioner med en systeminstallerad version av Java Web Start snarare än Blackboard Collaborate Launcher-programmet. Instruktioner för att göra detta listas nedan, men användarna uppmanas också att kontakta Collaborates support för ytterligare hjälp.
Windows 7/8-användare:
- Tryck på "Windows" + "R" för att öppna körprompten och klistra in följande kommando inuti den, tryck på "Enter" för att utföra den och öppna associeringsfilen.
kontroll / namn Microsoft.DefaultPrograms / page pageFileAssoc

Obs: Detta startar Associera en filtyp eller ett protokoll till ett program.
- Välj posten för .collab i listan och klicka på knappen Ändra program.
- Den ”Open med” fönster visas och därifrån kommer du att se en lista för Java (TM) Web Start Launcher i det här fönstret, markera den och klicka på ”OK”.
- Fortsätt sedan till steg 7 och om det inte finns någon lista för Java (TM) Web Start Launcher i det här fönstret, fortsätt till steg 3.
- Klicka på länken "Fler appar" och bläddra till botten av listan och klicka på "Leta efter en annan app på den här datorn".
- Navigera till Java-katalogen på din dator och kom ihåg att för de flesta system kommer detta att vara något av följande:
C: \ Program Files \ Java \ jre1.8.0_111 \ bin C: \ Program Files (x86) \ Java \ jre1.8.0_111 \ bin * Observera att antalet efter "jre" ovan kommer att variera beroende på din installerade Java-version .
- Välj nu “. exe ” -fil och klicka på knappen” Öppna ”
- Slutligen, starta en Collaborate Web Conferencing-session och testa applikationsdelningsfunktionen och förhoppningsvis skulle problemet ha lösts nu.
Windows 10-användare:
- Stäng alla samarbetssessioner eller inspelningsfönster.
- Tryck på “Windows” + “R” för att öppna körprompten.
- Skriv in "Kontrollpanelen" och tryck på "Enter" för att starta det klassiska kontrollpanelgränssnittet.

- Klicka på alternativet "Program och funktioner" i Windows kontrollpanel.
- Kontrollera listan med program för att säkerställa att “ Java” redan är installerat på systemet. Om den inte är installerad, ladda ner och installera Java från java.com innan du fortsätter.
- Ladda ner ett nytt samarbetsmöte eller inspelningsfil men starta inte filen ännu.
- Leta reda på mötet eller spela in " .COLLAB" -filen i dina nedladdningar
- Högerklicka på filen och välj "Öppna med" och klicka sedan på "Välj en annan app".
- Om Java (TM) Web Start Launcher visas i den här listan (du kan behöva klicka på Fler appar för att expandera listan) markerar du den och markerar rutan som säger ” Använd alltid den här appen för att öppna .collab-filer” och klicka sedan på OK
- Om Java (TM) Web Start Launcher inte finns i listan markerar du rutan som säger Använd alltid den här appen för att öppna .collab-filer och klicka sedan på Leta efter en annan app på den här datorn .
- Navigera till följande plats:
C: \ programfiler \ java \ jreXXX \ bin
XXX representerar ett nummer som kommer att variera beroende på vilken Java-version som är installerad på datorn, till exempel: jre1.8.0_221.
- Välj filen med namnet “. exe ” och klicka på Öppna.
- Framöver öppnas alla “ .COLLAB” -filer med Java Web Start snarare än Blackboard Collaborate Launcher
- Starta en Collaborate-session eller inspelning för att testa applikationsdelningsfunktionaliteten.
Metod 6: Kör systemet i felsäkert läge
Vissa användare har rapporterat att de kunde lösa problemet efter att ha startat om sitt system i felsäkert läge. De rapporterade att problemet orsakades av en bildskärmsprocess som skadade installationsfiler medan installationsprocessen utfördes. Problemet finns i övervakningsverktyget som heter “Logitech Process Monitor” (lvprcsrv.exe). Se till att du inte kör detta eller något annat processövervakningsverktyg. Därför kommer körning i säkert läge att inaktivera alla processer som kan störa Java-körningen. Följ stegen nedan för att köra ditt system i ett säkert läge:
- Klicka på Start och välj strömikonen.
- Håll ned Skift-tangenten och klicka på Starta om.
- En meny visas. Välj Felsök> Avancerade alternativ> Startinställningar.
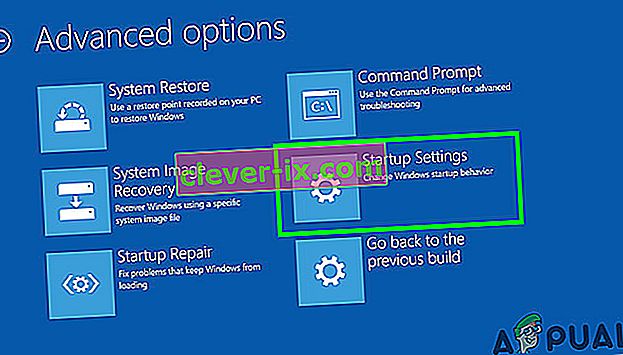
- Klicka på knappen Starta om och datorn startas om och presenterar menyn nedan.
- Tryck nu på 4 för att välja Aktivera säkert läge (eller 5 för att välja Aktivera säkert läge med nätverk om du behöver använda Internet).
- Din dator startar sedan i säkert läge.
För att starta i säkert läge (Windows 7 och tidigare):
- Slå på eller starta om din medan du startar, håll ned F8- tangenten innan Windows-logotypen visas.
- En meny visas. Du kan sedan släppa F8-tangenten. Använd piltangenterna för att markera Säkert läge (eller Säkert läge med nätverk om du behöver använda Internet för att lösa ditt problem) och tryck sedan på Enter.

- Din dator startar sedan i säkert läge.
Så här börjar du i säkert läge på en Mac:
- Slå på eller starta om datorn. Håll ned Skift-tangenten medan Apple startar upp innan Apple-logotypen visas. När logotypen visas kan du släppa Skift- tangenten.
- Din dator startar sedan i säkert läge.
Metod 7: Installera om Minecraft
De flesta människor fixade problemet genom att installera om Minecraft på deras respektive system eftersom en inkompatibel version eller något problem med Minecraft kan orsaka detta fel.
- Tryck på “Windows” + “R” för att öppna körprompten.
- Skriv in "appwiz.cpl" och tryck på "Enter" för att öppna App Manager-fönstret.

- Inuti apphanteraren, rulla ner och högerklicka på ”Minecraft” -applikationen.
- Välj ”Avinstallera” i listan och följ sedan instruktionerna på skärmen för att ta bort programmet från din dator.
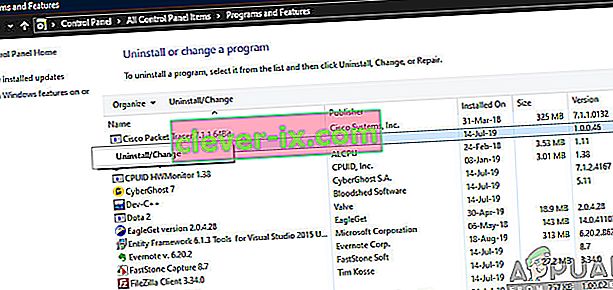
- Upprepa processen ovan för alla instanser av applikationen.
- Därefter, för att installera spelet, navigera här för att ladda ner spelklienten. Du kan ladda ner spelklienten även om du inte äger spelet, men du kommer bara att kunna spela demo-läget. När du har laddat ner klienten dubbelklickar du på ikonen för att köra den.
- Följ instruktionerna på skärmen för att installera det här programmet på din dator.
Observera att ett Minecraft-köp är knutet till ditt konto (e-postadress) och inte till en enhet. Som sådan kan du ladda ner och installera Minecraft: Java Edition på så många datorer du vill. För att logga in, använd din e-postadress och lösenord (eller användarnamn och lösenord om du har ett äldre konto). Se till att du är ansluten till internet eftersom spelet automatiskt laddar ner ytterligare filer första gången. När du har installerat Minecraft och lagrat dina kontouppgifter är det möjligt att spela med eller utan internetanslutning.
Metod 8: Konfigurera miljövariabler
Många operativsystem använder miljövariabler för att skicka konfigurationsinformation till applikationer. Som egenskaper på Java-plattformen är miljövariabler nyckel / värdepar , där både nyckeln och värdet är strängar. Efter den senaste Windows-uppdateringen kan det uppstå en fel som provocerar binär Java (TM) Platform SE har slutat fungera . I detta steg kommer vi därför att återställa miljövariablerna.
- Tryck på “Windows” + “R” för att öppna körprompten.
- Skriv in "Kontrollpanelen" och tryck på "Enter" för att öppna det klassiska kontrollpanelgränssnittet.
- Klicka på alternativet "Visa efter:" på kontrollpanelen och välj alternativet "Stora ikoner" i listan.

- Klicka på "System" -alternativet och välj "Avancerade systeminställningar" i listan över tillgängliga alternativ i nästa fönster.
- Välj fliken "Avancerat" uppifrån och klicka sedan på " Miljövariabler" längst ner på skärmen.
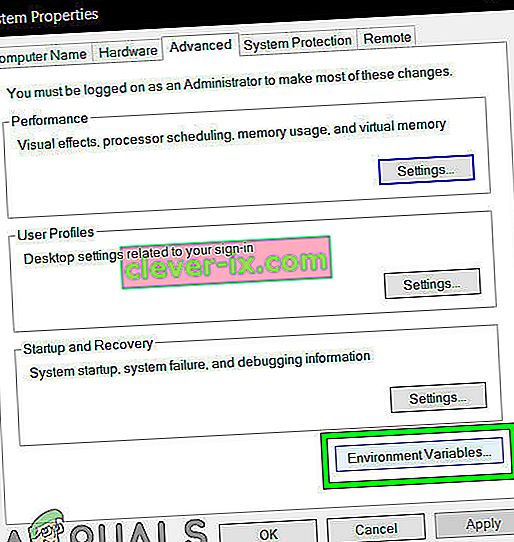
- Klicka sedan på knappen " Ny" under " Systemvariabler" för att öppna nästa fönster.
- Ange “ _JAVA_OPTIONS” i textrutan Variabelnamn.
- Skriv “ -Xmx256M” i rutan Variabelvärde.
- Spara dina ändringar och klicka på “OK” för att stänga fönstret för systemvariabler.
- När du har gjort det klickar du på “OK” -knappen igen för att helt gå ut ur detta fönster.
- Nu när processen är klar, kontrollera om felmeddelandet fortfarande kvarstår.
Metod 9: Ta bort äldre Java-versioner (med skript)
Att behålla gamla versioner av Java på ditt system innebär en allvarlig säkerhetsrisk. Om du avinstallerar äldre versioner av Java från ditt system ser du till att Java-applikationer körs med de senaste säkerhets- och prestandaförbättringarna på ditt system. Kopiera koden som finns nedan och spara den som Remove_old_java_versions.ps1 i mappen {PackageShare} \ Scripts .
Obs! Det här paketet söker efter både 32-bitars och 64-bitars installerade versioner av Java och avinstallerar tyst alla gamla versioner som bara lämnar de senaste och eftersom detta bara är ett enkelt Powershell-skript kan det också köras på egen hand. Ha en sak i åtanke att manuset är lite långsamt eftersom det tar lång tid att räkna upp WMI-klass Win32_Product.
#Detta skript används för att ta bort gamla Java-versioner och lämna bara de nyaste. #Original author: mmcpherson #Version 1.0 - created 2015-04-24 #Version 1.1 - updated 2015-05-20 # - Detekterar och tar nu bort även gamla Java-versioner utan uppdatering av Java (dvs. Java-versioner utan uppdatering #) # - Nu tar också bort Java 6 och senare, plus extra förmåga att manuellt ändra detta beteende. # - Lagt till avinstallera standardbeteende för att aldrig starta om (använder nu msiexec.exe för avinstallation) #Version 1.2 - uppdaterad 2015-07-28 # - Felkorrigeringar: null array- och op_addition-fel. # VIKTIGT OBS: Om du vill att Java-version 6 och nedan ska finnas kvar,redigera nästa rad och ersätt $ true med $ false $ UninstallJava6andBelow = $ true #Declare version arrays $ 32bitJava = @ () $ 64bitJava = @ () $ 32bitVersions = @ () $ 64bitVersions = @ () # Utför WMI-fråga till hitta installerade Java-uppdateringar om ($ UninstallJava6andBelow) {$ 32bitJava + = Get-WmiObject -Class Win32_Product | Var-objekt {$ _. Namn -match "(? I) Java (\ (TM \)) * \ s \ d + (\ sUpdate \ s \ d +) * $"} # Hitta även Java version 5, men hanteras lite annorlunda eftersom CPU-bit endast kan särskiljas av GUID $ 32bitJava + = Get-WmiObject -Class Win32_Product | Var-objekt {($ _. Name -match "(? I) J2SE \ sRuntime \ sMiljö \ s \ d [.] \ D (\ sUpdate \ s \ d +) * $") -och ($ _. IdentifyingNumber - matcha "^ \ {32")}} annars Where-Object $ _. Name -match "(? i) Java ((\ (TM \) 7) # Utför WMI-fråga för att hitta installerade Java-uppdateringar (64-bitars) om ($ UninstallJava6andBelow) {$ 64bitJava + = Get-WmiObject -Class Win32_Product | Where-Object {$ _.Name -match "(? I) Java (\ (TM \)) * \ s \ d + (\ sUpdate \ s \ d +) * \ s [(] 64-bit []] $"} # Hitta även Java version 5, men hanteras lite annorlunda eftersom CPU-bit endast kan särskiljas av GUID $ 64bitJava + = Get-WmiObject -Class Win32_Product | Where-Object {($ _. Name -match "(? i) J2SE \ sRuntime \ sEnvironment \ s \ d [.] \ d (\ sUpdate \ s \ d +) * $ ") -och ($ _. IdentifyingNumber -match" ^ \ {64 ")}} annat $ 64bitJava + = Get-WmiObject -Class Win32_Product #Enumerate och fyll i utbudet av versioner Foreach ($ app i $ 32bitJava) {if ($ app -ne $ null) {$ 32bitVersions + = $ app.Version}} #Enumerate and populate array of versions Foreach ($ app in $ 64bitJava) {if ($ app -ne $ null) {$ 64bitVersions + = $ app.Version}} # Skapa en matris som sorteras korrekt efter den faktiska Version (som ett System.Version-objekt) snarare än efter värde. $ sorted32bitVersions = $ 32bitVersions | % {System för nytt objekt.Version ($ _)} | sortera $ sorted64bitVersions = $ 64bitVersions | % {System för nytt objekt.Version ($ _)} | sortera # Om ett enda resultat returneras, konvertera resultatet till en enda värdenmatris så att vi inte får problem med att ringa. GetUpperBound senare om ($ sorted32bitVersions -isnot [system.array]) {$ sorted32bitVersions = @ ($ sorted32bitVersions )} om ($ sorted64bitVersions -isnot [system.array]) {$ sorted64bitVersions = @ ($ sorted64bitVersions)} # Ta värdet för den senaste versionen från matrisen,först konvertera $ newest32bitVersion = $ sorted32bitVersions [$ sorted32bitVersions.GetUpperBound (0)] $ newest64bitVersion = $ sorted64bitVersions [$ sorted64bitVersions.GetUpperBound (0)] Foreach ($ app i $ 32bitJava) {if ($ app-$ $ null) Ta bort alla versioner av Java, där versionen inte matchar den senaste versionen. if (($ app.Version -ne $ newest32bitVersion) -and ($ newest32bitVersion -ne $ null)) {$ appGUID = $ app.Properties ["IdentifyingNumber"]. Value.ToString () Start-Process-FilePath "msiexec. exe "-ArgumentList" / qn / norestart / x $ ($ appGUID) "-Wait -Passthru # write-host" Avinstallerar 32-bitarsversion: "$ app}}} Foreach ($ app i $ 64bitJava) {if ($ app -ne $ null) {# Ta bort alla versioner av Java,där versionen inte matchar den senaste versionen. if (($ app.Version -ne $ newest64bitVersion) -and ($ newest64bitVersion -ne $ null)) {$ appGUID = $ app.Properties ["IdentifyingNumber"]. Value.ToString () Start-Process-FilePath "msiexec. exe "-ArgumentList" / qn / norestart / x $ ($ appGUID) "-Vänta -Passthru # skriv-värd" Avinstallerar 64-bitarsversion: "$ app}}}$ app}}}$ app}}}Metod 10: Rensa Java Cache
En av de saker som kan orsaka detta fel är Java-cache som finns kvar på din dator även efter att du har tagit bort och installerat om programvaran. Det första vi rekommenderar är att ta bort dessa tillfälliga filer via din Java-kontrollpanel som du kan komma till genom att följa stegen nedan:
Hitta Java-kontrollpanelen - Java 7 Update 40 (7u40) och senare versioner:
Från och med Java 7 Update 40 hittar du Java-kontrollpanelen via Start-menyn i Windows.
- Starta Windows Start-meny
- Klicka på Program ( Alla appar på Windows 10)
- Hitta Java-program notering
- Klicka på Konfigurera Java för att starta Java-kontrollpanelen
Hitta Java-kontrollpanelen - versioner nedan 7u40:
Windows 10:
- Tryck på "Windows" + "R" för att öppna körprompten och skriv in "Kontrollpanelen".
- Klicka på Program i Windows kontrollpanel .
- Klicka på Java-ikonen för att öppna Java Kontrollpanelen.
Windows 8:
- Tryck på "Windows" + "R" för att öppna körprompten och skriv in "Kontrollpanelen".
- Tryck på Windows-logotypknappen + W för att öppna sökcharmen för sökinställningar
ELLER
Dra muspekaren till det nedre högra hörnet på skärmen och klicka sedan på Sök
- I sökrutan anger du Java-kontrollpanelen
- Klicka på Java-ikonen för att öppna Java Kontrollpanelen.
Windows 7, Vista:
- Tryck på Windows + R för att öppna snabbkörningen.
- Skriv in "Kontrollpanelen" i körprompten och tryck på "Enter" för att starta den.

- I kontrollpanelen söker du efter “Java-kontrollpanelen”
- Starta kontrollpanelen från listan med sökningar.
En alternativ metod för att starta Java Control Panel:
- Tryck på “Windows” + “R” för att öppna körprompten.

- Skriv in följande rader i körningsprompten beroende på ditt system.
Windows 32-bitars operativsystem: c: \ Program Files \ Java \ jre7 \ bin \ javacpl.exe
Windows 64-bitars operativsystem: c: \ Program Files (x86) \ Java \ jre7 \ bin \ javacpl.exe
- Detta bör starta Java Kontrollpanelen.
Rensa cache:
Nu när du har startat Java-kontrollpanelen kommer vi att gå vidare mot att faktiskt rensa cachen. För det:
- Klicka på fliken "Allmänt" och välj sedan alternativet "Inställningar" under rubriken "Tillfälliga Internetfiler" .
- Klicka på knappen "Ta bort filer" i nästa fönster som visas.
- Kontrollera alla alternativ i nästa fönster för att se till att allt cache rensas.
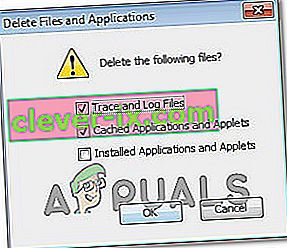
- Klicka på “OK” för att starta rensningsprocessen.