Felet " Starta om och välj rätt startenhet " är en mardröm som hemsöker alla versioner av Windows-operativsystemet från Windows XP till Windows 8.1. Även om detta problem inte har varit lika stort i Windows 10, är mer än hälften av alla Windows-användare - som ännu inte har uppgraderat - fortfarande sårbara för det. Det här felet, som läser "Starta om och välj rätt startenhet eller sätt in startmedia i vald startenhet" i sin fulla form, dyker i de flesta fall antingen upp från ingenstans eller orsakas av en korruption av systemfiler, en muggning av datorns startordning eller felaktig hårdvara, t.ex. en felaktig eller felaktig hårddisk.
I alla fall dyker detta fel upp när en påverkad användare startar upp sin dator och tillåter dem inte att starta in i sitt operativsystem oavsett hur många gånger de försöker göra det. Tack och lov finns det många lösningar som har fungerat för otaliga Windows-användare som tidigare har påverkats av detta problem och det är värt att ge ett skott om du nu kan räknas bland de många som har upplevt farorna med denna fråga. Följande är de mest effektiva lösningarna som du kan använda för att fixa felet ”Starta om och välj rätt startenhet”:
Hur man startar om i BIOS för att ändra startordning
Du måste veta hur du startar och ändrar startordning eftersom detta kommer att behövas för att utföra lösningarna nedan. Starta om datorn. Ange datorns BIOS (eller UEFI) -inställningar så snart den startar. Nyckeln som du behöver trycka på för att ange dessa inställningar beror på tillverkaren av datorns moderkort och kan vara allt från Esc, Radera eller F2 till F8, F10 eller F12, vanligtvis F2. Detta visas på inläggsskärmen och i handboken som medföljde ditt system. En snabb googlesökning som frågar "hur man skriver in bios" följt av modellnummer kommer också att visa resultat. Navigera till Boot.
Lösning 1: Kontrollera om hårddisken har misslyckats eller inte fungerar
En misslyckad eller misslyckad hårddisk kan också vara orsaken till problemet. För att kontrollera om hårddisken misslyckas eller har misslyckats måste du: Gå hit och ladda ner en ISO-fil för Easy Recovery Essentials . Bränn ISO-filen till en CD / DVD eller en USB med MagicISO eller annan programvara för fri bränning. Sätt i mediet i den drabbade datorn, starta om det och starta sedan från mediet. Klicka på Automated Repair . Klicka på Fortsätt .

Vänta tills den automatiska reparationen är klar. När processen har slutförts kommer du att få information om antingen hårddisken eller RAM-enheten har misslyckats eller inte fungerar. Om du upptäcker att din hårddisk verkligen har misslyckats eller misslyckas, bör du byta ut den till en ny och sedan börja om med en ny installation av Windows. Problemet "Starta om och välj rätt startenhet".
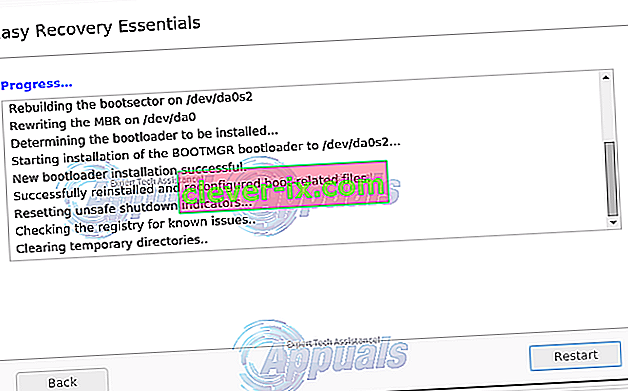
Lösning 2: Inaktivera eller aktivera äldre start (endast för UEFI-datorer)
I varje dator som levereras med Windows 8 eller högre ur lådan har BIOS ersatts med något som kallas UEFI. UEFI levereras med en funktion som kallas Legacy Boot , och i vissa fall kan UEFI-start aktiveras eller avaktivera felet ”Starta om och välj rätt startenhet”. Om så är fallet bör du helt enkelt aktivera (eller inaktivera) Legacy Boot- funktionen för att åtgärda felet.
Starta om datorn. Gå in på datorns UEFI-inställningsmeny direkt efter start. Nyckeln för att komma åt den här menyn beror på tillverkarens moderkort. (se manual)
Hitta alternativet Legacy Boot i någon av flikarna i UEFI-inställningarna. Om alternativet Legacy Boot är aktiverat, inaktivera det. Om den är inaktiverad, aktivera den. Spara ändringarna. Starta om datorn. När din dator startar, kontrollera om problemet kvarstår.
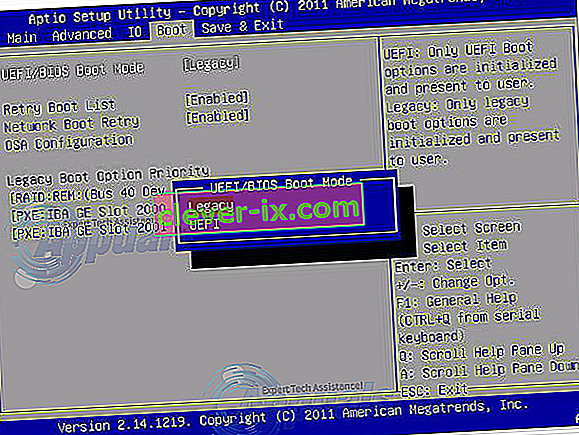
Lösning 3: Kontrollera om datorns startordning är korrekt
Ändra datorns startordning och konfigurera den så att den startar från din hårddisk (HDD) först och alla andra alternativ senare.
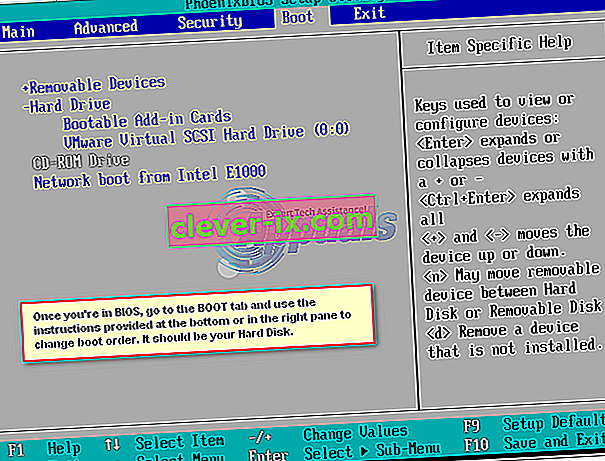
Lösning 4: Använd diskpart
En dator kan också påverkas av felet ”Starta om och välj rätt startenhet” om dess primära hårddiskpartition inte längre är konfigurerad som den aktiva. Om så är fallet ska du helt enkelt ställa in din primära hårddiskpartition som den aktiva för att bli av med felet. Sätt in en Windows-installation eller ett återställningsmedium i den drabbade datorn, starta om det och starta från mediet du satte in. Om du inte har ett återställnings- / installationsmedium för Windows 7: se detta - För Windows 8/10, se här
Gå igenom skärmarna tills du hittar ett alternativ för att reparera , återställa eller återställa din dator. Det här alternativet tar dig antingen till skärmen Systemåterställningsalternativ (på Windows XP, Vista och 7) eller till en skärm där du måste klicka på Felsök (på Windows 8 och senare).
Windows 7
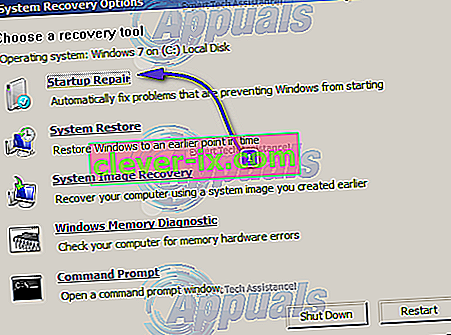
Använd kommandotolken, den sista.
Windows 8/10

Klicka på Kommandotolken . Skriv följande kommandon en efter en i kommandotolken och tryck på Enter efter att ha skrivit in var och en:
diskpart
välj skiva X * X är det nummer som motsvarar den skiva som din Windows-installation finns på. För en fullständig lista över diskar installerade på din dator, skriv listdisk i kommandotolken och tryck på Enter *
lista partition välj partition X * Ersätt den senare X med namnet på din primära partition * aktiv
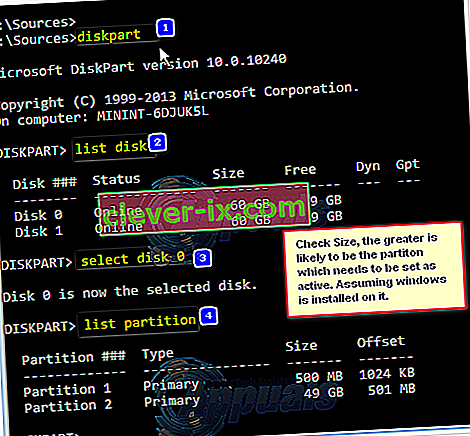
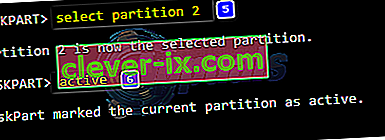
Om du inte har ett Windows-installations- eller återställningsmedium till hands kan du också använda funktionen Kommandotolken som kommer med Easy Recovery Essentials . För att göra det, gå bara hit , ladda ner en ISO-fil för Easy Recovery Essentials , bränn ISO-filen på en CD / DVD eller USB, sätt in mediet i den drabbade datorn, starta om den drabbade datorn, starta datorn från media och när ombedd att välja återställningsalternativ , klicka på Starta kommandoraden . Du kan sedan fortsätta att skriva in och utföra alla kommandon ovan en efter en.
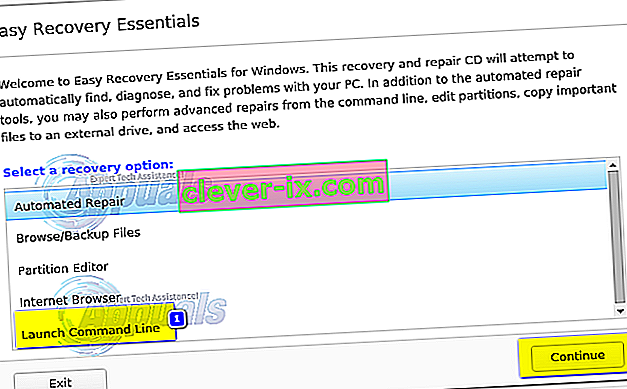
Lösning 5: Byt ut ditt CMOS-batteri
CMOS-batteriet är en liten cirkulär cell som ligger i hjärtat på ditt moderkort. CMOS-batteriet lagrar små fel och problem som "Starta om och välj rätt startenhet" -felet i sitt minne, vilket orsakar användare all slags sorg. I händelse av otaliga fel och problem, inklusive den här, öppna din datorrigg, få tillgång till moderkortet, ta bort ditt CMOS-batteri, håll datorns strömbrytare i minst 10 sekunder för att bli av med eventuell återstående laddning och byt sedan ut CMOS-batteriet med ett nytt har ganska stora chanser att få din rigg att börja fungera som den ska. se bilder här
Lösning 6: Installera om Windows
Om var och en av de lösningar som listas och beskrivs ovan inte bär någon frukt är ominstallering av Windows på din dator en beprövad, testad och definitiv lösning på felet ”Starta om och välj rätt startenhet”. Du kan försöka rädda all data du kan när du installerar om Windows, men tyvärr, om ingen av lösningarna ovan fungerade för dig, är ominstallering av Windows din sista utväg förutsatt att hårddisken är ok och det inte finns några maskinvarufel.


