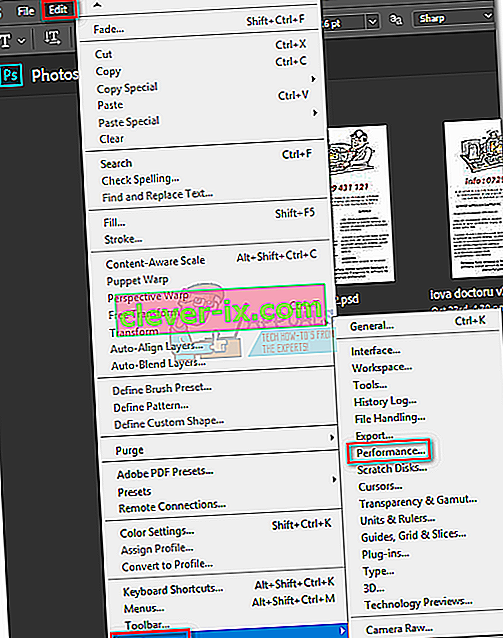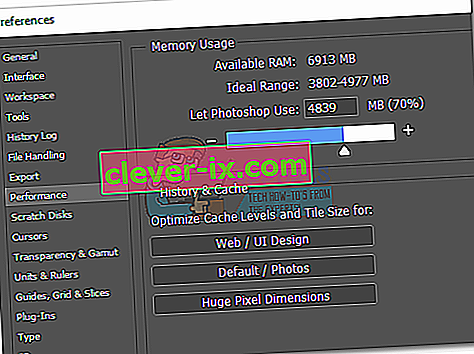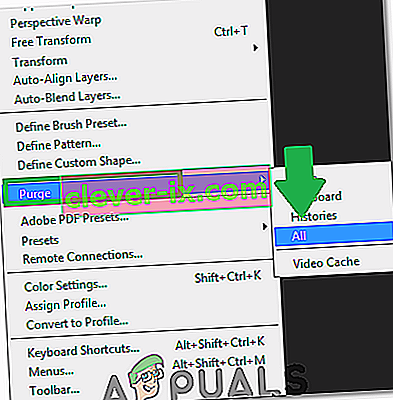Photoshop är en otroligt kraftfull applikation. Även om du är en hård fan av Corel Draw kommer du antagligen att erkänna att vissa Photoshop-funktioner helt enkelt är överlägsna. Men även om användargränssnittet för Photoshop är alltför intuitivt, kan samma sak inte sägas om att hantera Photoshop-fel.

Överlägset är det vanligaste Photoshop-felet ” skrapskiva är full ”. Vissa användare får det när de försöker starta Photoshop, andra när de försöker slutföra en viss åtgärd. Men varför händer detta och hur kan vi lösa problemet?
Vad orsakar skrapfel?
Innan vi kommer till de potentiella korrigeringarna som tar bort detta fel är det viktigt att förstå vad en skrapskiva egentligen är.
Alla Adobe-program som Photoshop eller After Effects behöver ett arbetsutrymme för att lagra tillfälliga projektfiler. Om Photoshop (eller ett annat program) inte har tillräckligt med RAM-minne för att lagra något tillfälligt använder det hårddiskutrymme som ett tillfälligt virtuellt minneshållare. Det här hårddiskutrymmet kallas en skrapskiva.
Photoshop är mer än kapabelt att skapa ett berg av temp-filer om du arbetar med stora element, så var inte snabb att lägga skulden på din dator. Om både RAM-minnet och skrapskivan blir fulla med tillfälliga filer får du ett " Skrapdisk är fullt " -fel som också kan hindra dig från att skapa nya filer.
Om du får “ skrapskivan är full ” när du startar Photoshop eller när du utför vissa åtgärder finns det några potentiella korrigeringar som visade sig vara effektiva. Nedan har du en samling metoder som visat sig vara effektiva för att ta bort felet "Skrapskivan är full" . Följ varje guide i ordning tills du hittar en fix som fungerar i din situation.
Innan du fortsätter: Se till att du inte ställer in den tomma sidan / bildupplösningen på något orimligt som 1920 × 1080 tum. Ibland förväxlar användare tum och pixlar och ställer in upplösningen i tum istället för att ställa in pixlar som är mycket orimliga. Se till att ställa in upplösningen i pixlar och inte i tum.
Metod 1: Frigör tillräckligt med diskutrymme
Innan du gör något annat, se till att du har tillräckligt med utrymme i enhetspartitionen där skrapskivan finns. Den vanligaste orsaken till "skrapskivan är full" är bristen på ledigt utrymme i enheten som rymmer skrapskivan. Om du inte ställer in det själv väljs C: / enheten automatiskt för att fungera som skrapskiva. Om du är osäker på vilken enhet som används som skrapskiva öppnar du Photoshop och går till Redigera> Inställningar> Skraplotter.
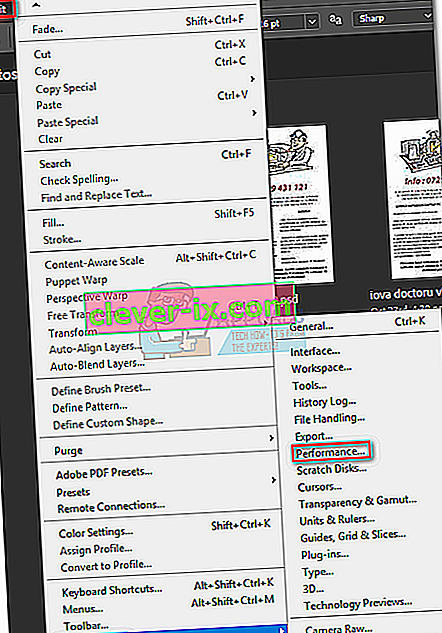
När du är på inställningsmenyn , bekräfta vilka lagringsenheter som fungerar som skrapskiva och se till att den har minst 40 GB ledigt utrymme. Om den inte gör det, öppna din enhet och börja ta bort oönskade filer tills du frigör tillräckligt med utrymme.
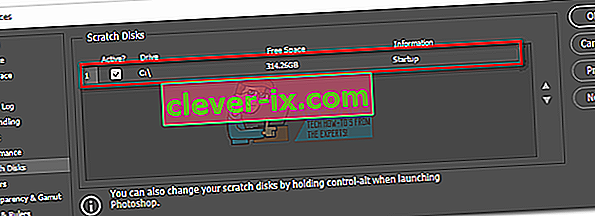
Metod 2: Ta bort tillfälliga filer
Om du har för vana att stänga Photoshop utan att ge det tillräckligt med tid för att ordentligt stänga projekt kommer det att lämna en stor bit av tillfälliga filer. Om du gör det tillräckligt många gånger blir din tempmapp full av Photoshop-relaterade filer.
Den goda nyheten är att Photoshop-filer enkelt kan identifieras och raderas. Vanligtvis börjar deras namn med ~ PST eller Photoshop Temp (i nyare versioner). Du kan radera dem säkert utan risk för att ditt system påverkas. Din temp-mapp finns i C: / > Användare> "YourUser"> AppData> Local> Temp.
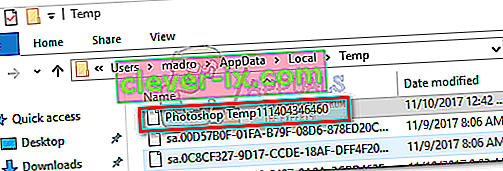
Metod 3: Ändra platsen för skrapskivan
I händelse av att din photoshop visar dig, " skrapskivan är full " -felet innan du lyckas komma in i inställningarna, finns det en snygg genväg som du kan använda för att ändra skrapdiskinställningar . För att använda den, starta Photoshop och så snart fönstret dyker upp håller du ned CTRL + Alt eller trycker på Cmd + OPT på en Mac . Du kommer inom kort att se en Scratch Skiva menyn.
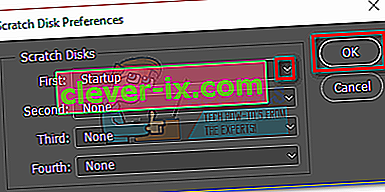
Välj en annan partition från rullgardinsmenyn nära First och tryck Ok . Din Photoshop borde kunna starta om utan att visa att " skrapskivan är full ".
Metod 4: Öka RAM-minne som tillåts av Photoshop
En annan åtgärd som kan få felmeddelandet att försvinna är att ge Photoshop mer RAM. Som standard är Photoshop programmerad att dra 60% av ditt totala RAM-minne, men du kan få det att använda ännu mer. Här är hur:
- Öppna Photoshop och gå till Redigera> Inställningar och klicka på Prestanda.
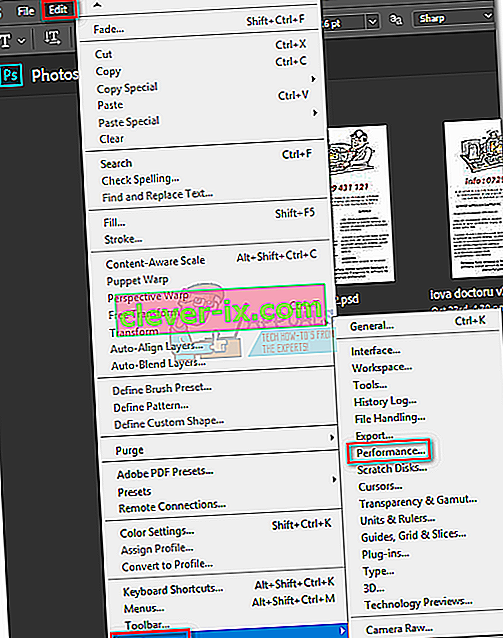
- När du väl är i prestandamenyn justerar du skjutreglagen i minnesanvändning för att öka RAM-minnet som Photoshop får åtkomst till. Ställ inte det på 80% tröskeln, eftersom det kan göra att din dator går långsammare.
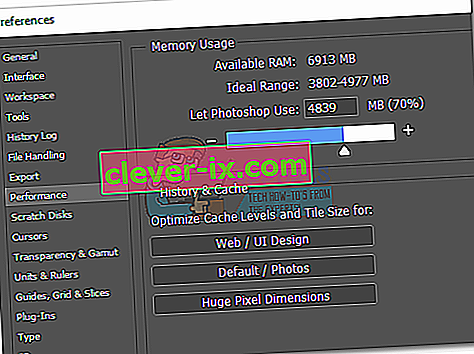
Metod 5: Justera dina skrapor
Erfarna “photoshopers” kommer ibland att skapa en dedikerad hårddiskpartition speciellt för att förhindra att ett sådant problem inträffar. Även om Photoshop kan fungera bra med standardskrapkonfigurationen kan du bli av med felet genom att låta Photoshop använda andra partitioner.
Som standard är endast din C: / enhet vald för att fungera som en skrapskiva, men du kan tillåta alla dina partitioner att dela denna börda. För att göra detta, gå till Redigera> Inställningar och klicka på Skrapar.
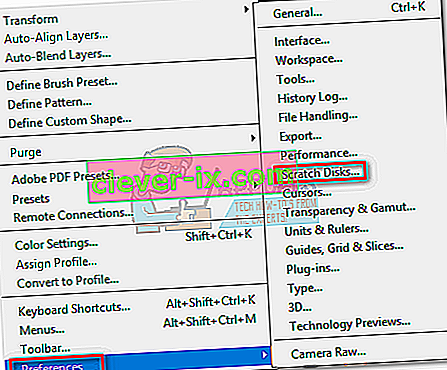
När du når fliken Skrapskivor markerar du rutan nära varje partition för att aktivera dem som skrapskivor. Klicka sedan på Ok och starta om Photoshop.
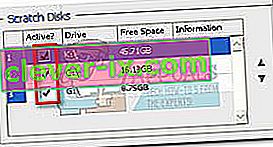
Metod 6: Rensa cache
Under arbetet med projekt kan du ha lagt till många lager i en bild eller gjort mycket redigering, eftersom vi alla vet kan du enkelt ångra dina tidigare steg och experimentera med bilden. Men lagringen av dessa steg som du utför tar mycket plats på skraporna och om du arbetar med ett stort projekt kan dessa steg ta gigabyte utrymme. I det här steget rensar vi därför denna cache men kom ihåg att ångra stegen kommer att vara borta och att du inte kommer att kunna återgå till en äldre version av bilden. För att göra det, följ stegen nedan.
- Öppna fönstret Photoshop där du för närvarande arbetar.
- I det övre facket klickar du på alternativet "Redigera" och väljer knappen "Rensa" .
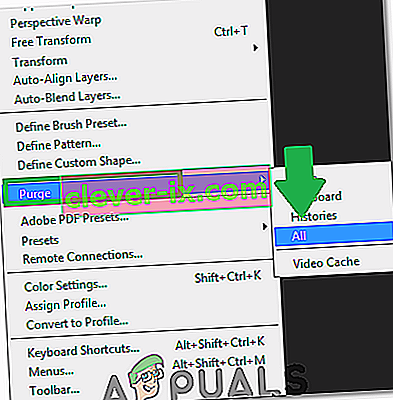
- Det finns ett par alternativ här. Dessa förklaras enligt följande.
Ångra: Rensar registreringen av dina ändringar och genom att radera kommer du inte att kunna ångra dina ändringar. Urklipp: Rensar urklipp för de saker som du kanske har kopierat. Du kan inte klistra in någonting som du har kopierat hittills om du rensar det. Historik: Raderar historiken för dina ändringar av bilden. Ändringarna förblir men du kan inte slå upp de ändringar du har gjort i en bild. Alla: Raderar allt cache. Video Cache: Raderar alla videocache som du kan ha i butiken. Om du tar bort detta kan du inte återställa ändringar som gjorts i en video.
- Klicka på det alternativ som du vill rensa och bekräfta varningsprompten.
- Kontrollera om problemet kvarstår.