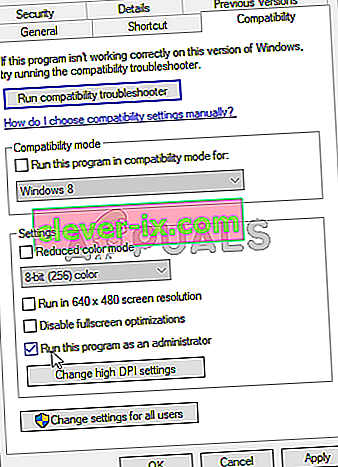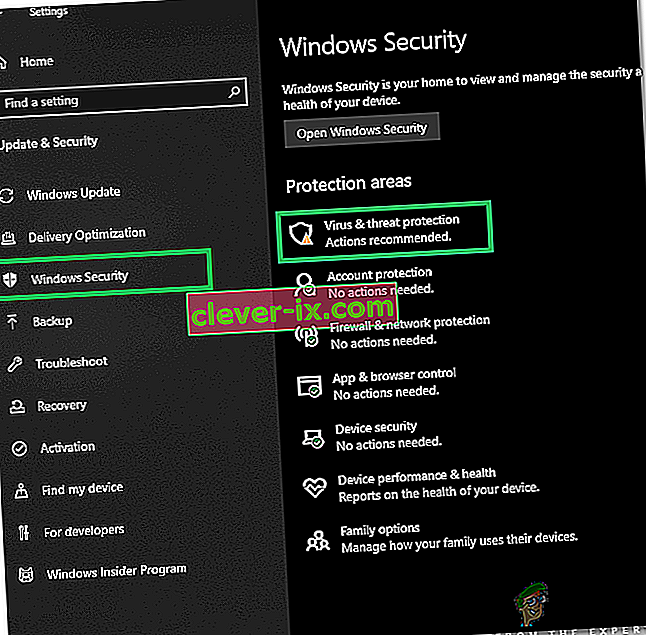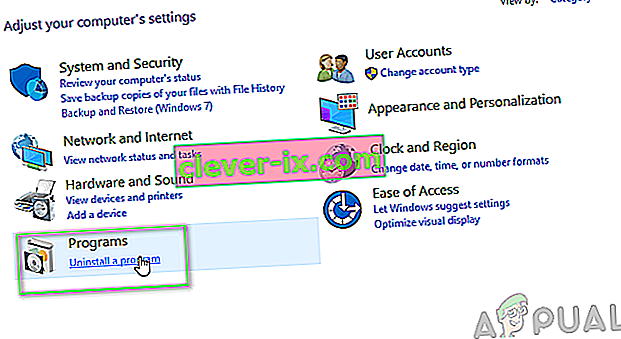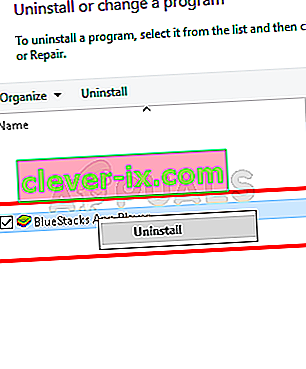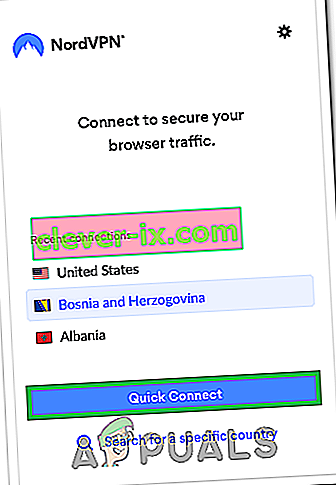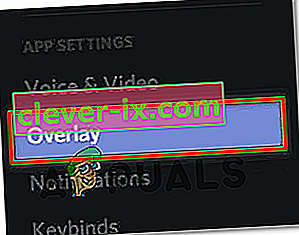Discord är en app som erbjuder fantastiska kommunikationsfunktioner och tjänster. En av dessa funktioner är Discord-overlay-funktionen som låter användare kommunicera med sina Discord-vänner när de spelar ett helskärmsspel. Men vissa användare upplever ett problem där deras överlägg inte visas under spelet. För vissa är detta problem endast för ett specifikt spel medan andra upplever att överlägget inte visar något problem för varje spel. Det här problemet orsakar mycket problem eftersom det hindrar användare från att kommunicera ordentligt och prata med sina vänner under deras spelsessioner.

Vad gör att Discord-overlay inte dyker upp?
Listan över saker som kan orsaka problemet är ganska lång.
- Game Overlay Option: Det vanligaste och det grundläggande som orsakar problemet är själva Overlay-alternativet. Många människor känner inte till inställningarna och vanligtvis är det inställningarna som inte är korrekt konfigurerade. Du måste aktivera överlagringsalternativet för specifika spel och du kanske också måste lägga till spelet i Discord-spellistan. Många glömmer att de kan behöva sätta på överlägget manuellt eller att deras spel kanske inte läggs till i Discord-spellistan.
- Antivirus: Antivirusprogram är också kända för att orsaka vissa problem med Discord-överlägget. Antivirus kan flagga Discord eller dess överlagringsfunktion som misstänkt och de kan blockera den.
- Skalad skärm: Om du har en skalad Windows-skärm kan det också dölja Discord-överlägget.
- Överlagringsplats: Eftersom Discord-överlägget kan flyttas flyttar många människor det av misstag av skärmen. Detta händer vanligtvis när du också skalar skärmen. Om du till exempel lägger överlägget vid kanten av skärmen och du skalade skärmen senare kommer du inte att kunna se överlägget trots att det fungerar ordentligt.
- Maskinvaruacceleration: Maskinvaruacceleration är användningen av datorhårdvara för att utföra vissa funktioner mer effektivt än vad som är möjligt i programvara som körs på en mer generell CPU. Den här funktionen, om den är aktiverad, kan också orsaka problem med Discord-överlagringsfunktionen.
Notera
Innan du dyker djupt in i metoderna nedan är det värt att göra en omstart av systemet och / eller Discord-appen. Ibland är det ett problem som försvinner efter en omstart. Så starta om Discord-appen och kontrollera om den löser problemet eller inte. Om det inte gör det startar du om hela systemet och kontrollerar om det löser problemet.
Metod 1: Aktivera spelöverlägg
Det allra första du bör göra är att sätta på överlagringsalternativet för ditt spel. Även om du är säker på att du har aktiverat det här alternativet är det värt att ta en titt eftersom det finns ett par saker som måste kontrolleras i överlägget och spelinställningarna. Följ stegen nedan för att se till att allt är korrekt inställt för att utesluta eventuella inställningsproblem.
- Öppna Discord
- Klicka på Användarinställningar (kugghjulsikon). Detta borde vara på höger sida av din avatar.

- Välj Overlay från den vänstra rutan
- Aktivera Aktivera överlägg i spelet . Den ska vara högst upp till höger

- Välj spelaktivitet från den vänstra rutan
- Se till att överlägget är aktiverat för det specifika spelet du spelar. Spelet ska vara i en grön ruta i den högra rutan om överlägget är aktiverat. Du bör också kunna se statusen " Overlay: On " framför spelet du spelar just nu. Obs! Om överlägget inte är aktiverat för ditt spel, klicka sedan på bildskärmsknappen framför ditt spel och detta ska aktivera överlägget.

- Om du inte ser ditt spel i spellistan kan du också lägga till ditt spel. Klicka på Lägg till! Länk från den högra rutan och välj namnet på ditt spel i rullgardinsmenyn. Klicka på Lägg till spel . Upprepa nu steg 6 för att aktivera Overlay för ditt nyligen tillagda spel.


Kontrollera om detta löser problemet åt dig.
Metod 2: Stäng av hårdvaruacceleration
Eftersom hårdvaruacceleration kan vara den skyldige bakom denna fråga är det den logiska saken att inaktivera det här alternativet. Så följ stegen nedan för att stänga av hårdvaruacceleration för Discord-appen.
- Öppna Discord
- Klicka på Användarinställningar (kugghjulsikon). Detta borde vara på höger sida av din avatar.

- Välj Utseende i den vänstra rutan
- Rulla ner i den högra rutan och du skulle kunna se hårdvaruacceleration. Det ska vara under avsnittet Avancerat
- Slå av hårdvaruacceleration

- Du kommer sannolikt att se en bekräftelsesruta. Klicka på Okej . Detta startar om Discord-appen
Det är allt. Problemet bör åtgärdas när Discord-appen startas om.
Metod 3: Skala om skärmen
Vissa användare fick reda på att deras skärm var skalad till 105% (eller någon annan procentandel) och det enda de var tvungna att göra var att ändra skärmen tillbaka till 100%. Så detta kan vara fallet för dig och den enda anledningen till att du inte kunde se överlägget var på grund av en skalad skärm. Allt du behöver göra är att skala tillbaka skärmen till originalet 100% och allt ska fungera bra.
- Håll Windows-tangenten och tryck på I
- Klicka på System

- Välj 100% (rekommenderas) i rullgardinsmenyn under avsnittet Skala och layout

När skalningen är klar, kör spelet igen. Överlägget ska visas nu.
Metod 4: Flytta överlägget
I vissa fall är det enda problemet placeringen av överlägget. Eftersom du kan flytta överlägget kan det ha varit så att du av misstag flyttade överlägget från skärmen. Om du har provat allt och ingenting har fungerat är den mest troliga orsaken att allt fungerar men du kan bara inte se överlägget på grund av dess läge. Så den enda lösningen här är att flytta överlägget genom att följa stegen nedan
- Stäng spelet och öppna Discord
- Håll CTRL-, SHIFT- och I-tangenterna intryckta ( CTRL + SHIFT + I ) medan du är i Discord. Detta bör öppna en javascript-konsol på höger sida.
- Klicka på pilen >> i det övre högra hörnet av javascript-konsolen .
- Välj applikation från den nyligen skapade listan

- Dubbelklicka på Local Storage från den nyligen skapade vänstra panelen (eller klicka på pilen bredvid Local Storage)
- Du borde kunna se en nyskapad post under Lokal lagring. Den här nya posten ska heta https: \\ discordapp.com . Klicka på det

- Högerklicka på OverlayStore (eller OverlayStoreV2 ). Det är mitt i nyckelkolumnen .
- Välj Ta bort

- Nu startar den disharmoni .
Starta spel. Överlägget ska vara tillbaka till standardläget och du kan flytta det igen.
Metod 5: Uppdatera Discord
Discord får uppdateringar ganska regelbundet så det kan bara vara uppdateringen som introducerade detta fel i applikationen. Detta bör vara fallet om du började uppleva problemet efter uppdateringen. Om de ovannämnda metoderna inte löste problemet är det tyvärr inget du kan göra.
Du kan också försöka uppdatera Discord själv.
Metod 6: Kör som administratör
I vissa fall kan Discord sakna några viktiga systembehörigheter att läsa och skriva i rotkatalogen på datorn. Detta kan ibland förhindra att överlägget fungerar korrekt och i det här steget kommer vi att bevilja dessa privilegier till Discord för att se till att det inte är problemet. För det:
- Högerklicka på Discord-körningen som ska finnas i Discord-installationsmappen eller på skrivbordet och välj alternativet "Egenskaper".
- Klicka på fliken "Kompatibilitet" i Discord Properties och se till att trycka på knappen "Kör det här programmet som administratör" .
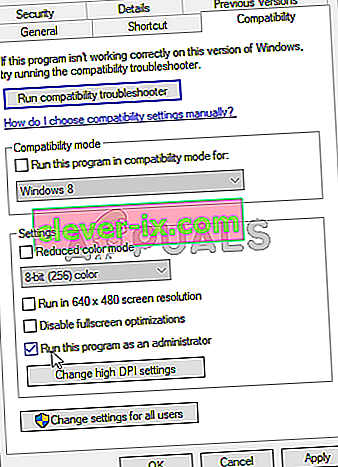
- Klicka på knappen "Apply" för att spara dina ändringar och sedan på "OK" för att stänga ut genom fönstret.
- Försök att köra Discord igen och kontrollera om problemet fortfarande kvarstår.
Metod 7: Tillåta antivirus
Om du använder mycket strikta konfigurationer i ett säkerhetsprogram från tredje part eller till och med om du använder standard Windows Firewall och Defender kan du få det här felet på grund av att dessa program blockerar Discord från att köras i bakgrunden och använder systemresurserna. I detta steg kommer vi därför att lägga till ett undantag i både Windows Defender och Firewall för oenighet. För det:
- Tryck på "Windows" + "R" för att starta körprompten.
- Skriv in "Kontrollpanelen " och tryck på "Enter" för att starta det klassiska kontrollpanelgränssnittet.

- Klicka på knappen "Visa efter:" , välj "Stora ikoner" och klicka sedan på alternativet Windows Defender Firewall.
- Välj knappen "Tillåt en app eller funktion genom brandväggen" i den vänstra rutan och klicka sedan på knappen "Ändra inställningar" och acceptera uppmaningen.

- Härifrån, se till att du kontrollerar både "Public" och "Private" för Discord och dess relaterade applikationer / drivrutiner.
- Spara dina ändringar och gå ut genom fönstret.
- Tryck därefter på "Windows" + "I" för att starta inställningarna och klicka på alternativet "Uppdatera och säkerhet" .
- I den vänstra rutan klickar du på knappen "Windows Security" och sedan på "Virus and Threat Protection" -knappen.
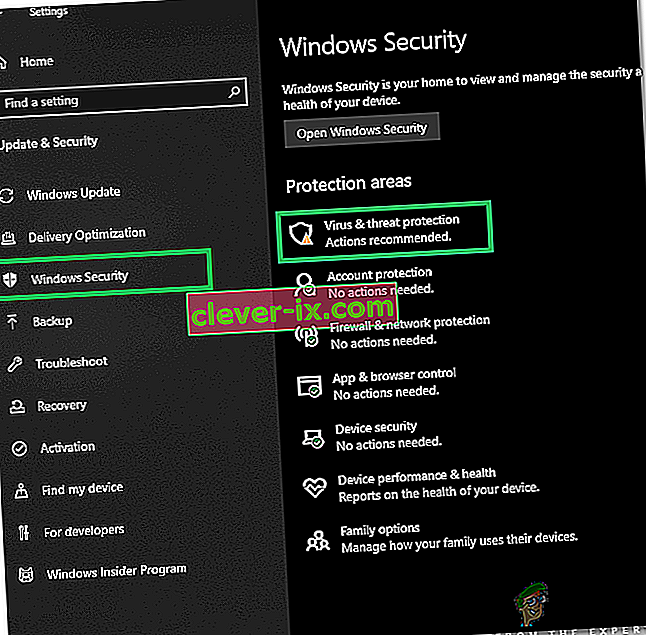
- Välj knappen “Hantera inställningar” under rubriken Inställningar för virus- och hotskydd.
- Rulla ner och klicka på knappen "Lägg till eller ta bort undantag" i nästa fönster.
- Klicka på alternativet "Lägg till en uteslutning" och välj "Mapp" från filtypen.

- Se till att ange installationsmappen för Discord och avsluta det här fönstret när du har sparat dina ändringar
- Kontrollera och se om det har löst problemet med Discord Overlay.
Se också till att undersöka ditt antivirus från tredje part och se till att Discord inte blockeras av dem. Discord kan ofta bli felaktigt flaggad från dessa applikationer som kan förhindra att den fungerar korrekt.
Metod 8: Installera om Discord
Ibland kan installationen av applikationen skadas på grund av system- eller lagringsfel och det kan verkligen skada integriteten hos några av Discords funktioner. I det här steget, för att säkerställa att det inte är fallet, kommer vi att installera om Discord efter att ha tagit bort det helt från våra datorer. För att kunna göra det:
- Tryck på “ Win” + “ R” -knapparna på tangentbordet samtidigt för att öppna kommandofönstret Kör.
- Skriv kontroll och tryck på ”Enter” för att öppna fliken Kontrollpanelen.
- Bläddra till alternativet "Visa efter> kategori" och välj sedan "Avinstallera ett program".
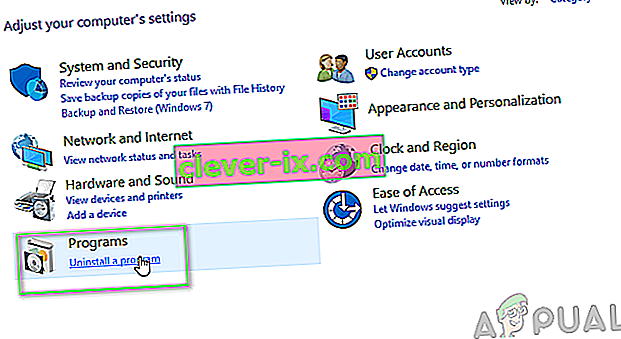
- Ett popup-fönster visas på din skärm som består av en lista med program. Välj och högerklicka på Discord och tryck sedan på alternativet “Avinstallera” på skärmen.
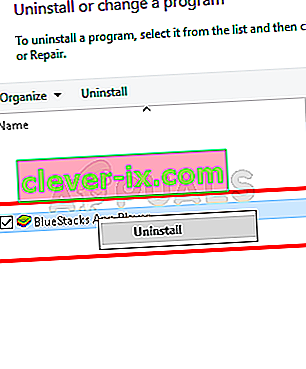
- Följ instruktionerna på skärmen för att helt ta bort Discord från din dator.
- Starta om datorn efter att avinstallationen är klar.
- Ladda ner den senaste versionen av Discord från deras webbplats.
- Efter nedladdning av Discord, klicka på den körbara filen för att köra den på din dator och följ instruktionerna på skärmen för att installera den på din dator.
- Kontrollera om det har åtgärdat problemet för din dator.
Detta ominstallationssteg bör åtgärda felet ”Discord overlay not shows” nu.
Metod 9: Inaktivera bakgrundsapplikationer
I vissa situationer kan vissa bakgrundsprogram störa och störa vissa funktioner i Discord-applikationerna, vilket också kan förhindra dess överlagring. I det här steget inaktiverar vi därför dessa bakgrundsapplikationer från vår dator och kontrollerar sedan om de fungerar korrekt. För det:
- Tryck på "Windows" + "R" för att starta körprompten och skriv "MSConfig" i fältet.

- Tryck på "Enter" för att utföra kommandot och starta MSConfig-fönstret.
- Härifrån väljer du Startup-fliken och klickar på varje program som är inställt för att starta vid start och klickar på "Inaktivera" en efter en.
- Klicka nu på fliken Tjänster och markera rutan 'Dölj alla Microsoft-tjänster'.

- Klicka helt enkelt på knappen "Inaktivera alla" för att förhindra att alla tjänster och applikationer körs vid start.
- Tryck på OK och starta om datorn.
- Efter omstart, kontrollera om problemet finns. Om det inte gör det, på samma sätt, börja aktivera en eller två tjänster åt gången och kontrollera vilka som får problemet att komma tillbaka.
- Du kan inaktivera den besvärliga applikationen / tjänsten permanent för att bli av med problemet.
Metod 10: Använd en VPN
Du kan också försöka lösa detta oenighetsfel genom att konfigurera en VPN-anslutning på din dator eftersom många röstanslutningsproblem kan övervinnas helt enkelt genom att använda ett VPN på din enhet. Men kom ihåg att Discord är utformat för att endast fungera med VPN-lösningar som har UDP (User Datagram Protocol). En rekommenderad VPN-tjänst för att uppfylla detta syfte kan vara Nord VPN. Eftersom det krypterar din internettrafik samtidigt som du håller din identitet säker och också låter dig ansluta upp till sex enheter samtidigt. Följ dessa steg för att upprätta en VPN-anslutning på din dator:
- Gå först vidare till Nord VPN-webbplatsen.
- Följ alla stegvisa instruktioner på den här webbsidan för att skapa ditt Nord VPN-konto. Välj också din specifika plan.
- Navigera till Nord VPN-hämtningssidan på din dator och klicka för att installera den.
- Ställ äntligen upp Nord VPN på din dator och gå in för att tillhandahålla ditt Nord VPN-konto och lösenordsinformation. Detta leder dig till ett inloggningsalternativ.
- Tryck nu på Quick Connect så kommer du att anslutas till en rekommenderad server tillgänglig för dig över hela världen. Om du vill gå tvärtom genom att välja en specifik VPN-server du väljer i vilket land som helst, fortsätt sedan till vänster i Nord VPN-fönstret och välj den specifika servern. Du kan också göra detta genom att slå på landstiften över kartan.
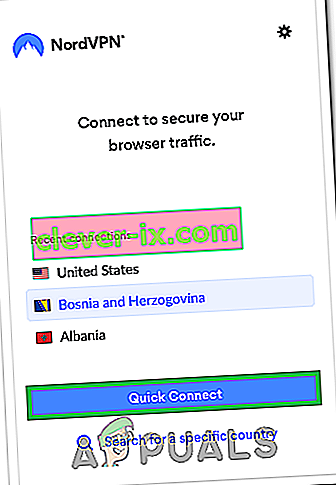
Efter att ha konfigurerat VPN, kontrollera om Discord Overlay börjar visas korrekt.
Metod 11: Använd Overlay-snabbtangent
Vanligtvis kanske en snabbtangent inte har tilldelats för att aktivera överlägget i början. Men om det har varit, se till att det inte överlappar någon annan snabbtangent som du kanske har konfigurerat på Discord. Om detta händer kan du försöka aktivera en ny snabbtangent eftersom det kan vara till hjälp för att övervinna detta fel. Du kan aktivera en ny snabbtangent genom att följa dessa steg:
- Öppna Discord-appen och leta reda på användarinställningarna i den.
- Hitta en ikon för Overlay i den vänstra rutan under appinställningarna och klicka på den.
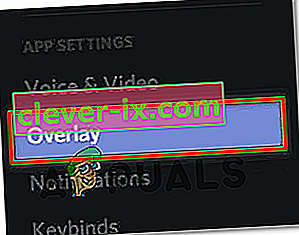
- Här hittar du ett alternativ för aktuell snabbtangent förutom alternativet "Aktivera-i-spel-överlägg" .
- Omkonfigurera din nya snabbtangent här och använd den efteråt för att anropa Discord-overlay när du öppnar ditt spel igen.
- Kontrollera om det har åtgärdat att Overlay inte visar något problem på Discord.
Metod 12: Starta om Discord helt
Det är möjligt att Discord inte startas ordentligt på din dator på grund av vilket Discord Overlay-problemet utlöses. Därför kommer vi i det här steget först att inaktivera det helt på vår dator och sedan starta om och kontrollera om det löser problemet. För det:
- Tryck på "Windows" + "R" för att starta körprompten.
- Skriv in “taskmgr” och tryck “Enter” för att starta Aktivitetshanteraren.

- I aktivitetshanteraren klickar du på fliken "Processer" så visas listan över de aktiva processerna.
- I den här listan klickar du på "Discord" -processen och väljer sedan knappen "Avsluta uppgift" i Aktivitetshanteraren.

- Se till att du genast skannar listan och inaktiverar alla instanser av Discord-applikationen.
- Kontrollera om det löser problemet på din dator.
Metod 13: Inaktivera andra versioner
Om du försöker köra den normala och PTB-versionen av discord samtidigt kan du ofta få överlagringsfelet. Dubbelkolla dina inställningar och se till att du inte kör båda dessa versionerna samtidigt. Redigera inställningarna för att bara köra en enskild version av Discord åt gången och kontrollera sedan om det löser problemet med Discord.
Metod 14: Kontakta Discord Support
Om du är klar med att implementera alla ovanstående korrigeringar är det sista alternativet som vi har kvar att försöka få hjälp från Discord Support-teamet direkt. Du kan besöka deras hemsida och bläddra ner till supportavdelningen för att få en detaljerad inblick i hela processen. Du kommer att kunna få detaljerad kontaktinformation genom att göra en grundlig genomgång av deras hjälpsidor. För snabb feedback om ditt problem kan du också ange det exakta problemet i sökrutan så kommer de tillbaka till dig så snart som möjligt. För att få ett snabbt svar kan du kontakta Discord via deras twitterkonto genom att skriva ditt problem och tweeta det till dem.