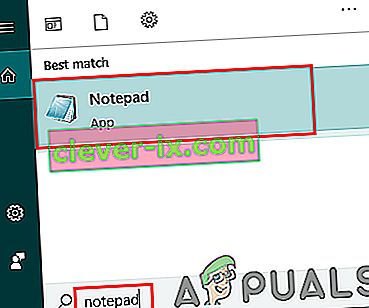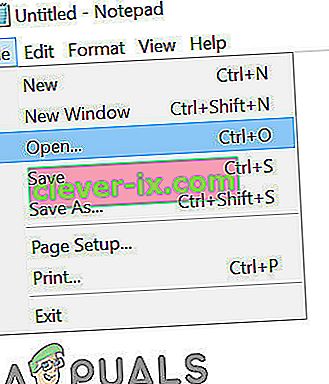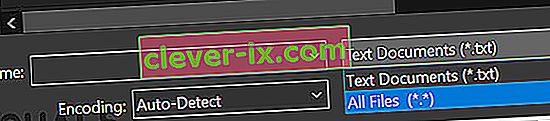Användare kan uppleva ett fel i Steam som uppdaterar sig på obestämd tid. Detta händer vanligtvis när du har installerat en uppdatering och startat om Steam. Att radera Steam-filer och installera det igen fungerade för många användare, men felet uppstod igen efter en tid. Vi har listat några lösningar angående frågan.

Men innan du går vidare med lösningarna, se till att din systemdisk har tillräckligt med diskutrymme.
Lösning 1: Ta bort mappen "Package"
Ibland medan Steam laddar ner nödvändiga uppdateringspaket blir filerna skadade. orsakar att Steam hänger i fönstret "Installera uppdatering". Vi kan försöka ta bort mappen "Package" och låta Steam ladda ner den igen.
- Avsluta din Steam-klient. Gå till uppgiftshanteraren och stäng alla Steam-relaterade processer.
- Bläddra till din Steam-katalog. Standardvägen är
C: \ Program Files \ Steam
- Här hittar du en mapp som heter ' Package '. Kopiera mappen till en annan plats om något går fel och du kanske vill lägga tillbaka den.
- Ta bort mappen från katalogen och starta om Steam. Nu uppmanar Steam att ladda ner några filer. Efter nedladdningen startar den som förväntat.
Lösning 2: Inaktivera / återaktivera din internetanslutning
En annan lösning som fungerade för de flesta användare var att inaktivera ditt internet / WiFi och ansluta det igen.
- Koppla bort din internetanslutning / inaktivera WiFi.
- Starta Steam och vänta tills dialogrutan visas.
- Återställ anslutningen och fortsätt med inloggningen. Ångklienten bör söka efter uppdateringar och senare starta ordentligt.
Lösning 3: Starta Steam med administrativa behörigheter
Steam kräver ibland administrativa behörigheter för att uppdatera sig själv. Om den inte har dessa behörigheter fastnar den vid en viss punkt. För att säkerställa att detta inte händer måste du ge administratörsbehörighet till det.
- Öppna uppgiftshanteraren och avsluta alla Steam-relaterade processer.
- Bläddra till din Steam-katalog. Standardvägen är
C: \ Program Files \ Steam
- Leta reda på ' Steam.exe '. Högerklicka på den och välj Egenskaper .
- Välj fliken kompatibilitet och markera " Kör det här programmet som administratör ".
- Starta Steam-klienten.

Lösning 4: Redigera "Hosts File" för att ändra Steams innehållsserver
Du kan uppleva problemet på grund av ett problem på Steam-servrar. Vi kan försöka ändra "värdfilen" för att kontrollera om detta är problemet. Kom ihåg att använda den här lösningen som sista utväg.
- Klicka på ' Start ' och skriv ' Anteckningsblock ' i dialogrutan.
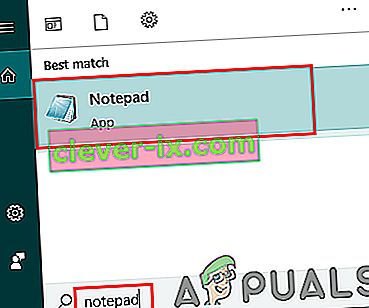
- Högerklicka på Anteckningar och välj " Kör som administratör ".
- När anteckningsblocket öppnas klickar du på fliken Arkiv längst upp till vänster.
- Klicka på ' Öppna ' och bläddra till filplatsen
C: \ Windows \ System32 \ drivers \ etc \ hosts.
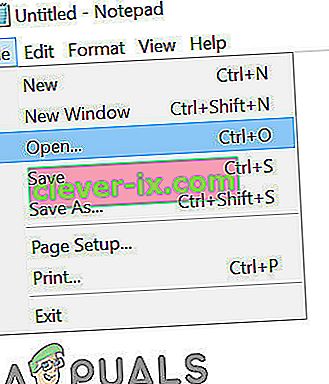
- Om du inte ser värdfilen, se till att du har valt "Alla filer" från nedrullningsrutan till höger.
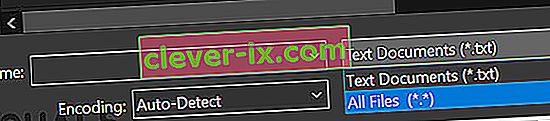
- Kopiera texten nedan och klistra in den i slutet av filen.
68.142.122.70 cdn.steampowered.com 208.111.128.6 cdn.store.steampowered.com 208.111.128.7 media.steampowered.com
- Spara din fil och stäng fönstret.
- Klicka på " Start + R " för att öppna Run-fönstret. Nu kommer vi att spola din DNS.
- Skriv i rutan Kör
ipconfig / flushdns
och tryck på Enter.
Om inget har hjälpt dig hittills, försök sedan inaktivera ditt antivirusprogram och stäng av din brandvägg eller ditt startsystem i felsäkert läge med Networking och starta sedan Steam.
Förhoppningsvis kommer din Steam att vara igång utan problem.