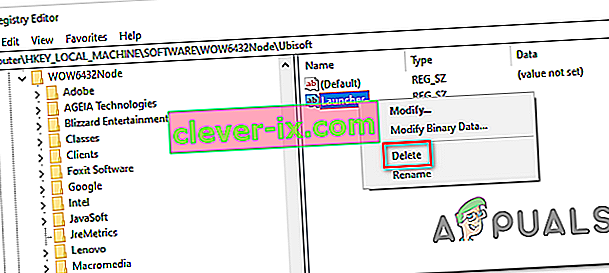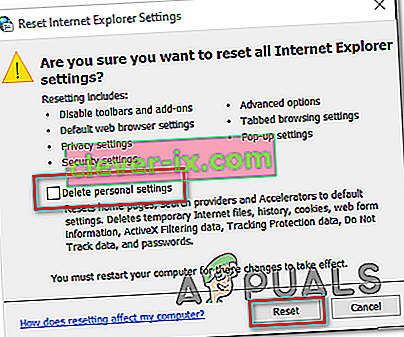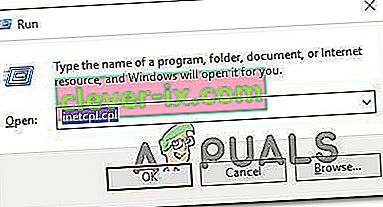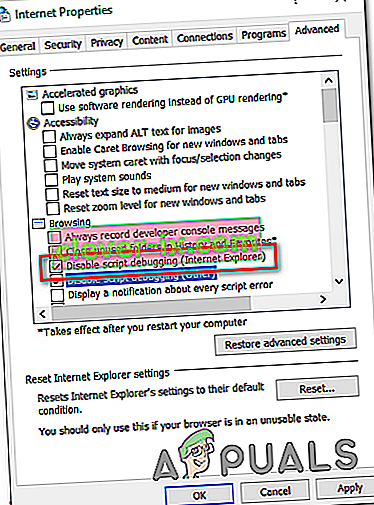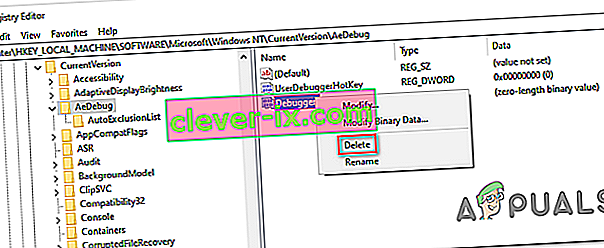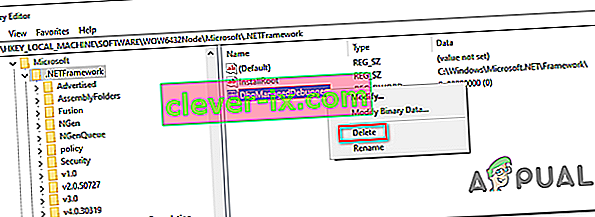Så här fixar du det & lsquo; undantagna undantaget har inträffat i din applikation & rsquo; Fel på Windows?
Felet ” Ett obehandlat win32-undantag inträffade i * application_name * ” -felet inträffar vanligtvis när användaren försöker starta ett program som har byggts i Visual Studio. De flesta rapporterade fall av detta fel är associerade med Uplay, Internet Explorer och flera äldre spel som ursprungligen byggdes för äldre Windows-versioner.

Obs : Så här fixar du ett Runtime-bibliotek relaterat till Visual C ++.
Vad orsakar felet "Obehandlat undantag har inträffat i din applikation" i Windows?
Det finns flera enkla orsaker till detta problem och problemet kan hanteras effektivt om du kan känna igen ditt scenario helt enkelt baserat på att identifiera rätt orsak. Kolla in listan nedan:
- Ditt antivirus kan vara den skyldige - Vissa antivirusverktyg som Panda Antivirus är kända för att ha orsakat problemet, så se till att du byter ut dem.
- Vissa program eller skadlig kod kan köras - Om ett installerat program eller skadlig kod körs på din dator kanske du vill bli av med det. Se till att du startar i ren start för att se om det är rätt orsak.
- Microsoft .NET Framework-installationen är korrupt - Om dess kärnfiler är korrupta kan du antingen försöka reparera dess installation, installera en nyare version eller utföra en SFC-skanning.
- Felsökning av skript är aktiverat via registret - Som det visar sig kan en viss registernyckel bidra till uppenbarelsen av detta problem. För att ta hand om det måste du inaktivera felsökning av skript via registernycklar.
- Åtkomstbrott i Msvcr92.dll - En överskridande källbuffert eller en felaktig slutbyte är också potentiella orsaker till problemet. För att ta itu med dem måste du installera varje väntande Windows-uppdatering.
- Ta bort Ubisoft launcher-registernyckeln - Om du ser det här felet när du försöker starta Uplay.exe beror det på ett fel med Ubisoft Game Launcher. Det här problemet kan också lösas via registret genom att ta bort värdet som tillhör startprogrammet.
- Systemfilskada - En systemkonsekvens kan också skapa problemet. Lätt korruption kan lösas med enkla DISM- och SFC-skanningar. Under allvarligare omständigheter bör en ren installation eller reparationsinstallation hjälpa dig att lösa problemet.
Lösning 1: Installera varje väntande Windows Update
En av de vanligaste orsakerna som kommer att orsaka felet ” Ett obehandlat win32-undantag inträffade ” är ett program som byggdes för x64-plattformen med MSVCR90.DLL som slutar kalla strncpy-funktionen.
I det här fallet kommer en åtkomstöverträdelse utlöst i Msvcr92.DLL- fil sannolikt att applikationen slutar svara i strncpy-funktionen. En överskridande källbuffert eller en felaktig slutbyte är de mest troliga orsakerna till problemet.
Lyckligtvis är Microsoft redan medvetet om detta problem och har släppt en snabbkorrigering för det här problemet som automatiskt kommer att lösa det. För att dra nytta av det är allt du behöver göra att uppdatera din OS-version till den senaste tillgängliga versionen.
Obs! Den här snabbkorrigeringen skjuts in i en version av Visual Studio 2008, som Windows uppdateras automatiskt, så stegen nedan är universella och ska fungera oavsett din OS-version.
Här är en snabbguide för att uppdatera din Windows-version till den senaste versionen för att installera snabbkorrigeringen för Visual Studio 2008 och lösa problemet:
- Tryck på Windows-tangenten + R för att öppna en dialogruta Kör . Skriv sedan 'ms-settings: windowsupdate' och tryck på Enter för att öppna Windows-uppdateringsfliken i appen Inställningar .

Obs! Om du stöter på det här problemet i Windows 7 eller Windows 8.1. använd kommandot 'wuapp' istället.
- När du lyckats komma in på Windows Update-skärmen, börja med att klicka på Sök efter uppdateringar . Börja sedan med anvisningarna på skärmen för att slutföra installationen av alla Windows Update som för närvarande väntar på att installeras.

Obs! Tänk på att det är viktigt att du installerar varje uppdatering, inte bara de kritiska. Eftersom snabbkorrigeringen ingår i en version av Visual Studio kan du hitta uppdateringen i fråga under Valfri, så se till att installera dem alla.
- Om du uppmanas att starta om innan du får chansen att installera alla tillgängliga uppdateringar, gör det. Men se till att återvända till samma skärm när nästa start är klar för att slutföra installationen av resten av uppdateringarna.
- När varje väntande uppdatering är installerad startar du om datorn en sista gång och upprepar sedan åtgärden som tidigare orsakade felmeddelandet för att se om problemet är löst.
Om du fortfarande stöter på felet ” Ett obehandlat win32-undantag inträffade ”, gå ner till nästa metod nedan.
Lösning 2: Byt ut ditt antivirusprogram
Gratis antivirusverktyg kan vara till stor hjälp och de kan göra sitt jobb för att skydda din dator, men ibland går de inte bra med andra saker på din dator. Överväg att byta ut ditt antivirusprogram om det orsakar detta problem medan det är påslaget!
- Klicka på Start-menyn och öppna Kontrollpanelen genom att söka efter den. Alternativt kan du klicka på kugghjulsikonen för att öppna inställningarna om du använder Windows 10.
- I Kontrollpanelen väljer du att Visa som - Kategori längst upp till höger och klickar på Avinstallera ett program under avsnittet Program.

- Om du använder appen Inställningar bör du omedelbart öppna en lista över alla installerade program på din dator genom att klicka på Appar .
- Leta reda på ditt antivirusverktyg i Kontrollpanelen eller Inställningar och klicka på Avinstallera .
- Avinstallationsguiden ska öppnas så följ instruktionerna för att avinstallera den.

- Klicka på Slutför när avinstalleraren slutför processen och starta om datorn för att se om fel fortfarande visas. Se till att du väljer ett bättre antivirusalternativ .
Lösning 3: Ta bort startvärdets registervärde (om tillämpligt)
Om du stöter på felet ” Ett obehandlat win32-undantag inträffade ” när du försöker starta Uplay.exe eller ett annat program som tillhör Ubisoft, beror det troligen på ett fel med deras Ubisoft Game Launcher.
Som det visar sig verkar detta vara en utbredd fråga på Windows 10, särskilt bland användare som har både Steam och Uplay installerat samtidigt.
Flera berörda användare som vi kämpar för att lösa det här problemet har lyckats fixa det genom att använda Registerredigeraren för att hitta strängregistrets värde som tillhör startprogrammet och ta bort det. Detta eliminerar förmodligen konflikten, vilket gör att båda applikationerna kan fungera korrekt under samma maskin.
Här är en snabbguide om hur du tar bort registervärdet som är associerat med Uplay-startprogrammet:
- Tryck på Windows-tangenten + R för att öppna en dialogruta Kör . Inuti textrutan typ 'regedit' och tryck på Enter för att öppna upp Registereditorn . När du uppmanas av UAC- prompten (User Account Control) skriver du Ja för att bevilja administrativa behörigheter.

- När du är inne i registerredigeraren , använd vänster sida av fönstret för att navigera till följande plats:
Dator \ HKEY_LOCAL_MACHINE \ SOFTWARE \ WOW6432Node \ Ubisoft
Obs! Du kan antingen navigera dit manuellt eller klistra in platsen direkt i navigeringsfältet högst upp och trycka på Enter för att komma direkt.
- När du lyckats landa på rätt plats flyttar du dig ned till skärmens högra sida, högerklickar på Launcher och väljer att ta bort för att bli av med den.
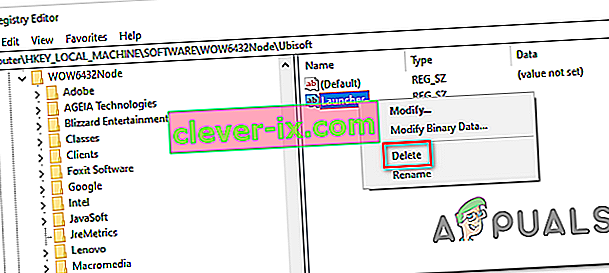
Obs! Om du kan radera nyckeln, här tar du äganderätten till registernycklar.
Obs! När du har tagit bort det kommer startprogrammet att tvingas skapa ett nytt startsträngvärde med ny data, vilket skulle lösa problemet.
- När nyckeln har tagits bort, stäng Registerredigeraren och starta om datorn.
- Vid nästa datorstart upprepar du åtgärden som tidigare orsakade felet ” Ett obehandlat win32-undantag inträffade ” och se om problemet är löst.
Om samma problem kvarstår, gå ner till nästa möjliga korrigering nedan.
Lösning 4: Återställ Internet Explorer (om tillämpligt)
En annan potentiell instans med potential att skapa detta problem är en serie skadad Internet Explorer (IE). Om du stöter på "Ett obehandlat win32-undantag inträffade i iexplore.exe" är chansen att det visas efter ett felaktigt skript.
För att åtgärda problemet bör du återställa dina Internet Explorer-inställningar via menyn Internetalternativ. Den här åtgärden bekräftades vara framgångsrik av många användare som hanterade detta fel.
Här är en snabbguide för återställning av Internet Explorer för att lösa felet ” Ett obehandlat win32-undantag inträffade ”:
- Se till att Internet Explorer, Edge eller någon annan associerad instans är avstängd och att ingen bakgrundsprocess körs.
- Tryck på Windows-tangenten + R för att öppna en dialogruta Kör . Inuti textrutan typ 'inetcpl.cpl' och tryck på Enter för att öppna upp Internet-alternativ -menyn.

Note: If you are prompted by the UAC (User Account Control), click Yes to grant administrative privileges.
- After you manage to get inside the Internet Properties screen, select the Advanced tab from the horizontal menu at the top. Next, go to the Reset Internet Explorersettings and click on the Reset button.

- Once you see the confirmation screen, ensure that the box associated with Delete personal settings is checked, then click on the Reset button.
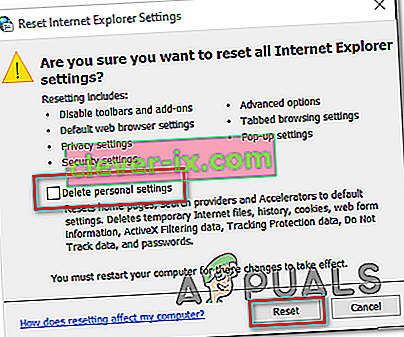
- Wait until the operation is complete, then restart your machine and see if the issue is resolved at the next computer startup.
In case the same “An unhandled win32 exception occurred in iexplore.exe’ error is still occurring, move down to the next method below.
Solution 5: Disable Script Debugging and associated Registry Keys (if applicable)
If you’re encountering the issue with Internet Explorer on a machine that has VS installed on it, the issue can also occur due when Script Debugging is enabled and the registry entries end up containing corrupted data.
Several affected users that encountered this issue have confirmed that the issue was resolved after they accessed the Internet Options menu to disable Script Debugging and then deleted the associated keys using Registry Editor.
Here’s a quick guide on doing this in order to fix the “An unhandled win32 exception occurred in iexplorer.exe’ error:
- Press Windows key + R to open up a Run dialog box. Next, inside the text box, type ‘inetcpl.cpl’ and press Enter to open up the Internet Options menu. If you are prompted by the User Account Control (UAC), click Yes to grant administrative privileges.
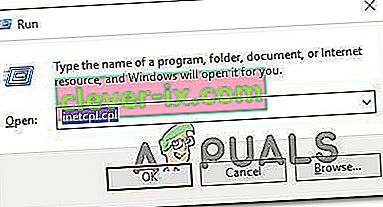
- Once you manage to find yourself inside the Internet Properties screen, use the menu at the top to select the Advanced tab.
- Inside the Internet Properties screen, scroll down through the Settings menu and check the box associated with Disable script debugging (Internet Explorer).
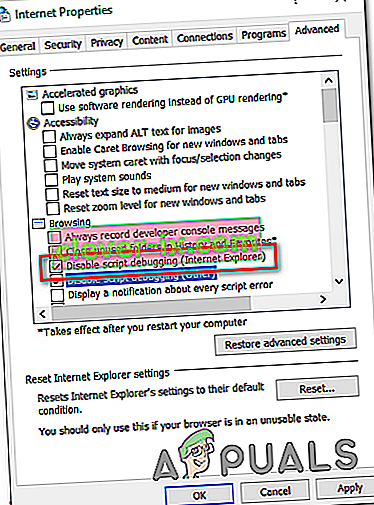
- Once the modification is enforced, hit Apply to save the changes, then close the Internet Properties window.
- Press Windows key + R once again to open up another dialog box. This time, type ‘regedit’ and press Enter to open up Registry Editor. You will need to grant admin access, so click Yes when prompted by the User Account Control window.

- Inside the Registry Editor, navigate to the following location using the left-hand menu:
HKEY_LOCAL_MACHINE\SOFTWARE\Microsoft\Windows NT\CurrentVersion\AeDebug (32 - Bit Machine) HKEY_LOCAL_MACHINE\SOFTWARE\Wow6432Node\Microsoft\Windows NT\CurrentVersion\AeDebug (64 - Bit Machine)
Note: The location of the file we need to delete is different depending on the Windows version that you’re using. If you have a 32 – bit Windows version use the first location, else, use the second.
- Once you arrive to the correct location, move down to the right-section, right-click on Debugger and choose Delete from the context menu.
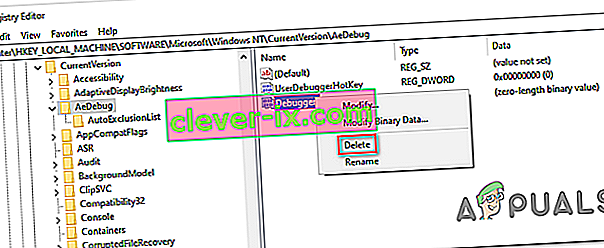
- Once this key is deleted, navigate to this second location:
HKEY_LOCAL_MACHINE\SOFTWARE\Microsoft\.NETFramework\ (32 - Bit Machine) HKEY_LOCAL_MACHINE\SOFTWARE\Wow6432Node\Microsoft\.NETFramework (64 - Bit Machine)
Note: Access the registry key associated with your Windows bit version that you’re using.
- When you arrive at the correct location, move over to the right-hand section and delete the DbgManagedDebugger value by right-clicking on it and choosing Delete from the context menu.
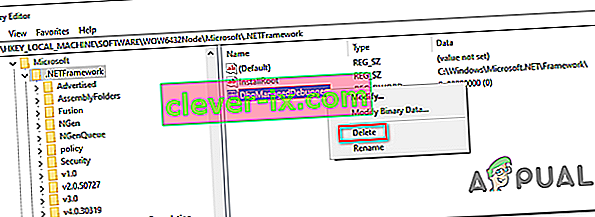
- After you manage to delete the value, close the Registry Editor and restart your computer.
- Once the next startup is complete, see if the same issue is still occurring.
In case the “An unhandled win32 exception occurred’ error is still occurring, move down to the next method below.
Solution 6: Install the Latest Version of NET Framework and Repair it
Having NET Framework installed on your computer is vital and plenty of modern games and programs depend on you having it installed. Before repairing it, follow the steps below in order to install the latest version on your computer.
Navigate to this link and click the red download button in order to download the latest version of the Microsoft .NET Framework. After the download has finished, locate the file you downloaded and run it. Note that you will need to have constant access to the Internet. Follow the instructions on-screen to proceed with the installation.
- After installing the latest version, it’s time to check its integrity. On your keyboard, use the Windows Key + R key combination to open the Run dialog box.
- Type in control.exe and click OK in order to open it.

- Click the Uninstall a Program option and click Turn Windows features on or off. Make sure you locate the .NET Framework 4.x.x entry and make sure it’s enabled. ‘x.x’ marks the latest version available for your operating system.
- If the checkbox next to .NET Framework 4.x.x is not enabled, enable it by clicking the box. Click OK to close the Windows Feature window and reboot the computer.

- If .Net Framework 4.x.x is already enabled, you can repair .Net Framework by clearing the box and rebooting the computer. After the computer has restarted, re-enable .Net Framework and restart the computer again.
Solution 7: Perform a Clean Boot
There are various other programs and services which can affect the proper functionality of the Microsoft .NET Framework suite. In most cases, the cause is the antivirus you have installed and you can try disabling it to see if the error persists. However, to make sure nothing can interfere with the installation, we recommend you perform a clean boot which will disable all non-Microsoft programs and services from starting up. This way, you can easily deduct just which program causes this error to happen!
- Use the Windows + R key combination on your keyboard. In the Run dialog box type MSCONFIG and click OK.
- Click on the Boot tab and uncheck the Safe Boot option (if checked).

- Under the General tab in the same window, click to select the Selective startup option, and then click to clear the Load startup items check box to make sure it’s not checked.
- Under the Services tab, click to select the Hide all Microsoft services check box, and then click Disable all.

- On the Startup tab, click Open Task Manager. In the Task Manager window under the Startup tab, right click on each startup item which is enabled and select Disable.

- After this, you will need to perform some of the most boring processes and that is enabling the Startup items one by one and restarting your computer. After that, you need to check whether the problem appears again. You will need to repeat the same process even for the Services which you have disabled in Step 4.
- Once you locate the problematic startup item or service, you can undertake action in order to solve the problem. If it is a program, you can reinstall it or repair If it is a service, you can disable it, etc.
Solution 8: Use SFC to Scan for Memory Leaks
It has been reported that the Microsoft .NET Framework corruption is related to faulty system files. These problems are rooted deep inside the system files and the only way to try to resolve them is by running the System File Checker (SFC). It will scan your system files for errors and possible repair or replace them. Follow the steps below in order to do so!
- Search for “Command Prompt” by typing it either right in the Start menu or by pressing the search button right next to it. Right-click the first entry which will pop up as a search result and select the “Run as administrator” context menu entry.
- Additionally, you can also use the Windows Logo Key + R key combination in order to bring up the Run dialog box. Type in “cmd” in the dialog box which appears and use the Ctrl + Shift + Enter key combination for admin Command Prompt.

- Type in the following commands in the window and make sure you press Enter after typing each one. Wait for the “Operation completed successfully” message or something similar to know that the method worked.
sfc /scannow
- Try to restart your computer and check to see if the Unhandled Exception has Occurred in your Application error continues to appear on your computer.
Solution 9: Performing a Clean Install
If none of the methods presented below have managed to help you in resolving the issue, it’s very likely that you’re dealing with some kind of Windows inconsistency that cannot be resolved conventionally.
If this scenario is applicable, you should be able to fix the issue by resetting every component associated with your Windows installation. If you want to go this route, you have two ways forward. It all boils down to the procedure that you want to follow:
- Repair install (in-place repair) – This procedure is the best approach when you need to refresh every OS component, but some users might end up considering it a little too tedious for their taste. Keep in mind that you will need a compatible installation media in order to enforce this fix, but the major advantage is that all your personal data (including games, applications and personal media) will be preserved even if you don’t back up your computer.
- Clean install – If you’re looking for the simplest solution, this is the way to go. You will not need an installation media to enforce it (it’s all done through the Windows GUI). But unless you back up your data in advance, be prepared for total data loss.