För att förstå vad Teredo Tunneling är måste du först veta vad en IPv4 och IPv6 är. IPv4 är ett IP-protokoll som tilldelar våra datorer en unik adress som är vår identitet att kommunicera med världen över internet.
De flesta av oss använder IPv4-tekniken och resten av världen är det också. På grund av att alla IPv4-tillgängliga adresser är ockuperade tar internet slut på IPv4-adresser eftersom fler och fler av oss har börjat använda internet och nätverk kraftigt, vilket är den främsta anledningen till att vi nu har IPv6 (Internet Protocol Version 6) som ger i ett otalligt antal adresser, det vill säga 2 till kraften 128 - 2 ^ 128 (340,282,366,920,938,000,000,000,000,000,000,000,000,000) oändlig.
Nu när du vet om bristen på IPv4-adresser - blir det lättare att förstå vad Teredo Tunneling är. IPv4 används fortfarande kraftigt, för att uttrycka det i de enklaste termerna, jag skulle säga att tidigare kände alla ett språk, men nu finns det två så att personen (systemet) som talar på ett IPv4-språk kommer att förstås av samma men inte av de som talar på IPv6-språket, det blir därför inte möjligt att få nätverk att prata med varandra och internet handlar om nätverk som är anslutna och pratar med varandra - därför behöver vi en tolk för att översätta IPv4 till IPv6 och vice versa och detta är vad Teredo Tunneling är, det är en tolk att bearbeta v6 / v4-språket.
Reparera korrupta systemfiler
Ladda ner och kör Restoro för att skanna och reparera korrupta / saknade filer härifrån , om filer visar sig vara korrupta och saknas reparera dem och se sedan om Teredo Tunnel Adapter är återställd, om inte följ stegen nedan.
Microsoft Teredo Tunnel Adapter Driver
I det här avsnittet visar jag dig hur du installerar Teredo Tunneling Adapter på Windows 7 - drivrutinen är inbyggd i Windows 7.
1. För att installera det, gå till enhetshanteraren ELLER håll ner Windows-tangenten och tryck på R. I kördialogrutan som öppnas skriver du hdwwiz.cpl och klickar på OK .

2. En gång i Enhetshanteraren -> Klicka på Nätverkskort

3. Klicka sedan på fliken Åtgärder uppifrån och välj " Lägg till äldre hårdvara "

4. Klicka på Nästa och Nästa igen och Nästa igen (det kommer inte att hitta något, så oroa dig inte). Du kommer sedan att föras till vanliga hårdvarutyper, välj.
5. Bläddra ner och välj Nätverkskort och klicka sedan på Nästa . Nu kommer du till dialogrutan Lägg till maskinvara .
6. Välj Microsoft från fliken Tillverkare än på fliken Nätverksadapter, välj Microsoft Teredo Tunneling Adapter och klicka på Nästa .

7. När du klickar på Nästa, klicka Nästa igen klicka sedan på Slutför .
Om du inte kan se Teredo-adaptern på fliken Nätverksadapter eller i listan över äldre drivrutiner, finns det ett par metoder du kan prova. Här är en procedur som verkade ha fungerat för många användare:
- Tryck på Windows-tangenten + R för att öppna ett Run-kommando. Skriv sedan “ cmd ”, tryck på Ctrl + Skift + Enter och välj Ja vid UAC (användarkontokontroll) för att öppna en förhöjd kommandotolk .

- Inuti den upphöjda kommandotolken skriver du följande kommando för att inaktivera Teredo-gränssnittet:
netsh-gränssnitt Teredo set state inaktivera
- När gränssnittet har inaktiverats stänger du den upphöjda kommandotolken och startar om datorn.
- Öppna ett annat förhöjt kommandotolkfönster (med steg 1) vid nästa start, skriv följande kommando och tryck på Enter :
netsh gränssnitt Teredo set state type = default
- Gå tillbaka till Enhetshanteraren och se om Teredo-adaptern nu är aktiverad.
Om metoden ovan inte fungerar, följ stegen nedan för att förhöra Teredos tillstånd och aktivera det vid behov:
- Tryck på Windows-tangenten + R för att öppna ett Run-kommando. Skriv sedan “ cmd ”, tryck på Ctrl + Skift + Enter och välj Ja vid UAC (användarkontokontroll) för att öppna en förhöjd kommandotolk .
- Skriv följande kommando för att verifiera ditt Teredo-tillstånd:
netsh gränssnitt teredo visa tillstånd
- Om den returnerade staten är klient eller vilande arbetar Teredo normalt. Å andra sidan, om det returnerade tillståndet är offline, skriv följande kommando för att återaktivera Teredo på din specifika maskin:
netsh interface teredo set state type = enterpriseclient
- Stäng den upphöjda kommandotolken och starta om datorn. Se om problemet har lösts och du kan se Teredo-adaptern i Enhetshanteraren vid nästa start.
Teredo Tunnel-fel bör nu lösas, men om du ser ett gult utropstecken följ stegen nedan:
1. Öppna registerredigeraren.
2. Navigera genom följande:
HKEY_LOCAL_MACHINE \ SYSTEM \ CURRENTCONTROLSET \ SERVICES \ TCPIP6 \ PARAMETERS
3. I den högra rutan högerklickar du på Inaktiverade komponenter och väljer Redigera. Ställ in DWord-värdet på 0.
4. Starta om din dator och Teredo-tunneldrivningsadaptern startar nu.
Så här åtgärdar du problem med Teredo-adaptern på Windows 10
Eftersom Teredo-adaptern är en ganska äldre komponent nu beslutade Microsoft att ta bort den från och med Windows 10 build 1803.
Så om du stöter på ett fel som pekar mot att du aktiverar Teredo-adaptern på Windows 10 men du har en nyare version än 1803, här är vad du behöver göra istället:
- Tryck på Windows-tangenten + R för att öppna en körruta. Skriv sedan
ms-inställningar: gaming-xboxnetworking
Klicka på Enter för att öppna fliken Xbox Networking i appen Inställningar .
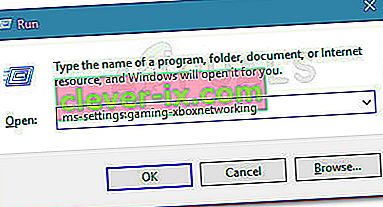
- När du har kommit åt, låt programvaran slutföra kontrollerna och tryck på knappen Kontrollera igen om skanningen inte startar automatiskt.
- Om serveranslutningen är blockerad bläddrar du ner nedan och klickar på knappen Fix it .
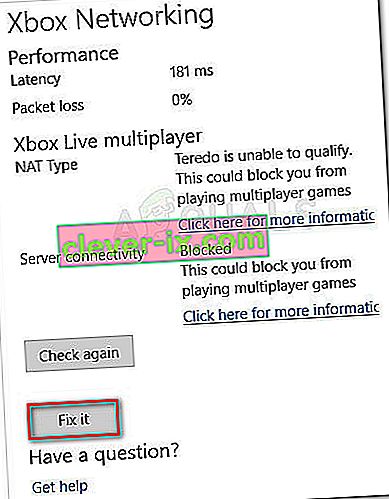
- Starta om datorn och se om problemet har lösts.
Om det inte fungerar, följ följande steg nedan:
- Se till att Windows-brandväggen är igång. Annars blockerar Windows serveranslutningen som standard.
- Tryck på Windows-tangenten + R för att öppna en körruta. Skriv sedan “ powershell ”, tryck Ctrl + Skift + Enter och klicka på Ja vid nästa UAC (User Account Control) -prompt för att öppna ett förhöjt Powershell-fönster.
- Skriv följande kommandon i det förhöjda PowerShell-fönstret och tryck på Enter efter varje rad:
netsh int teredo set state servername = win1711.ipv6.microsoft.com.
- Starta om datorn och se om problemet har lösts.
Om proceduren ovan inte är effektiv följer du nästa metod nedan där vi använder grupprincipredigeraren för att ändra en port som kan orsaka problemet:
- Tryck på Windows-tangenten + R för att öppna en körruta. Skriv sedan ” gpedit.msc ” och tryck Enter för att öppna den lokala grupprincipredigeraren .
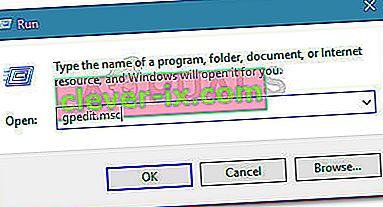 Obs! Tänk på att Local Group Policy Editor endast är tillgänglig i flera Windows 10-versioner.
Obs! Tänk på att Local Group Policy Editor endast är tillgänglig i flera Windows 10-versioner. - I den lokala grupprincipredigeraren använder du den vänstra rutan för att navigera till datorkonfiguration> administrativa mallar> nätverk> TCPIP-inställningar> IPv6-övergångstekniker.
- Flytta till höger sida och dubbelklicka på Ställ in Teredo Client Port för att redigera denna policy.
- Ställ in policyn till Enabled och ställ in 3544- porten. Tänk på att porten måste vara öppen och vidarebefordrad via din router för att detta ska fungera. Om du inte vet hur du gör det, leta efter specifika instruktioner relaterade till din router-tillverkare.
Obs! Ibland kan det hända att du ser felkod 10 efter installation av Microsoft Tunneling Adapter.

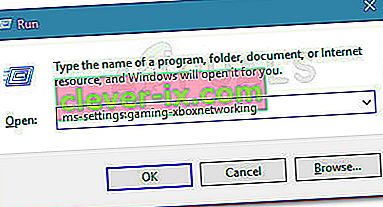
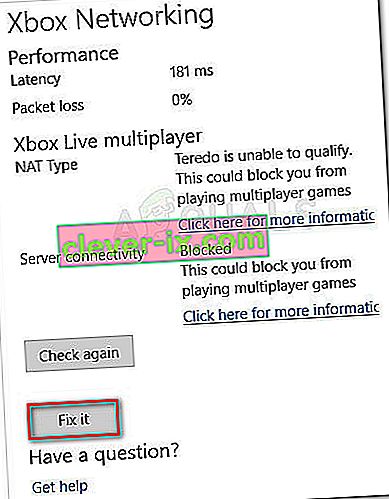
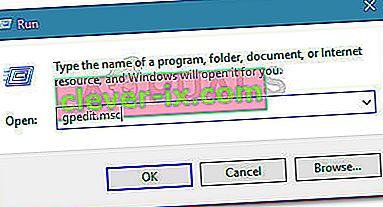 Obs! Tänk på att Local Group Policy Editor endast är tillgänglig i flera Windows 10-versioner.
Obs! Tänk på att Local Group Policy Editor endast är tillgänglig i flera Windows 10-versioner.

