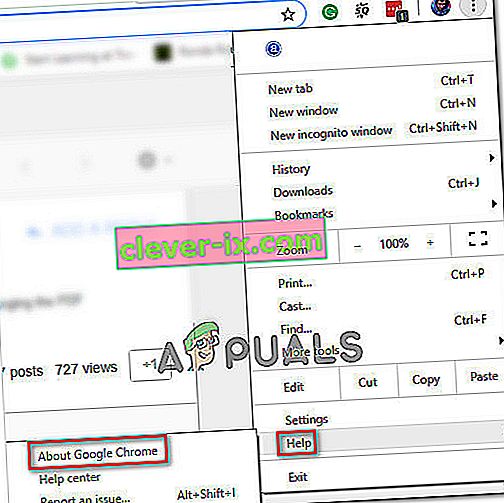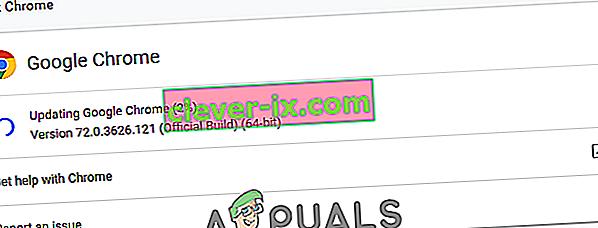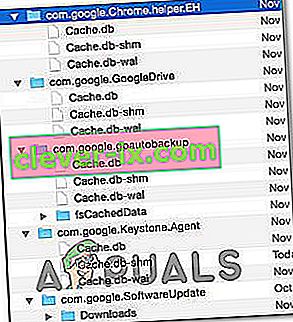Hemanvändare har rapporterat att Google Chrome inte kommer ihåg sessioner i Google-kontot och att det därför inte sparar lösenord och andra objekt för automatisk fyllning. Det här problemet är inte specifikt för en viss Windows-version eftersom det rapporteras förekomma i Windows 7, Windows 8.1 och Windows 10.

Uppdatering: Som det visar sig är problemet inte ens OS-specifikt eftersom samma problem också rapporteras förekomma på MAC-datorer.
Vad orsakar problemet med att spara lösenord i Google Chrome?
Vi undersökte just denna fråga genom att titta på olika användarrapporter och de reparationsstrategier som ofta används för att åtgärda just detta problem. Baserat på vad vi samlat finns det flera vanliga synder som kommer att utlösa just detta felmeddelande:
- Google Chrome-fel - Det här är också känt att det här problemet orsakas av ett fel som sedan dess har lagts upp av Google. Om du har en föråldrad klient kan det bara lösa problemet automatiskt om du uppdaterar webbläsaren.
- Chrome är förbjudet att spara lokal data - Det finns en inställning som, om den är aktiverad, kan hindra din webbläsare från att komma ihåg något av lösenorden du slutar spara. Om detta scenario är tillämpligt kan du inaktivera den här inställningen från Innehållsinställningar.
- Spara lösenord är inaktiverat i Chrome - Chrome sparar inga lösenord (meddelandet visas inte) om du tidigare har konfigurerat om ett alternativ på fliken Autofyll är inaktiverat. I det här fallet kan du lösa problemet genom att aktivera rutan för Erbjudande att spara lösenord.
- Skadad Chrome-profil - Filkorruption i din Chrome-profilmapp kan också utlösa detta problem. I det här fallet löser problemet snabbt om du tvingar webbläsaren att skapa en ny profil.
- Skadad cachemapp (endast MAC) - Det finns flera rapporter på Mac-datorer där problemet till slut orsakas av en serie cachemappar. Om du tar bort dem manuellt löser problemet i det här fallet.
Om du för närvarande kämpar för att lösa det här problemet, kommer den här artikeln att ge dig flera felsökningssteg som andra användare i en liknande situation har framgångsrikt för att komma till botten av problemet och lösa problemet.
För bästa resultat, följ metoderna nedan i den ordning de presenteras eftersom de ordnas efter effektivitet och svårighetsgrad. En av dem kommer säkert att lösa problemet i just ditt fall. \
Metod 1: Uppdatera Chrome till den senaste versionen
Flera berörda användare har rapporterat att problemet inte längre inträffade efter att de uppdaterade sin Chrome-version till den senaste tillgängliga versionen. Detta antyder att problemet verkligen kan orsakas av en bugg / fel som redan behandlades i en av de senaste Chrome-utgåvorna.
Som standard är Chrome konfigurerad för att uppdateras automatiskt, men en anpassad strömplan, ett tredjepartsoptimeringsprogram eller manuell användarinteraktion kan ha hindrat webbläsaren från att uppdatera sig själv.
Hur som helst, här är en kort guide om hur du gör det själv:
- Öppna Google Chrome och klicka på åtgärdsknappen (övre högra hörnet). Sedan öppnar Hjälp och klicka på Om Google Chrome .
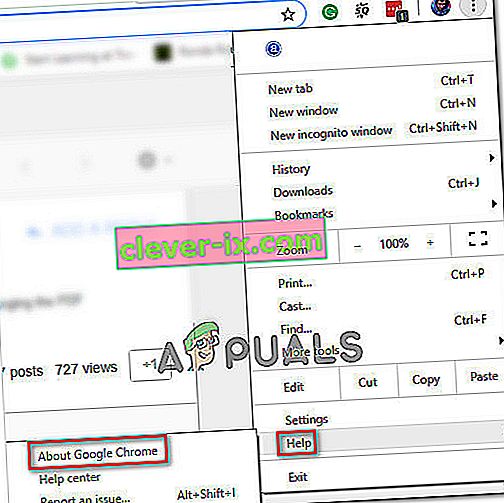
- När du har kommit till nästa meny, vänta tills den första skanningen är klar. Om en ny version hittas förbereder guiden sig automatiskt för installation. Om detta händer, följ bara stegen som beskrivs.
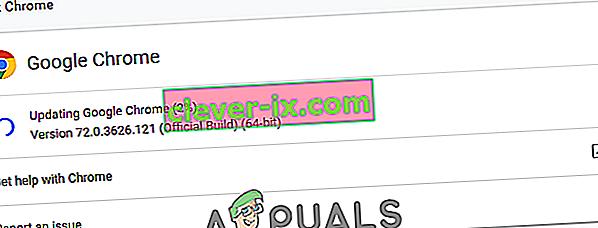
- När du uppmanas att installera gör du det och se om lösenordsbesparingsproblemet är löst vid nästa start.
Metod 2: Ändra Chrome inställningar så att den kan behålla lokal data
Som ett par användare har rapporterat kan problemet också uppstå i de situationer där Google Chrome förhindras från att spara något lokalt när webbläsaren är stängd. Det här alternativet är normalt inte aktiverat som standard, men vissa berörda användare är säkra på att de inte har ändrat detta standardbeteende själva.
Hur som helst, så här ser du till att Chrome-inställningarna inte är konfigurerade för att förbjuda lagring av data när webbläsaren är stängd:
- Öppna Google Chrome och öppna åtgärdsknappen (övre högra hörnet). Klicka sedan på Inställningar.
- Inuti menyn Inställningar , rulla hela vägen ner till skärmens botten och klicka sedan på rullgardinsmenyn Avancerat för att göra resten av inställningarna synliga.
- Bläddra ner till fliken Sekretess och säkerhet och klicka på Innehållsinställningar .
- Inne Innehållsinställningar , klicka på Cookies.
- Från Cookies- menyn, se till att växeln som är associerad med Behåll lokal data endast tills du avslutar din webbläsare är avmarkerad.
- Om du har ändrat inställningen startar du om webbläsaren så att ändringarna träder i kraft.
- När webbläsaren startar om, försök att spara ett lösenord igen och se om du lyckas den här gången.

Om du fortfarande stöter på samma problem, gå ner till nästa metod nedan.
Metod 3: Aktivera rutan Spara lösenord
Vissa användare som har haft detta problem länge har rapporterat att de äntligen kunde lösa problemet efter att ha upptäckt att Chrome var konfigurerat för att undvika att erbjuda att spara webblösenorden.
Om samma sak händer dig och du letar efter ett sätt att ändra detta beteende kommer den här metoden att lösa problemet åt dig. Här är en snabbguide om hur du ser till att Chrome är konfigurerad för att spara dina lösenord:
- Öppna Google Chrome och klicka på åtgärdsknappen längst upp till höger på skärmen. Klicka sedan på Inställningar från den nyligen uppkomna menyn.
- Gå till inställningsskärmen, gå till fliken Autofyll och klicka på Lösenord.
- På fliken Lösenord, se till att växeln kopplad till Erbjudande för att spara lösenord är markerad.
- Starta om din webbläsare och se om problemet nu är löst.

Metod 4: Använda en ny Chrome-profil
Flera berörda användare har rapporterat att problemet inte längre inträffade efter att de tvingade Google Chrome att skapa en ny användarprofil. Detta stärker idén att just detta problem kan orsakas av en skadad Chrome-profil.
Denna procedur är inte ideal, med tanke på att du kommer att förlora tidigare fastställda användarinställningar och spara lösenordet.
Men om du bestämmer dig för att gå den här vägen, så här skapar du en ny Chrome-profil:
- Öppna Chrome och klicka på din kontoikon (högst upp till höger).
- Från konto-menyn klickar du på Hantera personer .
- Från nästa meny klickar du på Lägg till person .
- Lägg till ett namn och en avatar för den nya profilen och klicka sedan på Lägg till .
- Starta om din dator och se om om Chrome nu sparar profiler i din nya profil.

Metod 5: Använda en lösenordshanterare
Om du inte har kunnat tvinga Chrome att spara dina lösenord, bör du också överväga att använda en lösenordshanterare som kan integreras sömlöst med din webbläsare.
LastPass , Dashlane och Sticky Password är alla bra lösningar som har plugins som du kan installera i din Chrome-webbläsare. Alla dessa tredjepartslösningar har en gratisversion som du kan installera utan extra kostnad.

Om du stöter på problemet på en MAC-dator, följ metoden nedan.
Metod 6: Ta bort cachemappen (endast Mac)
Om du stöter på problemet på en Mac-dator finns det en lösning som är känd för att lösa problemet på Apple-datorn. Detta tvingar i huvudsak webbläsaren att skapa en ny profil från grunden, vilket bör lösa problemet om det orsakas av filkorruption.
Här är en snabbguide om hur du gör detta:
- Navigera till mappen ~ // Bibliotek .
Notera: är bara en platshållare för ditt eget användarnamn.
- Ta bort Google-huvudmappen från ~ / Library / Application Support.
- Ta bort alla associerade mappar från ~ / Library / Caches.
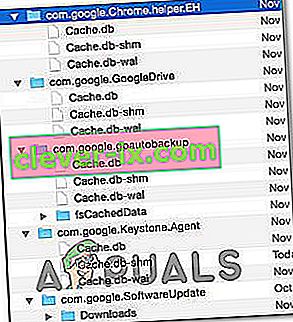
- När du har utfört den här proceduren startar du om datorn och ser om problemet har lösts.