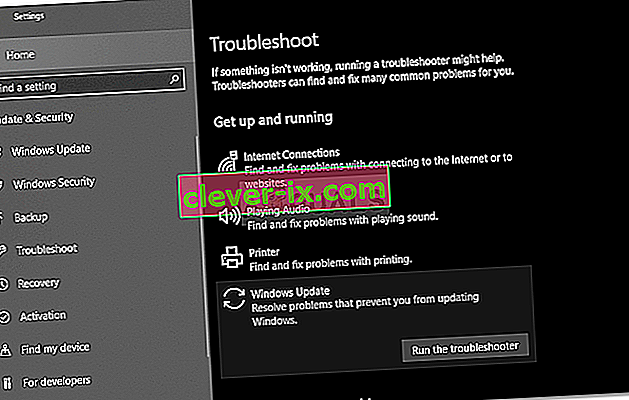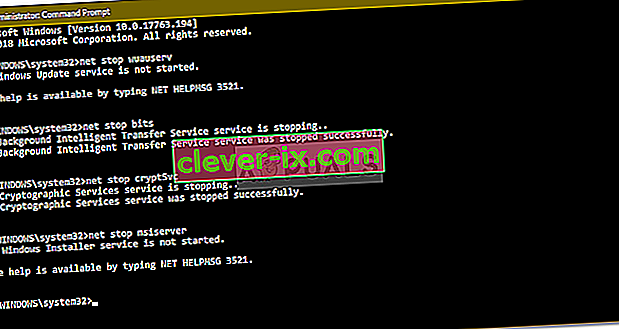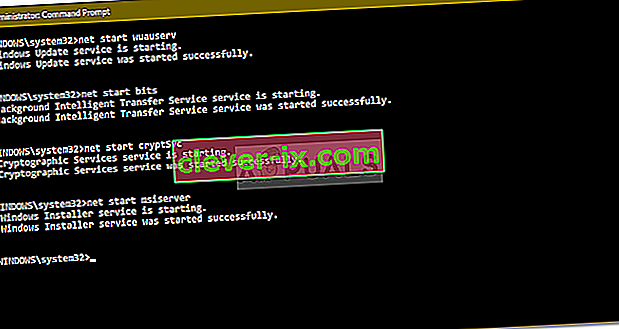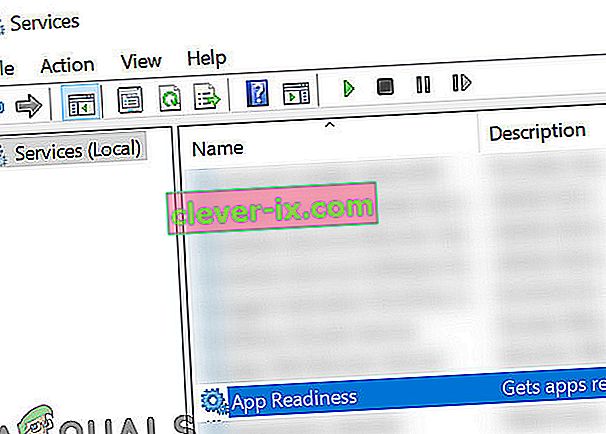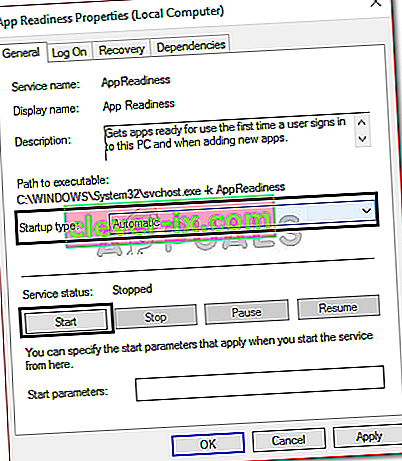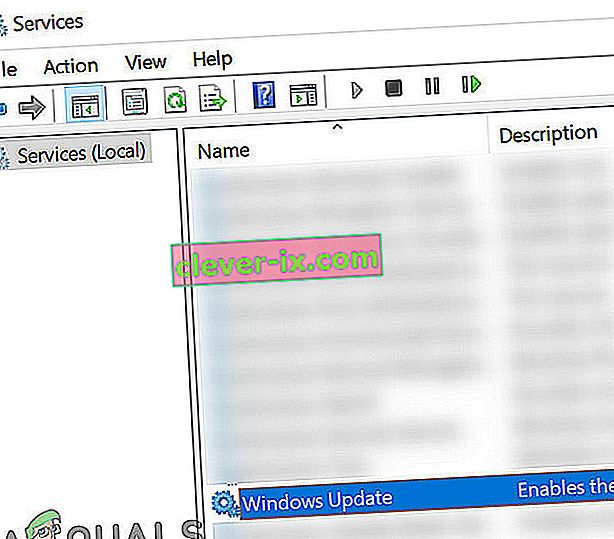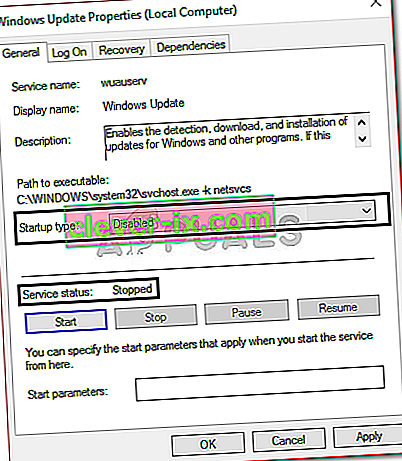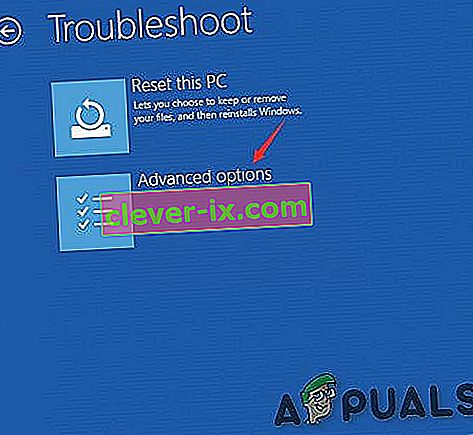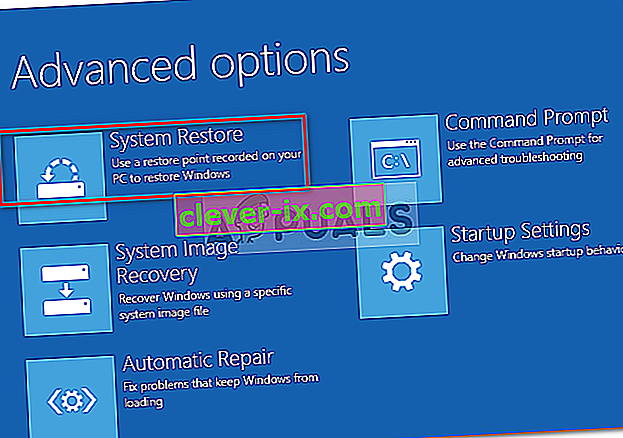' Vi kunde inte slutföra uppdateringarna. Ångra ändringsslingan orsakas vanligtvis om Windows-uppdateringsfilerna inte laddas ner ordentligt om dina systemfiler är korrupta etc. på grund av vilka användare måste stöta på en evig slinga av nämnda meddelande när de försöker starta upp sitt system. Det här problemet är frustrerande eftersom det fortsätter att marknadsföra samma meddelande om och om igen vid varje start.
Ändå förekommer felet ofta och du kommer att stöta på det, oftast när en Windows-uppdatering misslyckas. Användare har försökt starta om sitt system otaliga gånger, men problemet förblev detsamma. Den här artikeln hjälper dig att lösa problemet genom att använda några enkla och enkla lösningar. Det finns inte mycket du kan göra när din Windows inte kan starta, följ därför instruktionerna nedan för att komma ur elände.

Vad orsakar problemet med 'Vi kunde inte slutföra uppdateringarna Ångra ändringar' på Windows 10?
Som vi nämnde är felet generiskt och beror ofta på följande faktorer -
- Windows-uppdateringen kunde inte hämtas smidigt . Om uppdateringen som Windows försökte installera inte hämtades ordentligt kan det orsaka problemet.
- Otillräckligt diskutrymme . I vissa fall, om du inte har tillräckligt med utrymme för uppdateringen av din systemvolym, kan problemet också bero på det.
- Uppdateringen avbruten under installationen . Om uppdateringen avbröts under installationsprocessen så som att datorn stängdes av etc. kan felet bero på det.
- Korrupta systemfiler . En annan faktor på grund av vilken problemet uppstår kan vara ditt systems korrupta filer.
För att lösa problemet måste du först starta i felsäkert läge. Om du har ett dual-boot-system kan du enkelt starta i felsäkert läge genom att klicka på ' Ändra standardinställningar eller välja andra alternativ ' och sedan navigera till Felsökning> Avancerade alternativ> Startinställningar . När du är i startinställningarna trycker du på 4 för att aktivera felsäkert läge .

Om du inte använder dual-boot måste du trycka på F8 , F9 eller F11 (varierar i olika fall) under startprocessen för att komma in på felsökningsskärmen . Följ sedan samma instruktioner som ovan för att komma in i felsäkert läge . När du har startat upp ditt system i felsäkert läge , följ lösningarna nedan. Om du fortfarande försöker ta reda på hur du kommer in i felsökningsskärmen använder du bara en Windows-startbar USB-, DVD- eller CD-enhet och väljer " Reparera din dator " när Windows-installationsfönstret visas och därifrån navigerar du till Felsökning> Avancerade alternativ> Startinställningar .
Innan du går vidare med lösningarna, se till att din systemdisk har tillräckligt med ledigt utrymme. Om du använder en proxy eller VPN för att ansluta till internet kopplar du sedan bort proxy / VPN och ansluter direkt.
Lösning 1: Kör felsökaren för Windows Update
Ditt första steg bör vara att köra Windows Update-felsökaren när du har att göra med Windows-uppdateringsproblem. Felsökaren söker efter eventuella uppdateringsrelaterade problem i ditt system och försöker åtgärda dem. Det kanske inte alltid lyckas, men det finns tillfällen då felsökaren löser problemet. Så här kör du felsökaren:
- Tryck på Windows-tangenten + I för att öppna Inställningar .
- Gå till Uppdatering och säkerhet .

- Navigera till panelen Felsökare .
- Välj Windows-uppdatering och tryck på " Kör felsökaren ".
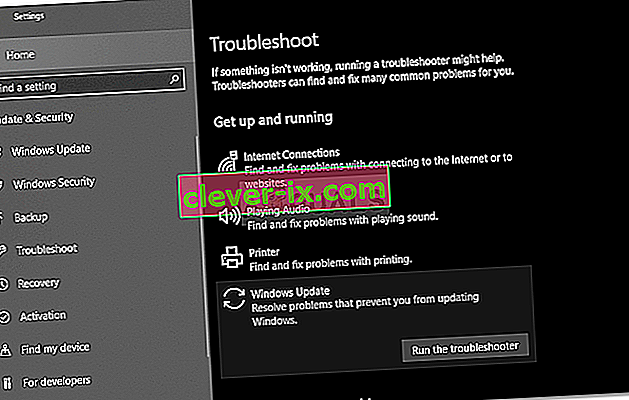
Lösning 2: Ta bort mappen SoftwareDistribution
Den Software folder ansvarar för att lagra all uppdateringsfiler Windows. I vissa fall, om den här mappen är skadad eller skadad, kan det få problemet att dyka upp. I ett sådant scenario måste du ta bort innehållet i mappen SoftwareDistribution. Så här gör du det:
- Innan du hoppar in i själva mappen måste du inaktivera vissa Windows-uppdateringstjänster. Tryck på Windows-tangenten + X för att öppna en upphöjd kommandotolk.
- Skriv in följande kommandon en efter en:
net stop wuauserv net stop bits net stop cryptSvc net stop msiserver
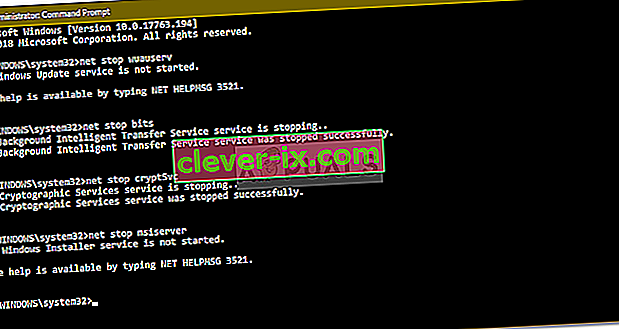
- Därefter öppnar du Windows Explorer och navigerar till följande adress:
C: \ Windows \ SoftwareDistribution
- Ta bort alla filer och mappar.
- Slutligen, starta tjänsterna igen genom att skriva följande kommandon i den upphöjda kommandotolken:
net start wuauserv net start bits net start cryptSvc net start msiserver
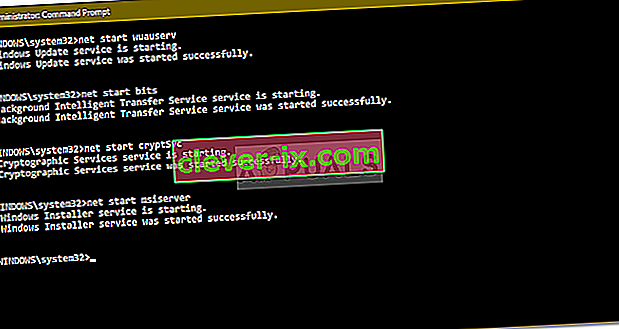
- Starta om ditt system och försök att uppdatera ditt system.
Lösning 3: Aktivera App Readiness Service
Appberedskap är en tjänst som krävs när du kör en Windows-uppdatering. Vissa användare har rapporterat att problemet med att aktivera App Readiness-tjänsten löstes. Så här gör du det:
- Tryck på Windows-tangenten + R för att öppna Kör .
- Skriv in ' services.msc ' och tryck på enter.

- Leta upp App Readiness Service och dubbelklicka på den för att öppna Egenskaper .
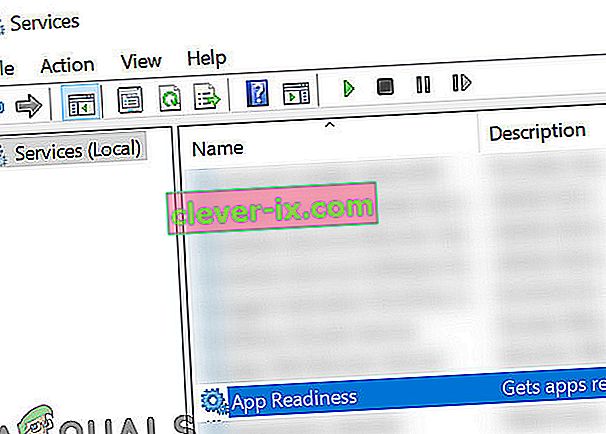
- Ställ in starttypen på Automatic och klicka på Start för att köra tjänsten.
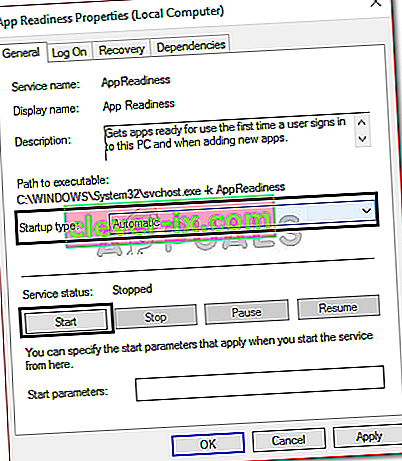
- Klicka på Apply och tryck sedan på OK .
- Starta om ditt system.
Lösning 4: Inaktivera automatisk Windows Update
Du kan också försöka åtgärda problemet genom att förhindra att Windows uppdateras automatiskt. För detta måste du inaktivera Windows-uppdateringstjänsten. Så här gör du det:
- Öppna fönstren Tjänster som visas i lösning 3.
- Leta reda på Windows Update- tjänsten och dubbelklicka på den.
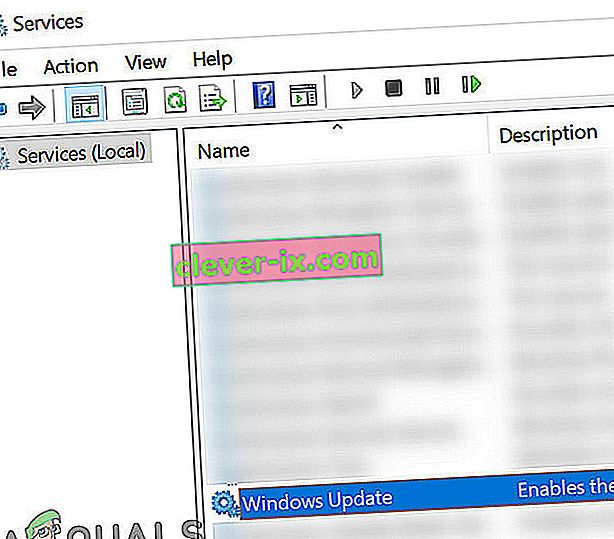
- Ställ in starttypen till Inaktiverad och klicka på Stopp för att stoppa tjänsten om den körs.
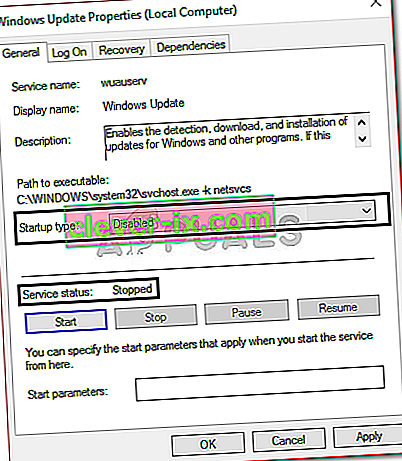
- Hit Verkställ och klicka sedan på OK .
- Starta om ditt system.
Lösning 5: Installera uppdateringen manuellt
Korruption av beroenden hos Windows Update-komponenter kan orsaka att uppdateringar fastnar. En Windows Update är en samling av olika moduler som arbetar tillsammans. Om någon av dem upphör att fungera ordentligt kan problemet med att manuellt installera uppdateringar lösa problemet. För att manuellt installera Windows-uppdatering, följ metod 2 i vår artikel om hur man åtgärdar Windows Update-fel 0x800703e3?
Lösning 6: Utför en systemåterställning
För det mesta kan du åtgärda problemet genom att utföra en systemåterställning. För detta måste du komma åt skärmen 'Felsök alternativ'. Om du inte vet hur du gör det kan du lära dig att komma åt det genom att läsa styckena ovan Lösning 1. När du är där, följ instruktionerna nedan:
Obs! Alla data eller ändringar som gjorts på din dator efter återställningsdatum tas bort och kommer inte att vara tillgängliga. Överväg att säkerhetskopiera data / konfigurationer och filer.
- På Felsökning skärmen väljer Avancerade alternativ .
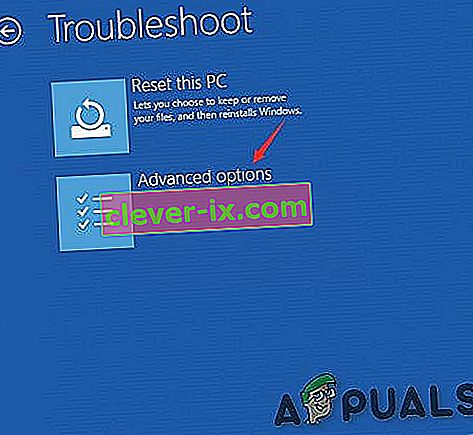
- Välj " Systemåterställning ".
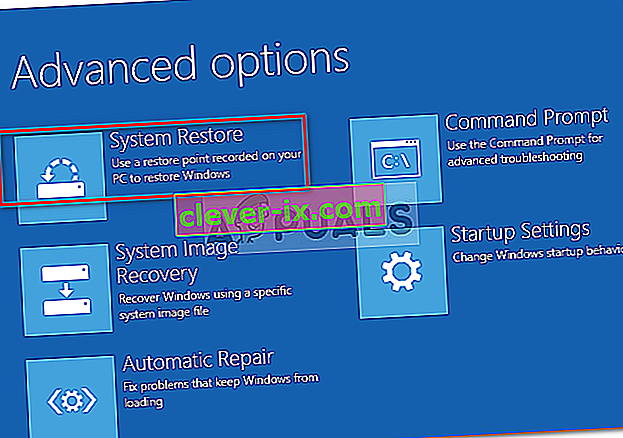
Om ingenting har hjälpt dig hittills, antingen återställ din Windows-dator eller reninstallera Windows.