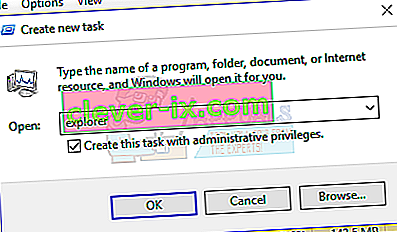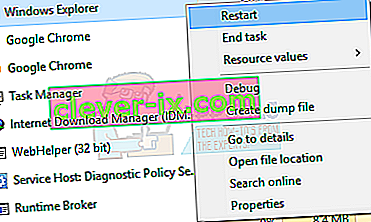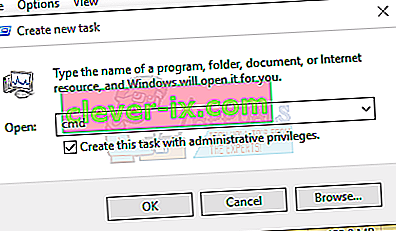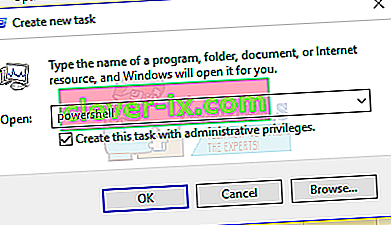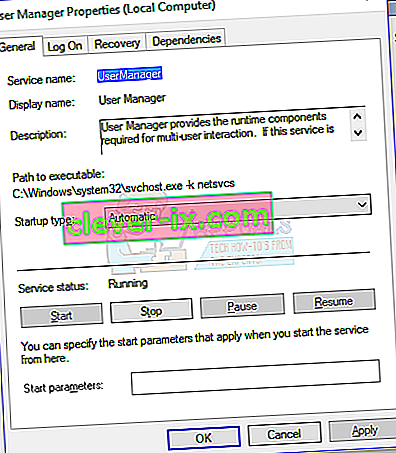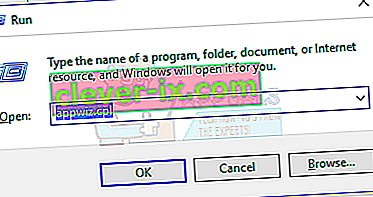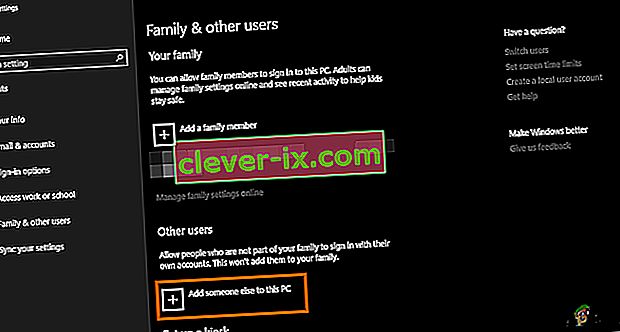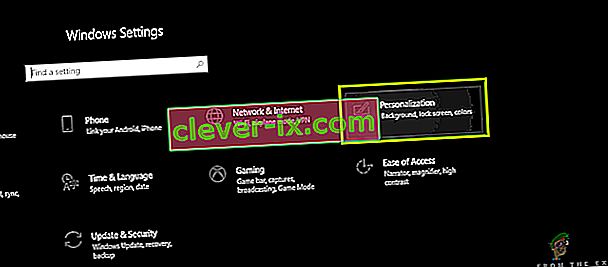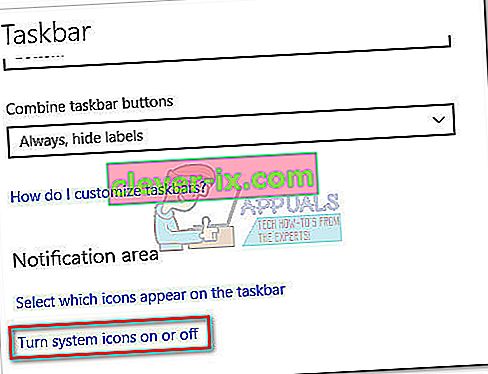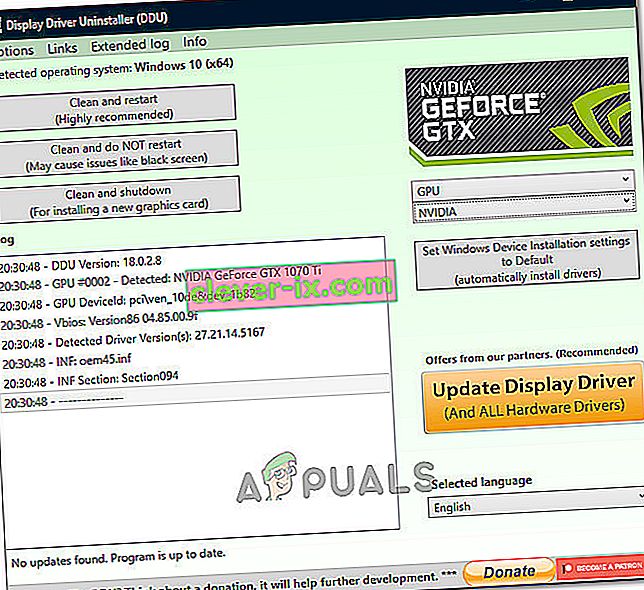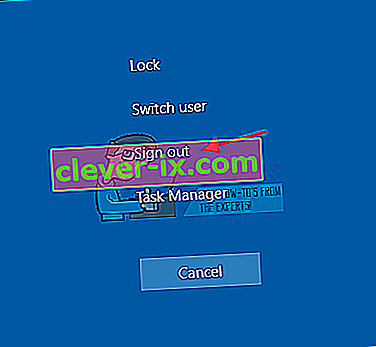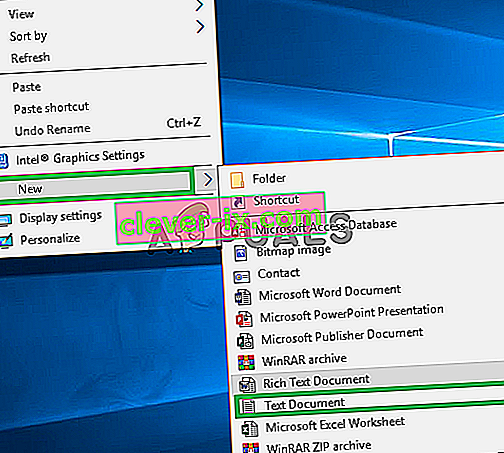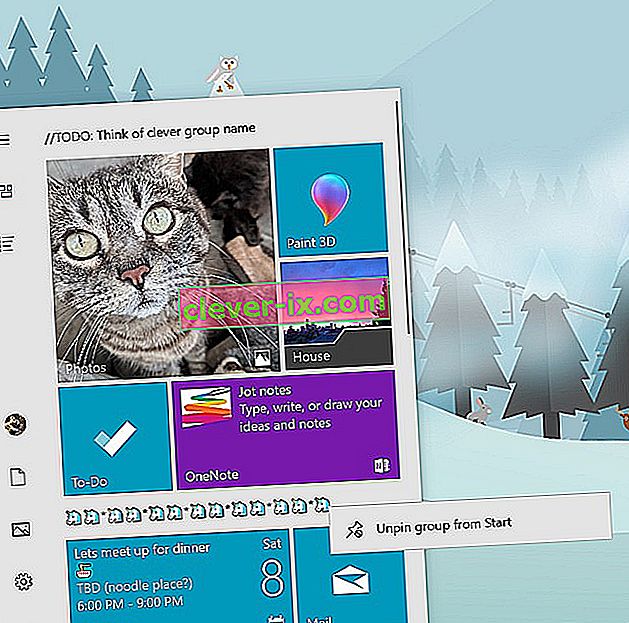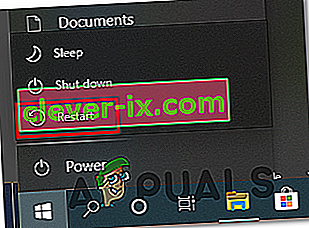Vissa Windows-användare som nyligen har uppgraderat till Windows 10 har gjort klagomål på aktivitetsfältet helt frysande flera gånger. När detta händer kan användare inte klicka på något element i aktivitetsfältet, dvs. startmenyn, ikoner, meddelanden. Genvägar som Windows + R och Windows + X fungerar inte.
Det här problemet har inte grundorsaken eftersom det är mycket vanligt i Windows. En del har dock kopplat det till Dropbox och ett par program som inte fungerar. I den här artikeln kommer vi att undersöka de olika alternativen med vilka vi kan lösa detta problem. Detta inkluderar att köra en SFC-skanning, avinstallera vissa applikationer, starta utforskaren, bland andra.
Metod 1: Starta om Windows Explorer
- Tryck på Ctrl + Skift + Esc för att starta Windows Aktivitetshanterare.
- I Aktivitetshanteraren klickar du på Arkiv > Kör ny uppgift . Skriv explorer i den öppna rutan och markera sedan rutan ”Skapa den här uppgiften med administrativa behörigheter” och klicka på OK .
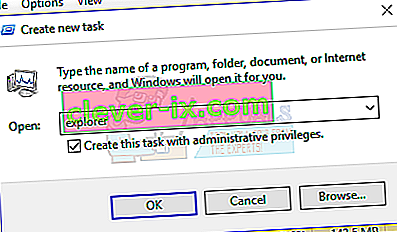
Alternativt kan du:
- Tryck på Ctrl + Skift + Esc för att starta Windows Aktivitetshanterare.
- Sök efter Explorer på fliken processer
- Högerklicka på Explorer-posten och välj Starta om .
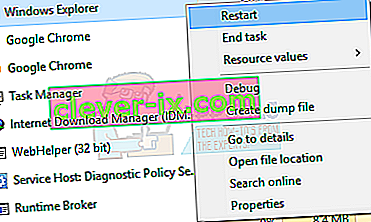
- Utforskaren startar om och aktivitetsfältet bör börja fungera igen
Metod 2: Köra en SFC-skanning
- Tryck på Ctrl + Skift + Esc för att starta Windows Aktivitetshanterare.
- I Aktivitetshanteraren klickar du på Start> Kör ny uppgift . Skriv cmd i den öppna rutan och markera sedan rutan "Skapa den här uppgiften med administrativa behörigheter" och klicka på OK .
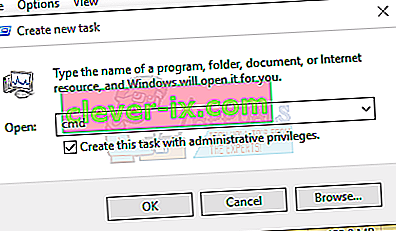
- Skriv följande kommandon i kommandotolken och tryck Enter efter varje kommando:
sfc / scannow dism / Online / Cleanup-image / Restorehealth
Detta kör en systemfilskontroll och reparerar alla korrupta systemfiler på din dator.
- Starta om din dator och kontrollera om den frysta aktivitetsfältet har upphört.
Metod 3: Powershell Fix
Använd detta Powershell-kommando för att låsa upp den frysta aktivitetsfältet med hjälp av dessa steg.
- Ctrl + Skift + Esc- tangenter för att starta Windows Aktivitetshanterare.
- Klicka på Mer information , välj fliken Tjänster och se till att MpsSvc (Windows Firewall) körs.
- Tryck på Windows + R- tangenten för att öppna körprompten. Skriv powerhell i prompten och tryck Enter.
Om körningsprompten inte öppnas trycker du på Ctrl + Skift + Esc för att starta Windows Aktivitetshanterare, klicka på Start> Kör ny uppgift . Skriv powershell i den öppna rutan och markera sedan rutan "Skapa den här uppgiften med administrativa behörigheter" och klicka på OK .
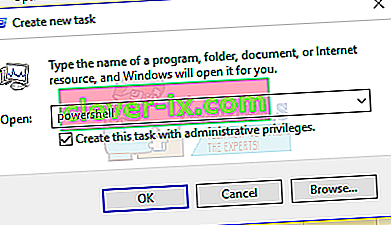
- Klistra in följande kommando i Powershell-fönstret och tryck Enter:
Get-AppXPackage -AllUsers | Foreach {Add-AppxPackage -DisableDevelopmentMode -Register “$ ($ _. InstallLocation) \ AppXManifest.xml”}. - Aktivitetsfältet ska vara fullt fungerande efter detta.
Metod 4: Aktivera användarhanteraren
En inaktiverad användarhanterare kan resultera i ett fruset Windows 10-aktivitetsfält. Försök att återaktivera User Manager med dessa steg.
- Tryck på Windows-tangenten + R , skriv services.msc och klicka på OK . Detta öppnar tjänstkonsolen.
- Sök efter User Manager och dubbelklicka på den.
- Ställ in starttypen till automatisk och starta tjänsten om den har stoppats. Klicka på OK .
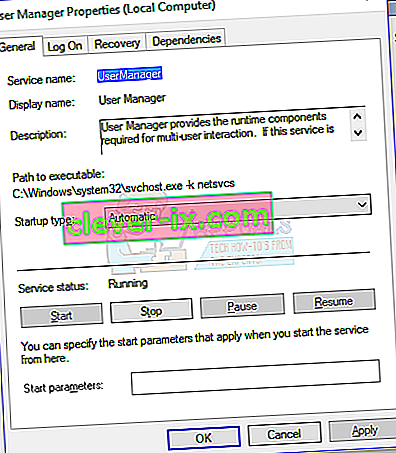
- Starta om din dator och aktivitetsfältet ska fungera perfekt just nu.
Metod 5: Avinstallera applikationer
Vissa applikationer har identifierats av vissa användare vilket orsakade att aktivitetsfältet fungerar korrekt. Dessa applikationer är Dropbox och Classic Shell . Om du misstänker att det finns några program som orsakar detta kan du också ta bort det.
- Tryck på Windows + R- tangenterna för att öppna körprompten. Skriv appwiz. cpl och tryck Enter .
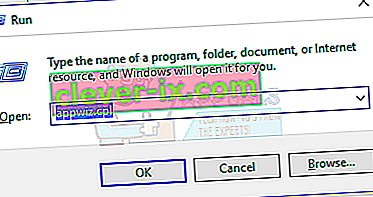
- Leta reda på applikationen i listan över installerade program och dubbelklicka sedan på den. Följ nu anvisningarna för att slutföra avinstallationen.
- Starta om din dator och kontrollera sedan om aktivitetsfältet fungerar korrekt nu.
Metod 6: Inaktivera nyligen öppnade objekt
Nyligen öppnade föremål kan sakta ner lanseringen av listan. Att inaktivera dem gör det snabbare och förhindrar frysning. Följ dessa instruktioner för att inaktivera nyligen öppnade objekt.
- Tryck på Win + I för att öppna appen Inställningar.
- Navigera till Anpassning> Start
- Skjut växlingsknappen bredvid Visa nyligen öppnade objekt i Hopplistor på Start eller aktivitetsfältet för att stänga av den.

- Din aktivitetsfält bör inte frysa vid start vid nästa omstart
Metod 7: Återställ standard Windows 10-tjänster
Om ingen av metoderna ovan har fungerat kan du försöka köra detta skript som administratör genom att högerklicka på det och välja Kör som administratör . Om WiFi av någon anledning inte fungerar längre följer du stegen här (vid metod 3 - steg 2: alternativ 2) för att åtgärda WiFi-problemet.
Metod 8: Skapa ett nytt användarkonto
I vissa situationer kan felet utlösas om dina användarkontoinställningar eller konfigurationer inte har ställts in korrekt och även om det finns någon korruption i denna konfigurationsdata. Därför kan du som ett alternativ försöka skapa ett nytt användarkonto på din Windows 10-maskin och sedan importera data från det äldre kontot senare om det löser problemet. För att göra det:
- Tryck på "Windows" + "I" för att öppna inställningarna och klicka på alternativet "Konton" .
- I kontoalternativet klickar du på knappen "Familj och andra användare" från vänster sida.
- Välj alternativet " Lägg till någon annan till den här datorn " i menyn.
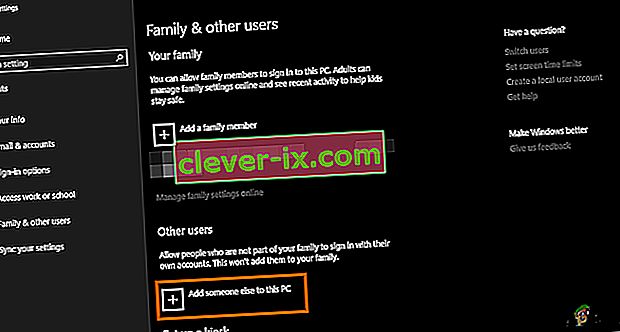
- Klicka på knappen " Jag har inte den här personens inloggningsinformation " i nästa fönster.
- Klicka på alternativet "Lägg till en användare utan ett Microsoft-konto" i det nya fönstret som dyker upp.

- Ange användarkontots användarnamn och tilldela det ett lösenord.
- Ange säkerhetsfrågorna, svara på dem och klicka sedan på alternativet ”Nästa” .
- När du har skapat det här kontot klickar du på det och väljer sedan alternativet "Ändra kontotyp" .
- Klicka på rullgardinsmenyn " Kontotyp" och välj sedan alternativet "Administratör" .
- Spara dina ändringar och logga in på det här kontot.
- När du har loggat in på kontot, kör Steam och kontrollera om spelet körs.
Om du gör det löser problemet på din dator, se till att importera användarkontodata från det tidigare kontot till det här nya och fortsätt att använda det normalt.
Metod 9: Diagnos i felsäkert läge
Ibland kan det hända att du har installerat några tredjepartsprogram på din dator som kan förhindra att du kan köra aktivitetsfältet eller tillhörande tjänster. Utöver det är det möjligt att även en Windows- eller Microsofts tjänst förhindrar att datorn fungerar korrekt. I detta steg kommer vi därför att diagnostisera problemet i säkert läge och sedan kontrollera om det kan åtgärdas. För det:
- Tryck på “ Windows” + “ R” för att starta körprompten.
- Skriv “ MSCONFIG” och tryck “ Enter” för att starta Microsoft konfigurationsfönster.

- I det här fönstret klickar du på fliken "Tjänster" och avmarkerar "Dölj alla Microsoft-tjänster"
- När du har avmarkerat det här alternativet klickar du på knappen "Inaktivera alla" och klickar på "Verkställ" för att spara dina ändringar.
- Klicka därefter på fliken "Startup" och klicka sedan på "Open Task Manager" -knappen för att starta uppgiftshanteraren.

- I Aktivitetshanteraren klickar du på varje program som har aktiverats och sedan klickar du på knappen "Inaktivera" för att förhindra att den startas vid start.
- Starta om datorn för att starta i säkert läge.
- I säkert läge, kontrollera om aktivitetsfältet fryser efter en tid eller till och med vid start.
- Om aktivitetsfältet inte fryser i det här läget betyder det att en tredjepartsapplikation eller -tjänst orsakade problemet.
- Börja aktivera applikationerna en efter en och kontrollera för att se vilken som får problemet att komma tillbaka.
- Om alla applikationer är bra, börja aktivera tjänsterna en efter en och kontrollera vilken av dem som får problemet att komma tillbaka.
- Håll den problematiska tjänsten / applikationen inaktiverad eller försök att installera om / uppdatera den.
Metod 10: Utföra systemåterställning
Vissa användare fann att en enkel återställning till ett tidigare arbetsdatum fixade problemet men du måste noggrant välja återställningspunkten som du kommer att återställa till. Det rekommenderas att du manuellt går igenom denna process istället för att använda automatisk återställning. Följ guiden nedan för att utföra detta steg.
- Tryck på “Windows” + “R” för att öppna körprompten.
- Skriv “rstrui” och tryck “Enter” för att öppna återställningshanteringsfönstret.

- Klicka på "Nästa" och markera alternativet "Visa fler återställningspunkter" .

- Välj en återställningspunkt i listan som är äldre än det datum då problemet uppstod på din dator.
- Klicka på "Nästa" igen och följ instruktionerna på skärmen för att återställa allt tillbaka till det datum som du valde från återställningsfönstret.
- Kontrollera om det löser problemet med den frysta aktivitetsfältet.
Metod 11: Växla systemikoner
I vissa fall är det möjligt att systemikoninställningen kan vara felaktig på din dator på grund av vilket detta problem utlöses. I det här steget byter vi därför dessa ikoner och sedan kontrollerar vi om problemet löser problemet. För det:
- Tryck på "Windows" + "I" för att öppna inställningarna och klicka på alternativet "Anpassning" .
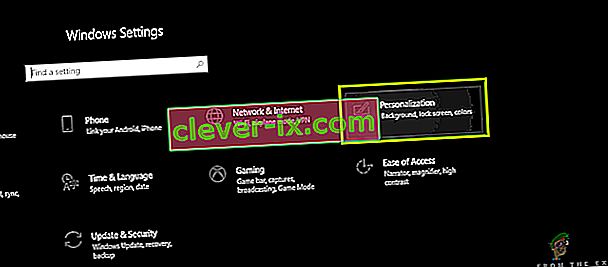
- Klicka på knappen "Aktivitetsfältet" från vänster sida .
- Under ”meddelandefältet” rubrik, klicka på ”Turn System ikoner på eller stänga av” knappen.
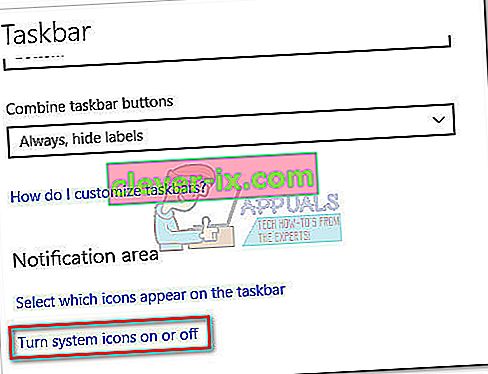
- Växla alla ikonerna i nästa fönster en efter en genom att stänga av dem i några sekunder och sedan slå på dem igen.
- När du har slutfört denna process, navigerar du tillbaka till skrivbordet genom att stänga det här fönstret.
- Kontrollera om problemet har åtgärdats genom att göra det.
Metod 12: Kör Windows underhållsfelsökare
Det är möjligt att det finns några kvarvarande filer på din dator på grund av att det finns brist på systemets personsökningsminne eller om det finns kvarvarande genvägar från vissa applikationer, vilket också kan förhindra att aktivitetsfältet fungerar korrekt. I det här steget kör vi därför Windows underhållsfelsökare och kontrollerar sedan om det löser problemet. För det:
- Tryck på "Windows" + "R" för att öppna körprompten.
- Skriv in "Kontrollpanelen" och tryck på "Enter" för att starta det klassiska kontrollpanelgränssnittet.

- Klicka på alternativet "Visa efter:" uppifrån och välj alternativet "Stora ikoner" i menyn.

- I nästa fönster klickar du på alternativet "Felsökning" och klickar sedan på knappen "Kör underhållsuppgifter" .
- I fönstret som dyker upp klickar du på Nästa-knappen och ger administrativa behörigheter för att lyckas med denna uppgift.
- Vänta tills underhållet är slutfört och kontrollera om det har löst problemet med den frysta aktivitetsfältet.
Metod 13: Använd DDU för att utföra en ren installation
I vissa fall är det möjligt att det grafikkort som installerats på systemet kan ha en felaktig drivrutin installerad på grund av vilket problemet utlöses. I det här steget utför vi därför en ren installation av grafikdrivrutinen genom att avinstallera drivrutinen med DDU och sedan kommer vi att kontrollera om problemet har åtgärdats i Aktivitetsfältet. För det:
- Se till att säkerhetskopiera viktiga data innan du utför detta steg om något skulle bli oväntat.
- Ladda ner DDU- programvaran från den här webbplatsen.
- Efter nedladdning av programvaran, extrahera zip-filen och öppna mappen där den har extraherats.
- Kör ".exe" -filen i mappen och den extraheras automatiskt ytterligare i samma mapp.
- Öppna den nyligen extraherade mappen och klicka på “Display Driver Uninstaller.exe”.
- Klicka på rullgardinsmenyn "Välj enhetstyp" och välj "GPU".
- I den andra rullgardinsmenyn väljer du tillverkaren av din GPU och klickar sedan på alternativet ”Rensa och starta inte om” .
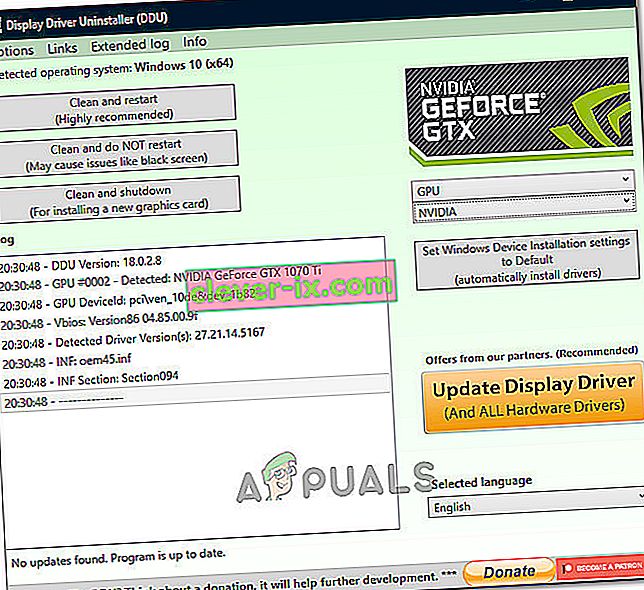
- Detta avinstallerar enhetsdrivrutinen för din GPU och den ska automatiskt flyttas till Microsoft Basic Visual Adapter.
- När du har avinstallerat den här programvaran, ladda ner GPU-drivrutinen från tillverkarens webbplats genom att ange exakt märke och modell.
- Installera den här programvaran på din dator och kontrollera om problemet löser problemfältet på aktivitetsfältet på din dator.
Metod 14: Stoppa Windows Service
I vissa situationer är det möjligt att en viss Windows-tjänst kan behöva stoppas från aktivitetshanteraren. Därför kommer vi i detta steg att förhindra att den körs i bakgrunden eftersom den sannolikt har hängt på grund av vilken aktivitetsfältet fryses. För att stoppa denna tjänst:
- Tryck på "Windows" + "R" för att öppna körprompten.
- Skriv in “taskmgr” och tryck “Enter” för att öppna Aktivitetshanteraren.

- Klicka på fliken "Processer" och klicka på tjänsten " Service Host: DCOM Server Process Launcher " i listan .
- Klicka på "Avsluta uppgift" -knappen och stäng av uppgiftshanteraren.
- Efter att ha avslutat uppgiftshanteraren, kontrollera om det har fixat den frysta aktivitetsfältets situation.
Metod 15: Stoppa Microsoft Edge och ta bort den från Aktivitetsfältet
I vissa situationer kan standardwebbläsaren som installeras med Microsoft Windows bara vara den skyldige bakom hela problemet. Om du använder en annan webbläsare som din standardwebbläsare kan du se att användning av Microsoft Edge-webbläsaren orsakar problem i aktivitetsfältet. I detta steg kommer vi därför att stoppa Microsoft Edge från Aktivitetshanteraren och sedan ta bort det från aktivitetsfältet. För det:
- Tryck på “Windows” + “R” för att bekräfta körprompten.
- Skriv in “taskmgr” och tryck “Enter” för att öppna Aktivitetshanteraren.

- Klicka på fliken "Processer" och klicka på webbläsaren " Microsoft Edge " i listan .
- Klicka på knappen "Avsluta uppgift" och stäng uppgiftshanteraren.

- Om Aktivitetsfältet fortfarande är fryst startar du om datorn och upprepar processen.
- När du har gjort det högerklickar du på Microsoft Edge-ikonen i aktivitetsfältet.
- Välj alternativet "Lossa från aktivitetsfältet" för att ta bort Microsoft Edge från aktivitetsfältet.
- Kontrollera om det löser problemet.
Metod 16: Ta bort föråldrade referenser
Det är möjligt att ditt register kan plågas med föråldrade referenser till ett gammalt operativsystem som du kanske har uppgraderat från. Även om du har tagit bort Windows.old-mappen från din dator kan vissa drivrutiner och registerfiler fortfarande vara associerade med mappen "Windows.old" som praktiskt taget inte finns på din dator och den här felkonfigurationen kan förhindra att din dator fungerar som den ska. . Därför tar vi bort detta från registerredigeraren i det här steget. För det:
- Tryck på “Windows” + “R” för att öppna körprompten.
- Skriv in "regedit" och tryck på "Enter" för att öppna registerredigeraren.

- Tryck på "Ctrl" + "F" för att öppna sökaren och skriv in "c: \ windows.old" -raden och tryck på "Enter" för att hitta eventuella registerrelaterade poster.
- Ta bort eller ta bort sådana poster som hänvisar till detta och kör en SFC-skanning för att kontrollera om det saknas filer.
- Se till att installera eventuella drivrutiner som saknas med Driver Easy och kontrollera om problemet med Frozen Taskbar har åtgärdats.
Metod 17: Uppdateringar för återställning
I vissa situationer kan Windows ha förvärvat några uppdateringar som förhindrar din dator från att fungera korrekt och på grund av detta har aktivitetsfältets funktion brutits. Därför kommer vi i det här steget att rulla tillbaka några nyligen installerade uppdateringar och sedan kommer vi att kontrollera om det löser det frysta aktivitetsfältet. För att kunna göra det:
- Tryck på "Windows" + "I" -knapparna på tangentbordet för att öppna Windows-inställningarna.
- I Windows-inställningarna klickar du på knappen "Uppdatera och säkerhet" och välj "Windows Update" i den vänstra rutan.

- På nästa skärm väljer du knappen "Uppdateringshistorik" och den ska leda till ett nytt fönster.
- I det nya fönstret borde det finnas en “Avinstallera uppdateringar” -knappen och genom att klicka på den bör en uppmaning öppnas som skulle göra det möjligt för dig att kunna avinstallera en uppdatering.

- Följ instruktionerna på skärmen för att helt kunna ta bort uppdateringen och kontrollera om problemet kvarstår efter att ha gjort det.
Metod 18: Logga ut från kontot
Det är möjligt att Aktivitetsfältet i Windows blir fryst på grund av ett fel under kontoinloggningen. Därför kan vi testa detta genom att helt enkelt logga ut från vårt konto och sedan logga in igen för att säkerställa att kontot är inloggat ordentligt och att det är korrekt registrerat hos Microsoft-servrarna. För att göra det:
- Tryck på "Ctrl" + "Alt" + "Del" -knapparna på tangentbordet för att öppna kontoalternativen.
- Klicka på alternativet "Logga ut" på skärmen för att logga ut från ditt konto.
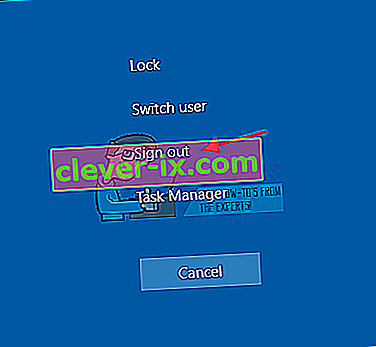
- Vänta på att Windows helt loggar ut från ditt konto och bekräftar eventuella uppmaningar på skärmen för att slutföra utloggningsprocessen.
- Välj ditt konto och logga in på ditt konto från nästa skärm genom att ange dina inloggningsuppgifter.
- Kontrollera om det har åtgärdat det frysta aktivitetsfältet på ditt konto.
Metod 19: Skapa batchfil
De flesta tyckte att omstart av Windows Explorer fixade sitt problem men för vissa av dem fortsatte det att komma tillbaka efter ett tag. Därför har vi i det här steget räknat ut ett sätt för människorna som kan lösa det genom att starta om, men allt de behöver göra är att klicka på en batchfil som finns på skrivbordet. För det:
- Högerklicka var som helst på skrivbordet och välj alternativet "Ny>" .
- Klicka på alternativet ”Textdokument” så skapas ett nytt textdokument på skrivbordet.
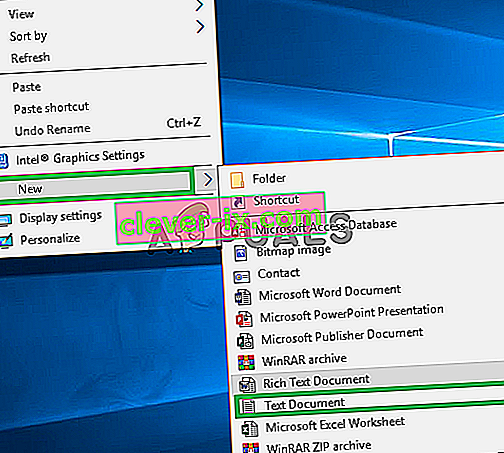
- Öppna detta textdokument och klistra in följande rader inuti textdokumentet.
taskkill / f / IM explorer.exe start explorer.exe exit
- Klicka på alternativet "Arkiv" längst upp till vänster i fönstret och välj alternativet "Spara som" .
- Ange ”TaskMRestart.bat” som filnamn och välj ”All Files” från ”File Type” rullgardins.
- Spara den här filen på skrivbordet och avsluta dokumentet.
- Dubbelklicka nu på den nyligen sparade filen bör automatiskt starta om File Explorer, vilket skulle lösa Frozen-aktivitetsfältet inom en sekund.
- Du kan bara klicka på filen när aktivitetsfältet fryser och det ska fixa sig själv.
Metod 20: Utför en uppdatering
Den frysta aktivitetsfältfrågan var ett mycket känt ämne på de flesta Microsoft-forum och tydligen noterade många Microsoft-tjänstemän det. Därför är det möjligt att det här problemet kanske har rättats för vissa personer i senaste uppdateringar som släppts av Microsoft. Därför kommer vi i det här steget att leta efter tillgängliga uppdateringar från Microsoft och installera dem på våra enheter. För det:
- Tryck på "Windows" + "I" för att öppna inställningarna.
- I inställningarna klickar du på alternativet “Uppdatering och säkerhet” och väljer sedan knappen “Windows Update” från vänster sida.

- I Windows Update klickar du på knappen "Sök efter uppdateringar" och en uppmaning registreras som automatiskt söker efter eventuella nyligen tillgängliga uppdateringar.

- Installera dessa uppdateringar på din dator genom att följa instruktionerna på skärmen och starta om datorn.
- Kontrollera om installationen av dessa uppdateringar löser problemet på din dator.
Metod 21: Låsa upp objekt från Start-menyn
Vissa människor gillar att fästa viktiga objekt i startmenyn för enkel åtkomst och ökad produktivitet. Men som det ser ut har vissa Windows-användare ställts inför det frysta aktivitetsfältet på grund av dessa fästa objekt. Därför kommer vi i detta steg att lossa några objekt från startmenyn och aktivitetsfältet och sedan kommer vi att kontrollera om det gör att det frusna aktivitetsfältet fixas.
- Tryck på "Windows" -knappen på tangentbordet för att starta startmenyn.
- Inne i startmenyn högerklickar du på en sida på höger sida av startmenyn.
- Välj knappen "Lossa från Start-menyn" för att ta bort objektet från rutorna Start-menyn.
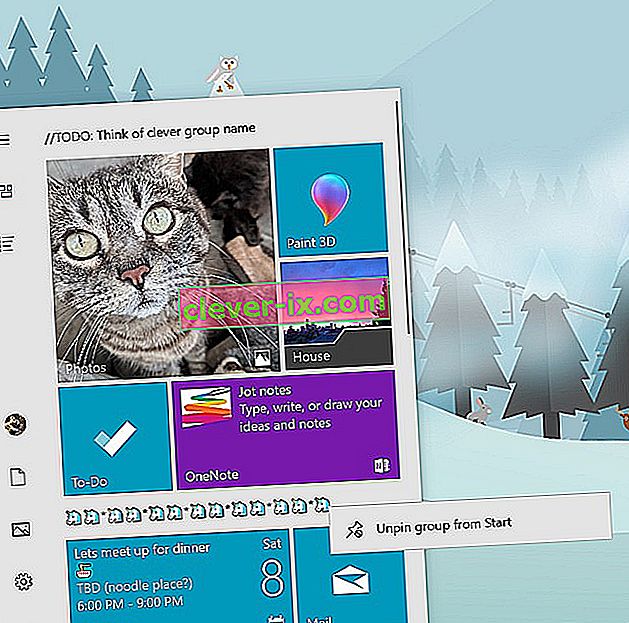
- När du har tagit bort några objekt, kontrollera om felet är åtgärdat.
- Försök att ta bort alla objekt som kan tas bort om felet kommer tillbaka och kontrollera igen.
- För att få en mer korrekt borttagning, försök ta bort alla program från aktivitetsfältet och Start-menyn som försöker ansluta till internet, till exempel Microsoft Edge, Cortana, News, etc.
Metod 22: Inaktivera objekt från Bios
I vissa fall är det möjligt att datorns Bios har konfigurerats felaktigt på grund av vilket Windows Aktivitetsfält blir fryst gång på gång. Därför kommer vi i detta steg först att starta inuti Bios varifrån vi inaktiverar ett alternativ som skulle bli av med detta problem om det baserades kring Bios. För att göra det:
- Tryck på "Windows" -knappen på tangentbordet och klicka på ikonen "Strömknapp" .
- Välj alternativet ”Starta om” från listan och vänta på att din dator ska starta om.
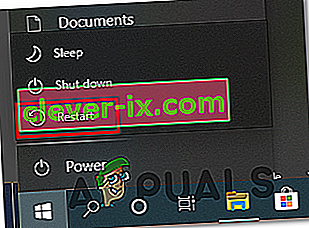
- När datorn stängs av och startar, startar du att trycka på “Del”, “F12” eller “F11” -knappen beroende på ditt moderkort för att starta inuti datorns bios.
- Från bios, navigera genom olika inställningar tills du hittar funktionen “iGPU Multi-Monitor” .
- Inaktivera den här funktionen i Bios och starta tillbaka till Windows.
- Kontrollera om inaktiveringen av den här funktionen fungerade och fixade det frysta aktivitetsfältet.