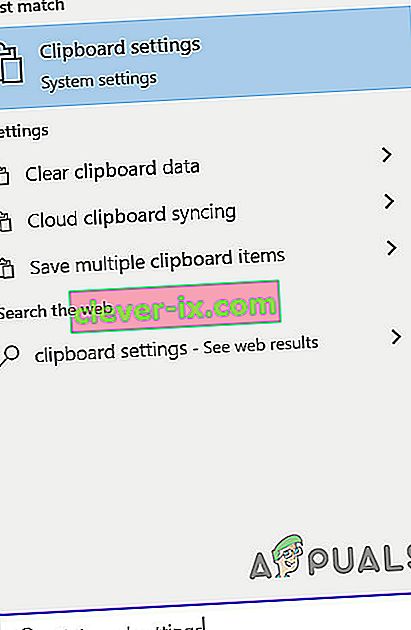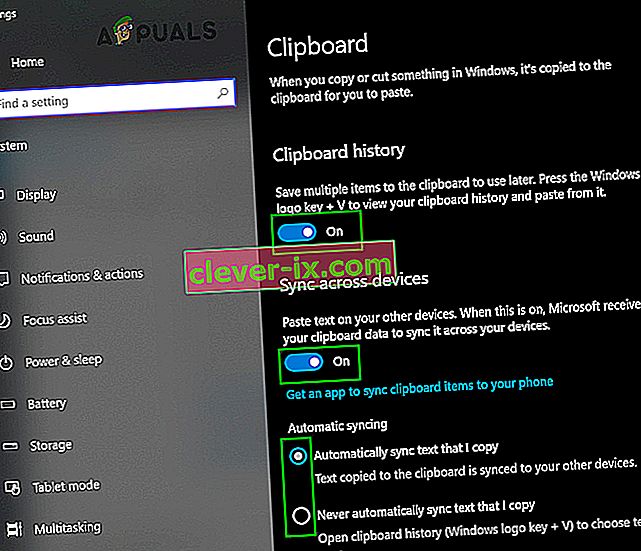När du kopierar, klipper eller på annat sätt flyttar data från en plats på en dator, oavsett om data är text, en hyperlänk, en bild eller något annat, sparas en kopia av data i en osynlig del av datorns minne. Platsen där informationen du kopierar, klipper eller på annat sätt flyttar från en plats på en dator lagras kallas datorns Urklipp . Varje enskild bit data som du kopierar under en användningssession på en dator lagras på Urklipp och Urklipp återställs varje gång datorn stängs av och sedan startas upp igen. En dators Urklippär det som gör det möjligt för användaren att fritt kopiera eller flytta data från en plats till en annan, även gå så långt att det går att fritt flytta data mellan olika applikationer.
På en Windows-dator när du trycker Ctrl + V den sista biten av data du kopierat eller flyttat från en annan plats kopieras över eller flyttas till där du tryckte på Klistra genväg. Men vad händer om du behöver något du kopierade eller flyttade som inte var den senaste informationen du kopierade eller flyttade? Det är här Urklipp går in - du kan helt enkelt se ditt urklipp , hitta vad du behöver och kopiera data från Urklipp . Windows XP levererades med en förinstallerad Clipboard Viewer ( clipbrd.exe ) som kunde användas för att visa hela Urklipppå en dator som körs på Windows 10. Tyvärr har ingen av iterationerna i Windows-operativsystemet som har skapats och släppts efter Windows XP levererats med inbyggt urklipp som visar eller hanterar verktyg.
Inbyggd urklippshistoria
Men med lanseringen av oktober 2018-uppdateringen för Windows 10 (version 1809) har Microsoft introducerat denna funktionalitet i Windows 10 - den senaste och bästa i den långa raden av Windows-operativsystem. Mer information om det inbyggda Urklipp finns på den officiella Microsoft-sidan.
För närvarande stöder den inbyggda urklippshistoriken endast text, HTML och bilder som är mindre än 4 MB stora. Utför följande steg för att aktivera det:
- Tryck på Windows- tangentens och Urklippsinställningar . Klicka sedan på klippbordets inställningar i den resulterande listan .
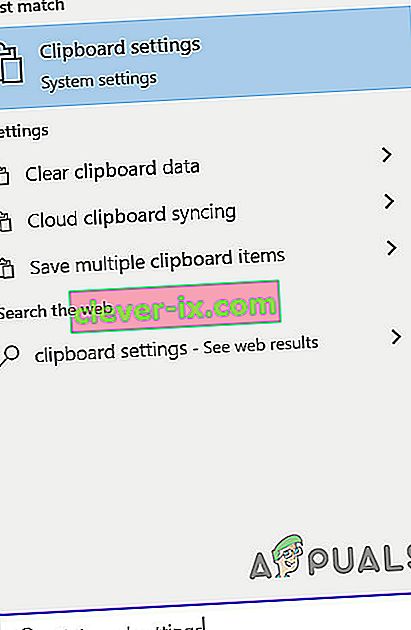
- Sedan växla växeln i Urklipp historia till On.
- Om du vill synkronisera urklipp med andra enheter, växlar du dess omkopplare till på.
- Om du vill synkronisera urklippshistoriken automatiskt eller vill synkronisera den valda aktiverar du alternativet för tvärpostering .
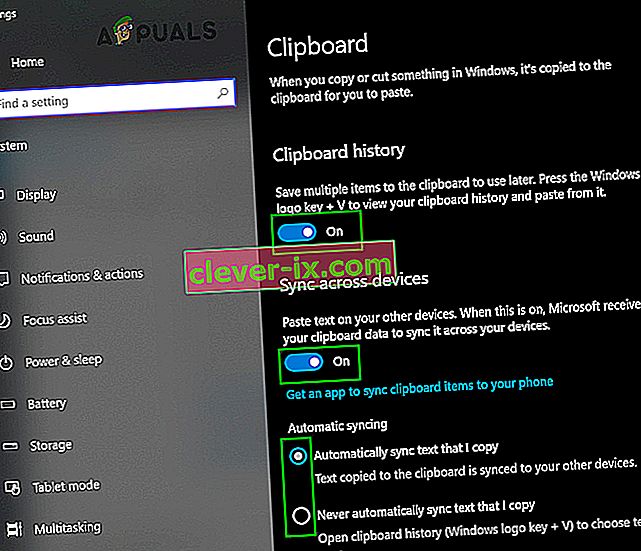
Även om kontorsapplikationer som MS Word har ett inbyggt urklipp som kan användas i applikationerna. Du kan ta upp det genom att klicka på Urklipp på programmets hemmeny.

Andra metoder:
Så vad måste Windows 10-användare göra för att kunna ta en titt på deras Urklippshistorik annat än det inbyggda Urklipp? Tja, följande är de metoder du kan använda för att visa din Urklippshistorik på en Windows 10-dator:
Metod 1: Ladda ner och använd Urklipp-appen

Det finns en Windows urklippsapp i Windows Store som har utformats för att tillåta Windows 10-användare att dela data som de kopierar eller flyttar när de använder sina datorer till och från sina respektive Urklipp genom att dela dem med hjälp av Windows 10: s Dela- charm. Den Urklipp app är mycket enkel och är också i varje enskild Windows 10 användarens räckhåll, så ladda ner och använda den för att visa din Urklipp historia är en extremt enkel process. För att använda den här metoden för att se din urklippshistorik måste du:
- Öppna Windows Store .
- Sök efter Urklipp- appen.
- Leta reda på en app i sökresultaten med titeln Urklipp och välj den.
- Se till att det är rätt app - den är helt gratis att ladda ner och publiceras av Justin Chase .
- Klicka på Hämta appen för att ladda ner och installera den.
- Vänta på att Urklipp- appen laddas ner och installeras på din dator.
- När Clipboard- appen har laddats ner och installerats, starta den och använd den för att inte bara visa din Urklippshistorik utan också för att enkelt dela data till och från din Windows 10-datorns Urklipp .
Metod 2: Ladda ner och använd Clipdiary

Om Clipboard- appen som är lättillgänglig i Windows Store inte uppfyller dina krav eller om du helt enkelt inte gillar det av någon anledning, var inte rädd - du har fortfarande ett annat alternativ i form av myriaden av tredjeparts Urklipp tittare och chefer som är tillgängliga för Windows 10. Ett av de bästa klippbordet som visar och hanterar program som är utformade för Windows 10 finns det som går under namnet Clipdiary . Clipdiary är helt gratis och kan användas för att göra allt från att titta på varje sak du har kopierat till datorns Urklipp under din nuvarande session till att radera eller redigera specifika Urklippposter. Och naturligtvis kan du använda Clipdiary för att fritt kopiera saker från datorns Urklipp . För att ladda ner och använda Clipdiary för att se din urklippshistorik på Windows 10 måste du:
- Klicka här för att ladda ner en kopia av Clipdiary .
- Vänta tills filen laddas ner.
- Den nedladdade filen kommer att kunna köras, så snart den har laddats ner, navigerar du dit den laddades ner och dubbelklickar på den för att köra den.
- Med Clipdiary igång är allt du behöver göra att trycka på Ctrl + D så dyker det upp för dig. Du kan då inte bara titta på din Urklippshistorik utan också hämta saker du har kopierat till Urklipp eller redigera din Urklippshistorik .
Clipdiary stöder allt du vill kopiera till datorns Urklipp - från text och bilder till HTML-länkar och till och med namnen på filer på din dator som du har kopierat till Urklipp .