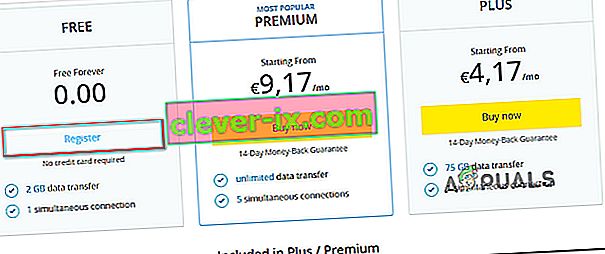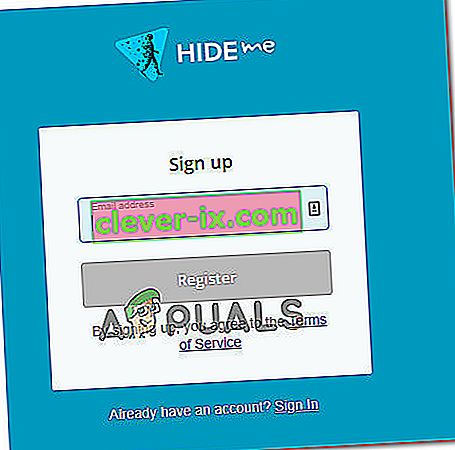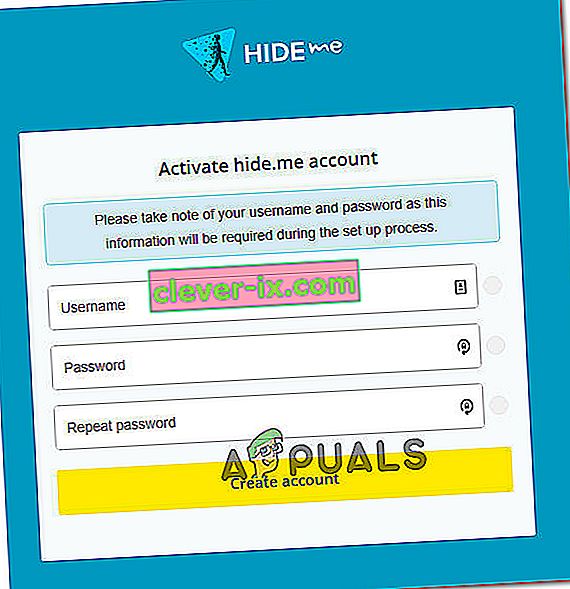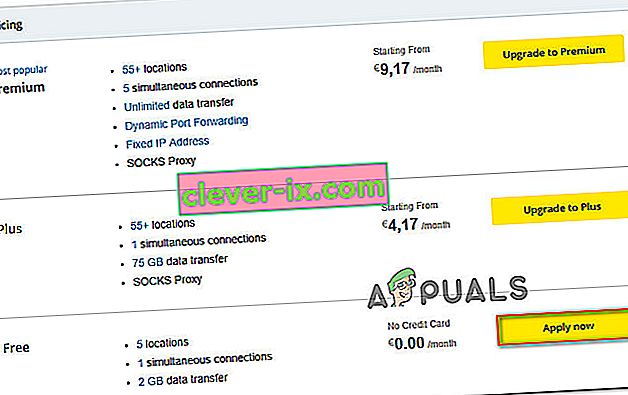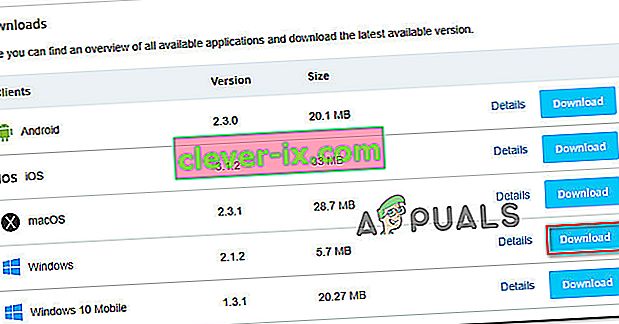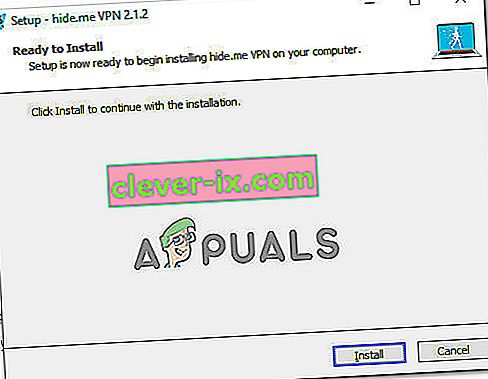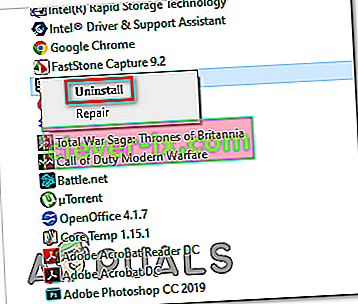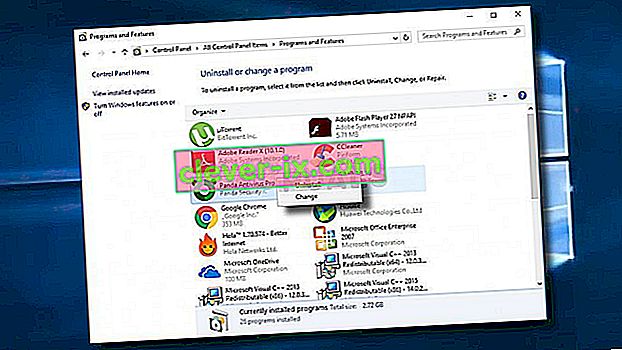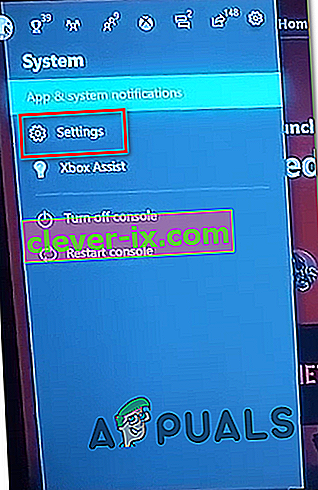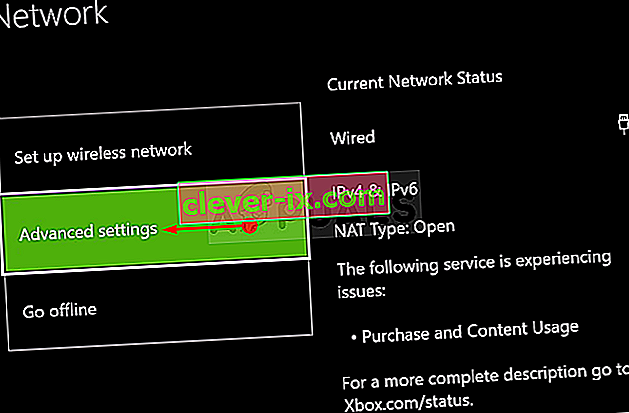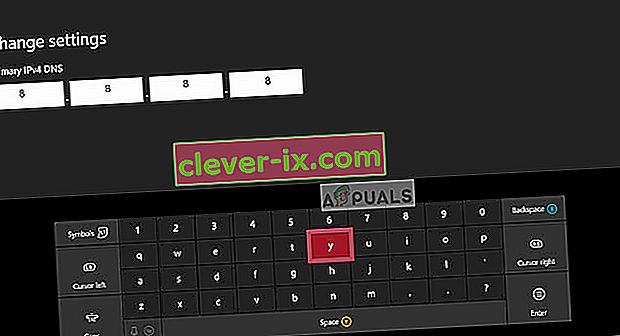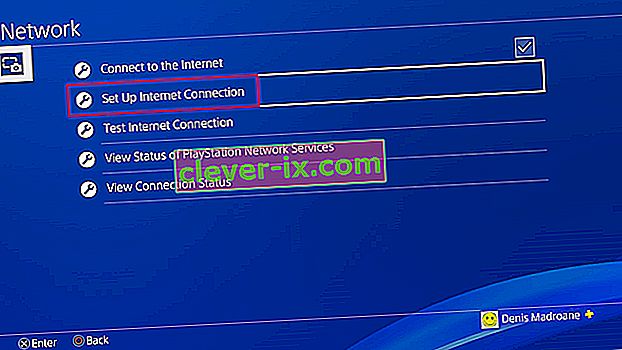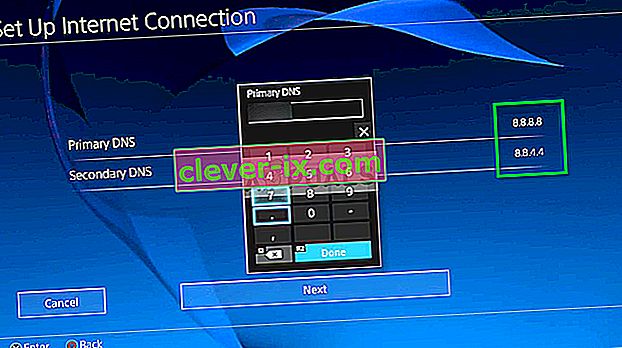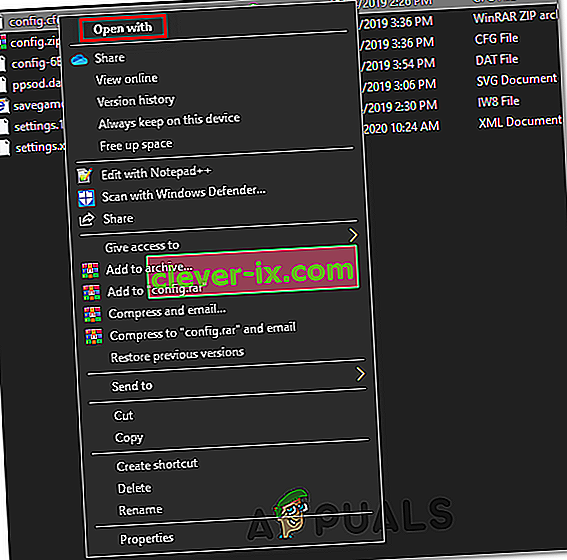The 90002 errorcode (Connection with the server was lost) is reported to occur in Final Fantasy XIV while some users are actively playing the game (at random intervals). Most affected users are reporting that the error doesn’t occur at the initial screen or during the character creation menu.
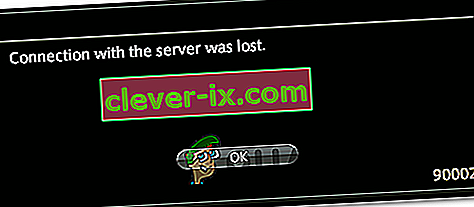
As it turns out, there are multiple different causes that might end up causing this particular error code:
- Common IP / TCP Inconsistency – One of the most common issues that might end up causing this problem is an issue with your currently assigned IP address or an inconsistency with the transmission control protocol. If this scenario is applicable, you should be able to fix the issue by rebooting or resetting your router.
- Level 3 ISP Note – If you’re using a lesser-known ISP, chances are that the drop-in connection you’re currently experiencing with Final Fantasy happens due to a significant lag or packet loss between yourself and the server. In this case, the use of a VPN should allow you to alleviate these symptoms.
- Large Send Offload is Enabled – As it turns out, this Network Adapter setting that’s supposed to prevent upper-level protocol such as TCP from breaking large packets into smaller packets of individual headers might end up interfering with the stability of Final Fantasy XVI. In this case, you should be able to resolve this problem by accessing your Network Adapter settings and disabling the Large Send Offload feature.
- Skadade spelfiler - Det är också möjligt att du ser den här felkoden på grund av ett felaktigt eller dåligt paket som skickas ut. Detta kan sluta bryta anslutningen till spelservern om spillservern beslutar att avvisa den. Om detta scenario är tillämpligt bör du kunna åtgärda problemet genom att installera om spelet och alla tillhörande komponenter.
- Inaktivera Avast Firewall - Om du använder Avast Firewall eller Avast AV som en skyddsutrustning från tredje part är det möjligt att du ser detta fel på grund av en konflikt mellan säkerhetssviten och Square Enix mega-server. I det här fallet bör du kunna lösa problemet antingen genom att inaktivera realtidsskydd eller genom att helt avinstallera verktyg från tredje part.
- Inkonsekvent DNS - Om din dator för närvarande använder en automatiskt tilldelad DNS kan dess intervall bidra till vissa inkompatibiliteter med FFXIV-megaservern. I det här fallet bör du kunna lösa problemet genom att byta till DNS som tillhandahålls av Google.
- Routern stöder inte UPnP - Om du använder en äldre routermodell som inte stöder UPnP kan du behöva ändra huvudkonfigurationsfilen för Final Fantasy IV för att ignorera den här tekniken när du är ansluten till spelets megaserver.
Metod 1: Starta om Återställa din router
Enligt vissa berörda användare kan detta problem också orsakas av en IP- eller TCP-inkonsekvens med din router. Om det här scenariot är tillämpligt bör du kunna lösa problemet genom att utföra en enkel omstart av routern. Under allvarligare omständigheter kan du behöva gå till en routeråterställning för att lösa 90002-felet i Final Fantasy XIV.
Flera berörda användare har bekräftat att en av de två operationerna som vi håller på att visa upp tillät dem att eliminera problemet.
Börja med en enkel routeråterställning genom att trycka på strömbrytaren på nätverksenhetens baksida eller genom att dra ur strömkabeln fysiskt från routern.
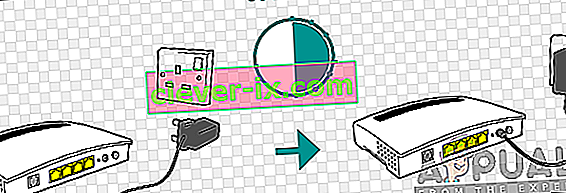
När du har gjort detta, vänta i minst 30 sekunder för att säkerställa att strömkondensatorerna är helt tömda.
När du har gjort det, slå på din router igen, vänta tills internetanslutningen har återupprättats, starta sedan Final Fantasy XIV igen och se om du fortfarande slutar se 90002-felet .
Om du gör det bör du gå vidare med en routeråterställning. Men innan du gör det, kom ihåg att den här åtgärden också kan åsidosätta vissa anpassade inställningar som du kanske tidigare har skapat. Detta inkluderar anpassade referenser och vidarebefordrade portar som du kanske har konfigurerat tidigare.
Obs! Beroende på din router kan detta också återställa ISP-referensen som din router lagrar för närvarande, så var beredd att infoga dem igen när återställningsförfarandet är klart.
Om du är beredd att gå till en routeråterställning ska du rikta din uppmärksamhet mot baksidan av din router och använda ett skarpt föremål för att hålla ned återställningsknappen på nätverksenheten. Håll den intryckt tills du ser alla främre lysdioder blinka på en gång. När detta händer släpper du återställningsknappen och sätter in referenserna om din router kräver det.

När åtgärden är klar och internetanslutningen har återställts, upprepar du åtgärden som tidigare orsakade felet i Final Fantasy för att se om problemet nu är löst.
Om du fortfarande ser samma 90002-fel efter att nätverksanslutningen har förlorats, gå ner till nästa möjliga fix nedan.
Metod 2: Använda en VPN för att undvika Level3 ISP-nod (om tillämpligt)
Om man tittar på felkoden kan felet i huvudsak översättas som ' Servern eller en mer omedelbar anteckning tappade din anslutning' . Om du inte står inför en liknande fråga med andra spel eller applikationer bör du rikta din uppmärksamhet mot din ISP.
Om du inte använder en premiumleverantör (Internet Service Provider) är chansen att du får dessa drop-in-anslutningar med Final Fantasy på grund av betydande fördröjning eller paketförlust mellan dig själv och servern. Det här kan orsaka en nivå 3-nod eller liknande otrevlig leverantörsnod som står mellan dig och spelservern.
Om detta scenario är tillämpligt kan du antingen komma i kontakt med din ISP och be dem att förbättra situationen eller så kan du använda en VPN-tjänst för att undvika ISP-noten.
Om du redan har en VPN-favorit, konfigurerar och aktiverar du den direkt innan du försöker ansluta till Final Fantasy XIV-spelservern.
Om du inte har en favorit och letar efter instruktioner om hur du konfigurerar en gratis VPN-klient, följ instruktionerna nedan:
Obs! Instruktionerna nedan visar dig hur du använder den kostnadsfria planen för Hide.Me VPN . Om du vill använda andra VPN-alternativ, välj bara en från vår lista över bästa VPN för spel .
- Gå till den officiella nedladdningssidan för Hide.Me VPN och klicka på knappen Hämta .
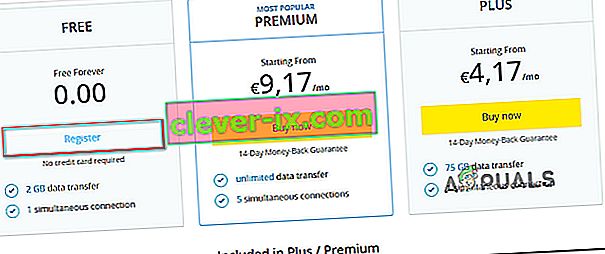
- På nästa skärm klickar du på Registrera-knappen och fortsätter sedan och laddar ner den gratis versionen av Hide.me för Windows .
- När du kommer till nästa fråga, fortsätt och ange din e-postadress och tryck sedan på Retur för att slutföra registreringen.
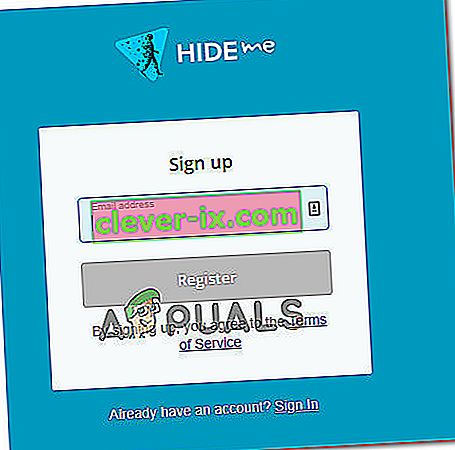
Obs! Tänk på att du behöver en giltig e-postadress för att slutföra installationsprocessen.
- När operationen är klar, öppna din e-postruta, leta efter verifieringsmail från Hide.me och klicka på verifieringslänken för att bekräfta registreringen.
- När du har slutfört verifieringsprocessen klickar du på Skapa konto från nästa meny.
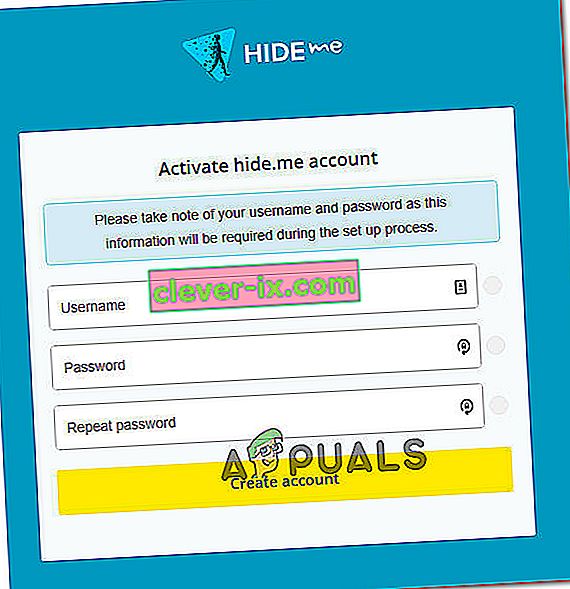
- När operationen är klar, gå till Prissättning> Gratis och klicka på Ansök nu för att välja gratisplanen.
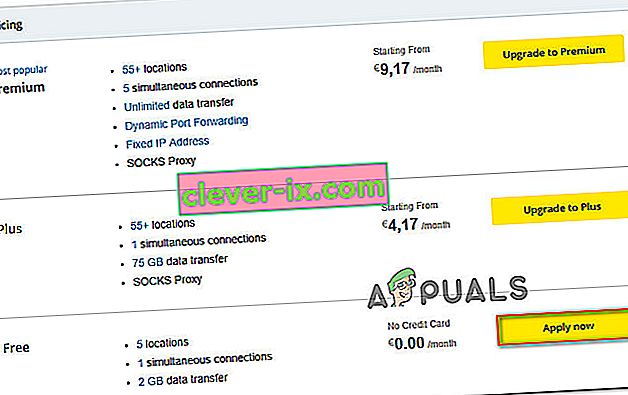
- När gratisplanen är aktiverad, gå till avsnittet Ladda ner och klicka på rutan Ladda ner nu som är associerad med Windows-versionen som du använder.
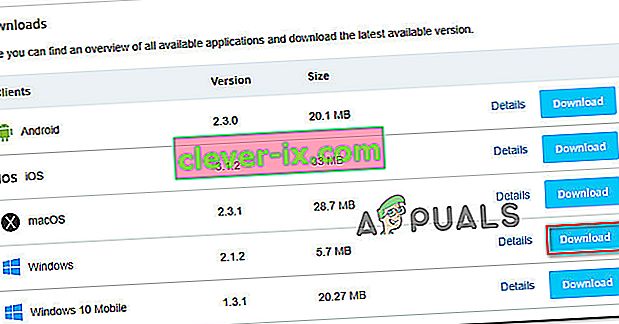
- Så snart nedladdningen är klar, dubbelklicka på installationsprogrammet och följ sedan anvisningarna på skärmen för att slutföra installationen av systemnivåversionen av Hide.Me.
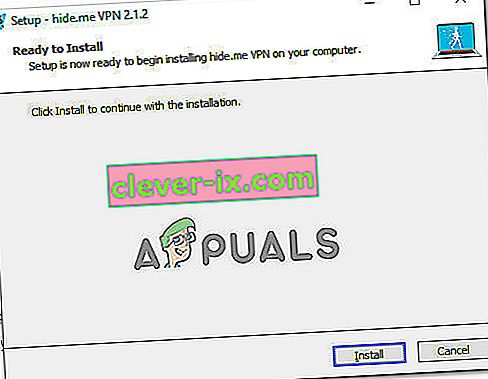
- När installationen är klar, använd inloggningsuppgifterna som du bekräftade i steg 4 för att logga in.
- Klicka slutligen på Starta din kostnadsfria provperiod , välj sedan en plats och vänta tills VPN-anslutningen ska tillämpas.
- Starta Final Fantasy XIV och se om operationen nu är klar.
Metod 3: Inaktivera stor sändningsavlastning
Som det visar sig kan detta problem också uppstå på grund av en nätverksadapterinställning med namnet Large Send Offload . Den här nätverksfunktionen ska förhindra protokoll på övre nivå som TCP från att dela upp stora paket i en serie mindre paket med enskilda rubriker. Detta är i allmänhet bra för att optimera nätverksprestanda, men MMO: er (inklusive Final Fantasy XIV) tenderar att utlösa slumpmässiga frånkopplingar medan den här funktionen är aktiverad.
Flera berörda användare har bekräftat att de lyckas åtgärda problemet genom att komma åt inställningarna för nätverksadaptern och inaktivera funktionen Large Send Offload för IPV4 och IPV6.
För att göra detta, följ instruktionerna nedan:
- Tryck på Windows-tangenten + R för att öppna en dialogruta Kör . Därefter skriver du 'ncpa.cpl' i textrutan och tryck sedan på Enter för att öppna upp Connection Network menyn.
- Inne i Nätverksanslutningar menyn, högerklicka på din aktiva Ethernet-nätverk och klicka på Egenskaper på snabbmenyn.
- I menyn Ethernetegenskaper väljer du fliken Nätverk och klickar på Konfigurera (under Anslut med)
- När du väl har kommit till menyn Controller Properties , välj fliken Advanced i den horisontella menyn högst upp, välj Large Send Offload v2 (IPv4) från Property- menyn och ställ sedan in dess värde till Disabled.
- Upprepa samma sak med egenskapen Large Send Offload v2 (IPv6) och klicka sedan på Ok för att spara ändringarna.
- Starta om datorn och se om åtgärden nu är fixad.
Om samma problem fortfarande uppstår, gå ner till nästa möjliga fix nedan.
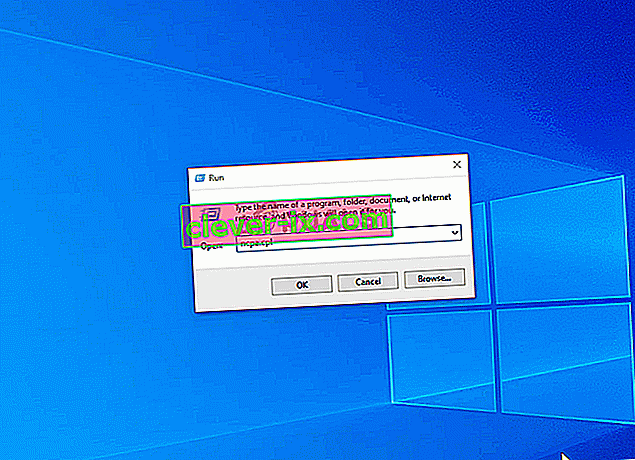
Om den här metoden inte är tillämplig, gå till nästa möjliga fix nedan.
Metod 4: Installera om spelet
Som vissa drabbade användare har bekräftat kan FFXIV 90002-felet också uppstå på grund av ett felaktigt eller dåligt paket som skickas ut vilket slutar bryta anslutningen till spelservern. Det kan vara en generisk handling som karaktärsrörelse eller det kan vara något mer sporadiskt. Oavsett vad som är fallet, om spillservern på FFXIV upptäcker ett backpaket, kommer den att avsluta anslutningen.
Om detta scenario är tillämpligt bör du kunna åtgärda problemet genom att installera om spelet via de officiella kanalerna. Följ instruktionerna nedan för att göra det:
- Tryck på Windows-tangenten + R för att öppna en dialogruta Kör . Därefter typ 'appwiz.cpl' och tryck på Enter för att öppna upp Program och funktioner skärmen.

- På skärmen Program och funktioner , bläddra ner genom listan över installerade objekt och leta reda på posten som är associerad med Final Fantasy XIV- installationen. När du ser det högerklickar du på det och väljer Avinstallera från den nyligen visade snabbmenyn.
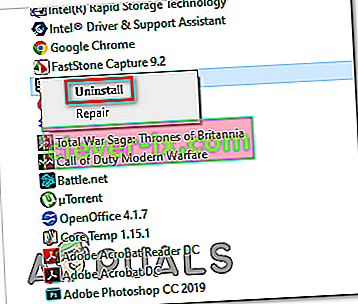
- Följ instruktionerna på avinstallationsskärmen för att slutföra proceduren.
- När åtgärden är klar startar du om datorn och fortsätter med ominstallationen av Final Fantasy XIV-klienten.
- När installationen är klar startar du spelet igen och ser om problemet nu är löst.
Om samma problem fortfarande uppstår, gå ner till nästa möjliga fix nedan.
Metod 5: Inaktivera Avast-brandväggen (om tillämpligt)
Enligt flera berörda användare kan detta problem också uppstå på grund av en spelkonflikt med Avast Firewall. Denna konflikt rapporterades först i april, och hittills har varken Avast eller Square Enix släppt en fix för detta problem.
Vissa undersökningar gjorda av tekniskt kunniga FFXIV-användare har visat att AVast hamnar i att röra när de tar emot den råa nätverkstrafiken från FFXIV från att utnyttja samma trafik.
Om det här scenariot är tillämpligt och du verkligen använder Avast Firewall, kanske det inte löser problemet att inaktivera problemet eftersom samma säkerhetsregler kommer att finnas kvar.
Du kan försöka göra det genom att inaktivera realtidsskyddet via aktivitetsfältets meny, men många berörda användare har rapporterat att det inte räckte.
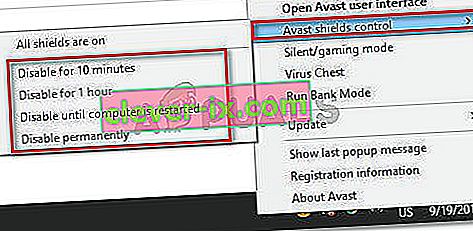
Det enda bekräftade sättet att lösa denna konflikt är att helt avinstallera sviten från tredje part:
- Tryck på Windows-tangenten + R för att öppna en dialogruta Kör . Därefter typ 'appwiz.cpl' och tryck på Enter för att öppna upp Program och funktioner menyn.

- På menyn Program och funktioner , bläddra ner genom listan över installerade program och leta reda på det antivirusprogram som du tror kan orsaka problem med Final Fantasy XIV.
- När du ser det högerklickar du på det och väljer Avinstallera från snabbmenyn.
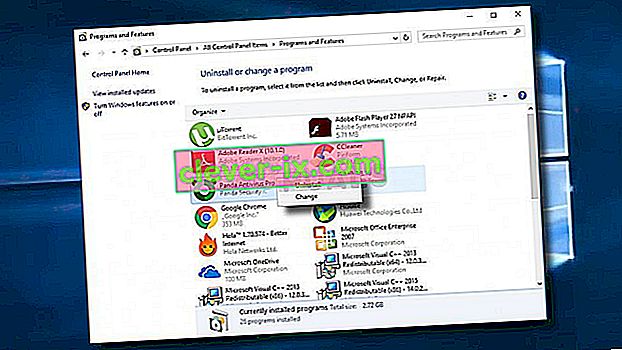
- På avinstallationsskärmen följer du avinstallationsanvisningarna för att slutföra processen och startar sedan om datorn.
- När nästa start är klar starta spelet igen och se om 90002 felet koden är nu löst.
Metod 6: Växla till Googles DNS
Som det visar sig kan den här felkoden också uppstå på grund av en inkonsekvens med DNS (Domain Name System) som hämmar din dators förmåga att ansluta till FFXIV mega-servern.
Flera berörda användare har rapporterat att de lyckades åtgärda problemet genom att byta från standard-DNS till DNS från Google. Att göra den här omkopplaren kommer att sluta lösa de flesta problem orsakade av en inkonsekvent DNS.
Men kom ihåg att stegen för att göra det kommer att vara olika beroende på vilken plattform du spelar Final Fantasy XIV. På grund av detta har vi skapat 3: e olika guider (en för varje plattform där detta spel är tillgängligt).
Om du vill byta till Googles DNS följer du en av underguiderna nedan:
A. Använda Google DNS på Xbox One
- På huvud- Xbox-instrumentpanelen trycker du på guide-menyn på din kontroller och går sedan till Inställningar> Nätverk och öppnar menyn Avancerade inställningar .
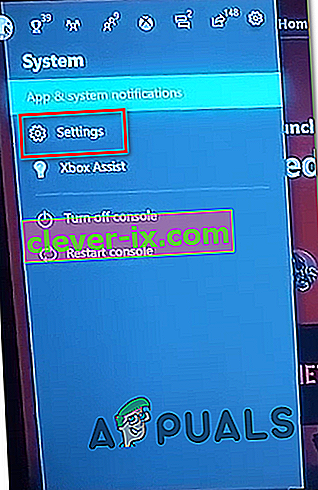
- När du är inne i menyn Avancerade inställningar klickar du på DNS-inställningar och väljer sedan Manuell från undermenyn.
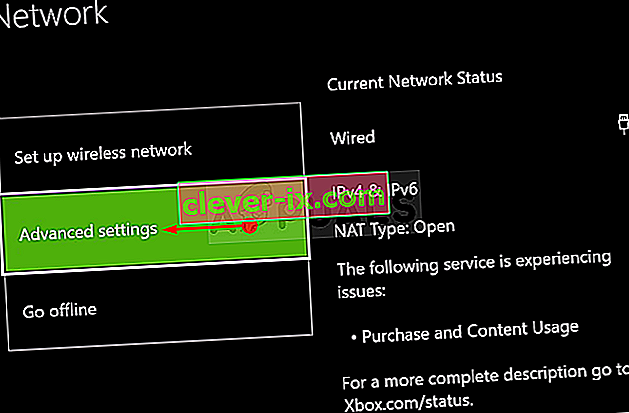
- Inuti DNS-inställningarna , fortsätt och ställ in 8.8.8.8 som primär DNS och 8.8.4.4. som sekundär DNS .
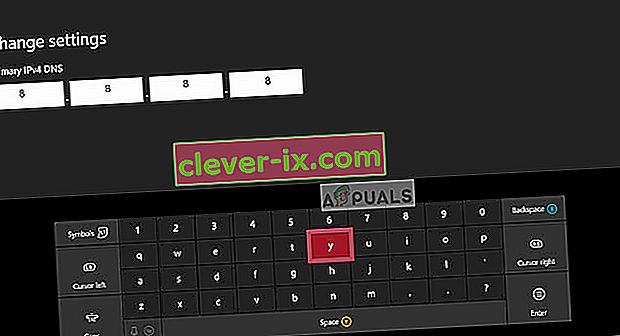
Obs! Om du vill använda Google DNS för iPV6, använd följande värden istället:
Primär DNS - 208.67.222.222
Sekundär DNS - 208.67.220.220
- När ändringarna har gjorts sparar du ändringarna, startar om datorn och ser om problemet nu är löst.
B. Använda Google DNS på Windows
- Tryck på Windows-tangenten + R för att öppna en dialogruta Kör . Därefter typ 'ncpa.cpl' och tryck på Enter för att öppna upp nätverksanslutningar menyn.
- Gå till menyn Nätverksanslutningar , fortsätt och högerklicka på det nätverk som du aktivt använder. Om du för närvarande är ansluten till ett trådlöst nätverk, högerklicka på Wi-Fi (trådlösa nätverksanslutningar) och klicka sedan på Egenskaper från snabbmenyn. Om du är ansluten till internet via en Ethernet-kabel, högerklicka på Ethernet (Local Area Connection).
- När du är inne i Egenskapsskärmen klickar du på fliken Nätverk från den horisontella menyn högst upp. När du har gjort detta, gå till modulen under Den här anslutningen använder följande poster, välj Internetprotokoll version 4 (TCP / IPv4) och klicka på knappen Egenskaper .
- Klicka på fliken Allmänt på nästa skärm, välj växeln som är associerad med Använd följande DNS-serveradress och ersätt Preference DNS Server och Alternate DNS-server med följande värden:
8.8.8.8 8.8.4.4
- När värdena har justerats i enlighet med TCP / IPV4 upprepar du steg 4 med Internetprotokoll version 6 (TCP / IPv6) för att byta till Google DNS med det nyare protokollet:
2001: 4860: 4860 :: 8888 2001: 4860: 4860 :: 8844
- Spara ändringarna som du just har implementerat, starta om datorn och se om felkoden med Final Fantasy XIV har lösts.

C. Använda Google DNS på Ps4
- Från huvudmenyn på PS4 öppnar du menyn Inställningar genom att navigera till alternativet med det vågräta menyraden högst upp.
- Inne i menyn Inställningar , gå till nätverksmenyn och välj sedan Konfigurera internetanslutning och tryck på X för att komma igång.
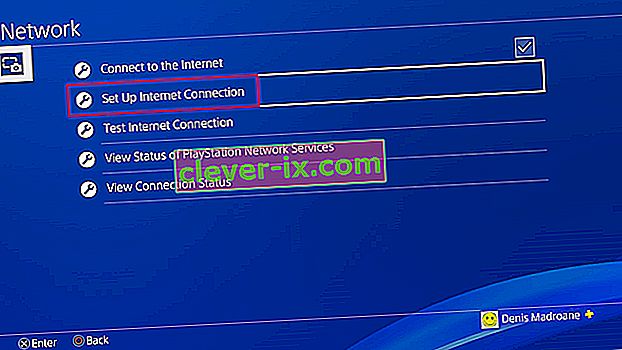
- Från nästa skärm väljer du antingen Wi-Fi eller LAN, beroende på vilken typ av nätverk du använder (trådlöst eller Ethernet).
- På nästa meny väljer du Anpassad i listan över tillgängliga alternativ och ställer sedan in IP-adressen till automatiskt.
- På DHCP-värdnamn- menyn ställer du in posten på Ange inte.
- I DNS-inställningsmenyn ställer du in den på Manuell och ändrar sedan Primär DNS till 8.8.8.8 och Sekundär DNS till 8.8.4.4 .
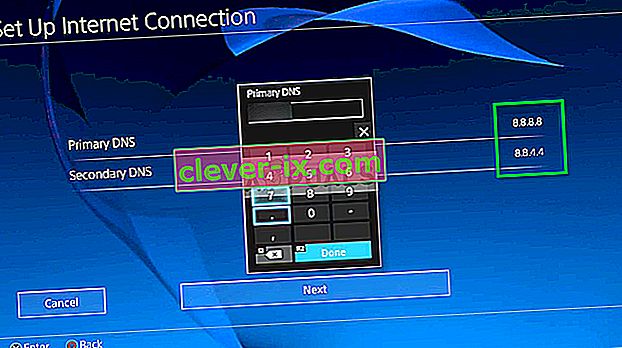
- Spara ändringarna och starta sedan om konsolstart Final Fantasy XIV för att se om problemet nu är löst.
Om samma problem fortfarande uppstår även efter att du bytt, flytta ner till den slutliga fixen nedan.
Metod 7: Tvinga FFXIV att ignorera UPnP (om tillämpligt)
Om ingen av metoderna nedan har fungerat för dig och du ser det här felet på en PC kan du kanske lösa problemet genom att redigera .cfg-filen i Final Fantasy XIV (FFXIV.cfg) för att tvinga den körbara filen att undvika användningen av UPnP.
Den här korrigeringen rapporteras i de situationer där du använder en äldre routermodell som inte är utrustad för att stödja UPnP. Om detta scenario är tillämpligt bör du kunna eliminera uppenbarelsen av 90002-felkoden genom att redigera spelets konfigurationsfil för att inaktivera UPnP från avsnittet Nätverksinställningar .
Om du vill försöka distribuera den här korrigeringen, följ instruktionerna nedan för att tvinga Final Fantasy att ignorera UPnP:
- Öppna File Explorer och öppna Mina dokument och navigera till My Game och dubbelklicka på FF14-mappen.
- När du väl är inne i FF14-mappen högerklickar du på FFXIV.cfg och klickar på Öppna med> Anteckningsblock från den nyligen visade snabbmenyn.
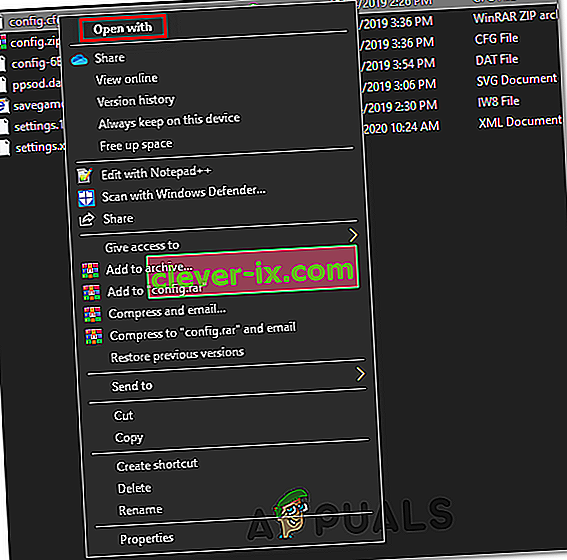
Obs: Om du har en mer effektiv textredigerare som Notepad ++ installerad, använd den istället för det inbyggda Notepad-programmet.
- När du lyckats öppna .cfg- filen med Notepad, bläddra ner genom listan med inställningar tills du kommer till nätverksinställningarna .
- Inuti nätverksinställningarna ändrar du värdet på UPnP från 1 till 0 och sparar sedan ändringarna.
Obs! När du sparar ändringarna, se till att du inte ändrar namnet på .cfg-filen.