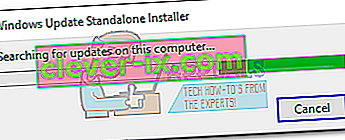Felkoden 0x80070017 hänvisar ofta till dålig installationsmedia. Vanligtvis kommer det att inträffa i ett av två fall: när du försöker installera / installera om Windows eller när du installerar en Windows-uppdatering. Denna felkod kan förekomma i alla Windows-versioner oavsett systemspecifikationer.
Om du får det här felet när du installerar / installerar om Windows ser du det enligt följande:
Windows kan inte kopiera filer som krävs för installationen. Filerna kan vara skadade eller saknas. Se till att alla filer som krävs för installationen är tillgängliga och starta om installationen. Felkod 0x80070017.

Du kan också stöta på 0x80070017-felet efter att en Windows Update misslyckats.

I huvudsak signalerar felet 0x80070017 att filerna som kopieras från disken (eller molnet) inte övergår till din hårddisk med samma struktur. Det kan antingen innebära att originalfilerna ändras, ändras eller skadas medan de kopieras till sin destination. Men för det mesta kommer du att hantera skadade filer eller dåliga sektorer.
Eftersom det finns två olika scenarier där felet 0x80070017 kan påträffas har vi skapat två separata felsökningsguider. Följ de metoder som är lämpliga för din situation. Använd metod 1 och metod 2 om du ser felet när du installerar / installerar om Windows. Om du ser felet efter att en Windows-uppdatering misslyckades, följ metod 3 och metod 4 .
0x80070017-felet visas när du installerar / installerar om Windows
Den 0x80070017 fel är en av de mest koder vanliga fel som uppstått när användare försöker installera en ny kopia av Windows. Även om detta kan vara ett enhetsproblem, kommer det oftast att vara en dålig disk. Eftersom felkoden signalerar ett fel under installationen eller skadad mediainstallatör bör du börja din felsökningsuppdrag genom att se till att Windows ISO är optimal.
Metod 1: Bränn ISO-filen igen optimalt med integritetskontroll
DVD-skivor är benägna att utveckla dåliga sektorer genom åren, så det finns stora chanser att du har att göra med en dålig Windows-installations-DVD. Om du har möjlighet kan du starta felsökningsuppdraget genom att bränna ISO till en ny disk. Gör sedan en ren ominstallation från den.
Obs: Se till att du bränner DVD-skivan med en pålitlig brännare som ImgBurn med optimal brännhastighet (4x, max 8x). Om möjligt ska du be din brännarprogramvara att verifiera DVD: s integritet i slutet av skrivcykeln. I ImgBurn görs detta genom att markera rutan bredvid Verifiera.

Om du får samma 0x80070017- fel på exakt samma plats från den nya disken kan du ha att göra med en skadad ISO-fil. I så fall laddar du ner ISO-filen och bränner den till en ny disk.
Obs! Om du har en hållbar Windows-licens kan du besöka Microsofts webbplats och infoga din produktnyckel för att ta emot ISO-filen (för Windows 7) eller använda Media Creation Tool (för Windows 8, 10) för att ladda ner ISO. Du kan använda dessa länkar för att hämta den officiella Windows-installationen ISO och sedan bränna den till en ny disk.
Metod 2: Installera Windows från ett flash-minne
Om metod 1 inte fungerade bör du rikta din uppmärksamhet mot din DVD-enhet. Även om detta är mindre vanligt kan den optiska enheten gå dåligt och utlösa 0x80070017- felet medan det inte går att läsa innehållet på din Windows-installationsmediedisk. Vi kan dock undvika att använda en defekt optisk enhet genom att överföra Windows-installationens ISO till en flash-disk och göra den startbar.
Beroende på din Windows-version kommer nästa steg att vara annorlunda. Microsoft har utvecklat en dedikerad programvara som kan göra din USB startbar för installationsändamål, men den fungerar bara med Windows 8.1 och Windows 10. Om du har en äldre Windows-version, följ den andra guiden.
1. Windows 8.1 och Windows 10
Om du äger en licensierad kopia av Windows 8.1 eller Windows 10 kan du använda Windows Media Creation-verktyget för att skapa en startbar USB. På så sätt kan du undvika att använda din DVD-enhet när du installerar om operativsystemet. Installationen är extremt enkel, se bara till att du har en fungerande internetanslutning, tillräcklig datalagring på din dator och en tom USB-enhet på 8 GB eller mer. Här är en snabbguide för att använda Media Creation Tool:
- Ladda ner Media Creation Tool från Microsofts webbplats.
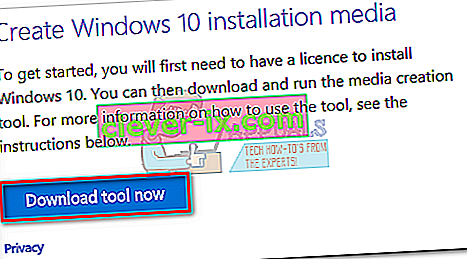
- Starta Media Creation Tool och tryck på Acceptera för att godkänna licensvillkoren. Välj sedan Skapa installationsmedia för en annan dator och tryck på Nästa.
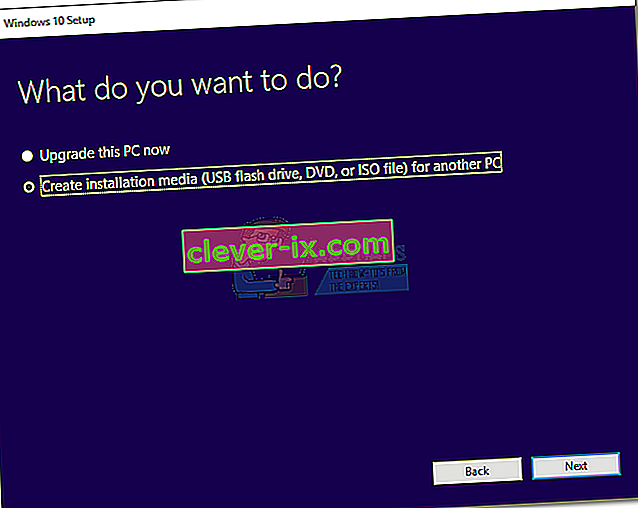
- I nästa fönster måste du välja språk , Windows-version och arkitektur . Du kan också automatisera processen genom att markera rutan bredvid Använd de rekommenderade alternativen för den här datorn. Men kom ihåg att detta automatiskt ställer utgåvan till Windows 10. Om du har Windows 8, ställ in den manuellt.
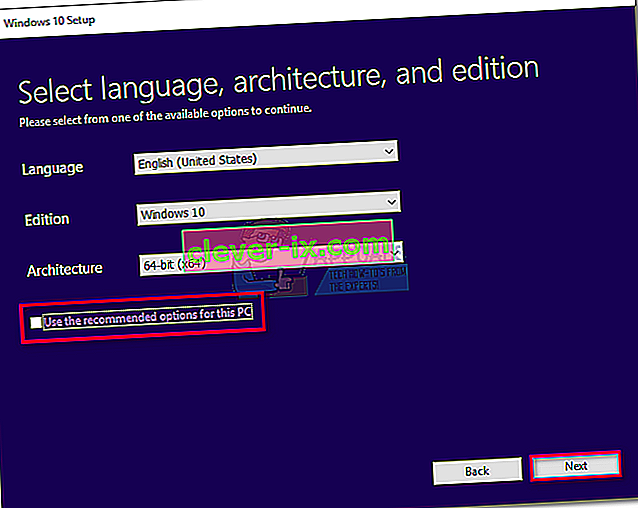
- Välj USB-minne och slå Nästa .
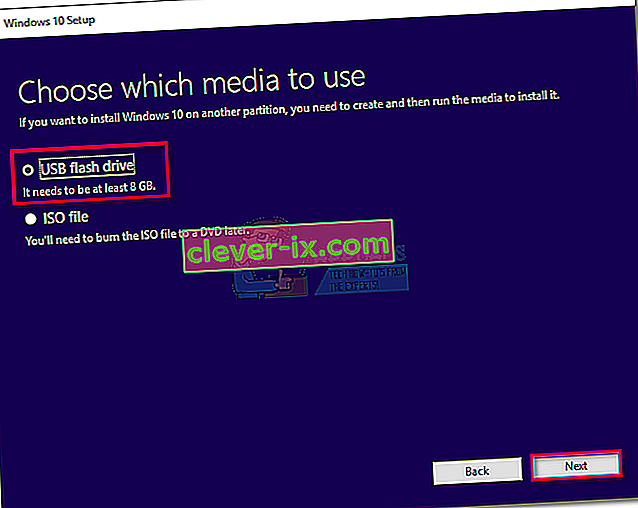
- Sätt nu in din flash-USB-skiva, välj den i verktyget för skapande av media och tryck på Nästa för att fortsätta. Du kan behöva trycka på uppdatera några gånger tills den blir synlig.
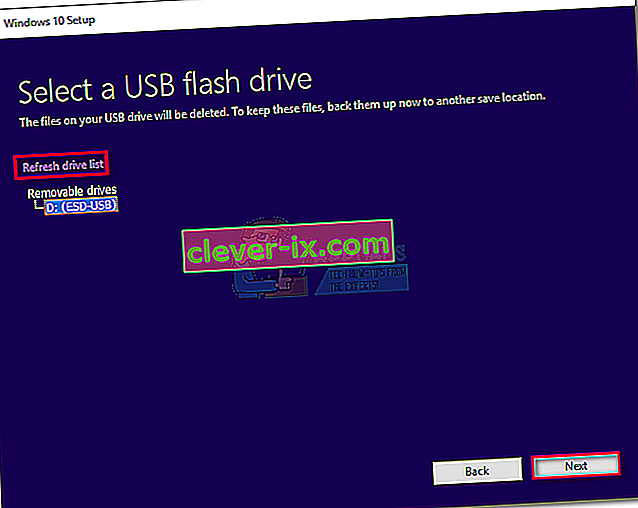 Obs! Tänk på att det tidigare innehållet på din USB-flashenhet går förlorad. Om du har något viktigt på enheten, flytta den innan du använder verktyget för skapande av media med flashenheten.
Obs! Tänk på att det tidigare innehållet på din USB-flashenhet går förlorad. Om du har något viktigt på enheten, flytta den innan du använder verktyget för skapande av media med flashenheten. - Programvaran formaterar automatiskt din flash-enhet, laddar ner Windows-bilden och gör den startbar.
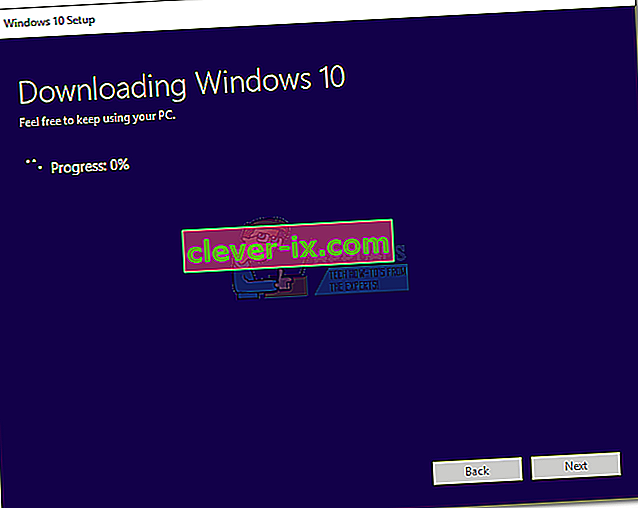
- I slutet av processen bör din flash-enhet startas. Starta om enheten och installera om Windows från den.
Obs! Om den inte startar, ange dina BIOS / UEFI-inställningar och gör USB först i startprioritetslistan.
2. Windows XP, Windows Vista, Windows 7
Tyvärr har Microsoft inte officiellt tillhandahållit sättet att göra Windows 7 eller äldre startbar från en flash-enhet. På grund av detta tvingas vi använda en tredjepartslösning för att hålla sakerna enkla.
Om du har en giltig Windows-licensnyckel men inte har ISO-filen kan du besöka den här länken och ange din Windows-produktnyckel. Du kommer då att kunna ladda ner den officiella ISO-filen till din dator.
När du väl har säkrat ISO-filen är det dags att kopiera den till en flash-enhet och göra den startbar. Överlägset är den enklaste och mest tillförlitliga lösningen jag kunde hitta genom att använda Universal USB Installer . Här är en snabb guide för att använda den:
- Ladda ner Universal USB-installationsprogrammet från den här länken.
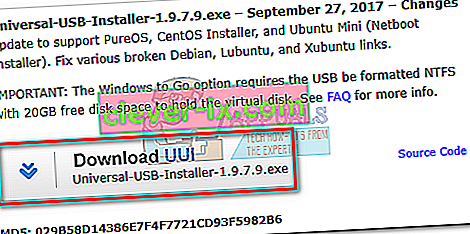
- Öppna Universal USB-installationsprogrammet och öppna rullgardinsmenyn under steg 1 . Välj sedan installationsprogrammet som passar din Windows-version.
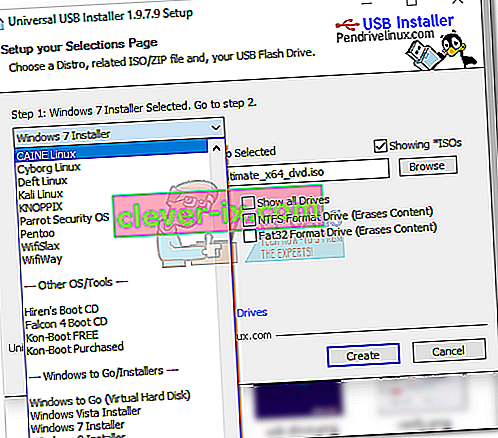
- Gå ner till steg 2 och tryck på Bläddra- knappen. Välj sedan din Windows ISO-fil och tryck på Öppna för att ladda den i Universal USB Installer.
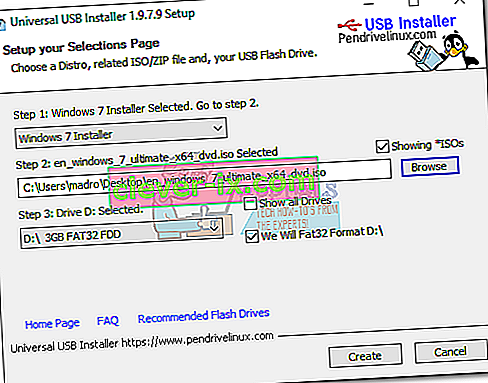
- I steg 3 använder du rullgardinsmenyn för att välja din flash-enhet. Se till att den har tillräckligt med utrymme för att rymma ISO-bilden. Slutligen markera rutan bredvid We Will Fat32 Format.
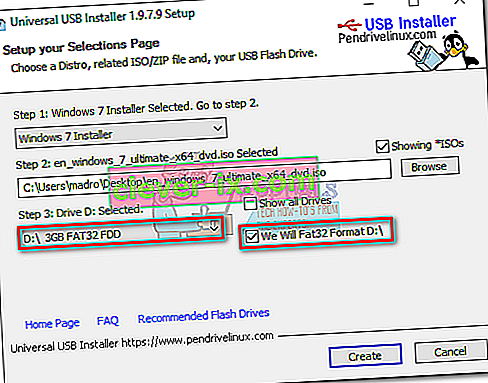
- När allt är i ordning klickar du på Skapa- knappen och väntar på att din flash-enhet ska startas.
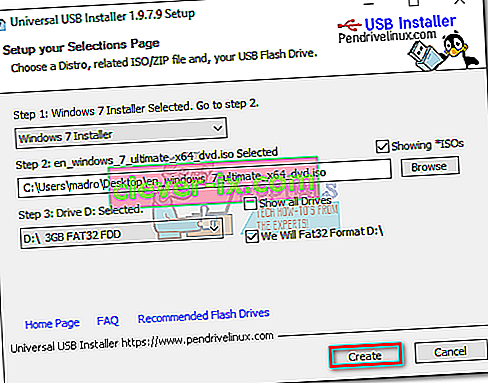
- Starta från din USB-enhet och installera Windows på det sättet. Installationen ska lyckas utan 0x80070017-felet.
Felet 80070017 visas när du installerar en Windows Update
Om du ser felet 80070017 efter att en Windows-uppdatering misslyckats har din dator antingen problem när du hämtar uppdateringsfilerna eller när den försöker installera dem på ditt system. I sådana situationer ligger felet vanligtvis på Microsofts servrar som ansvarar för att distribuera uppdateringarna, men det är inte ett givet faktum.
Du har två sätt framåt: du kör antingen felsökaren för Windows-uppdatering och hoppas att det löser problemet automatiskt eller tillämpar Windows-uppdateringen manuellt via Windows Update-katalogen.
Metod 3: Köra felsökaren för Windows Update
Windows Update-felsökaren är inte särskilt effektiv, men vissa användare har rapporterat att den lyckades eliminera 80070017-felet. Innan du använder det här verktyget, se till att din internetanslutning fungerar korrekt. Följ sedan stegen nedan:
- Tryck på Windows startfält i det nedre vänstra hörnet, sök efter " felsök " och få tillgång till felsökningsverktyget .
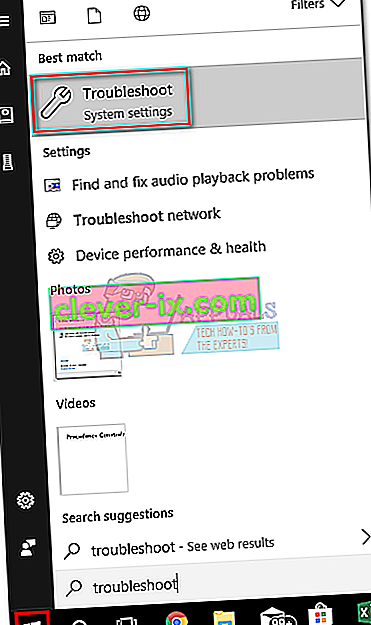
- Välj Windows Update och klicka sedan på Kör felsökaren .
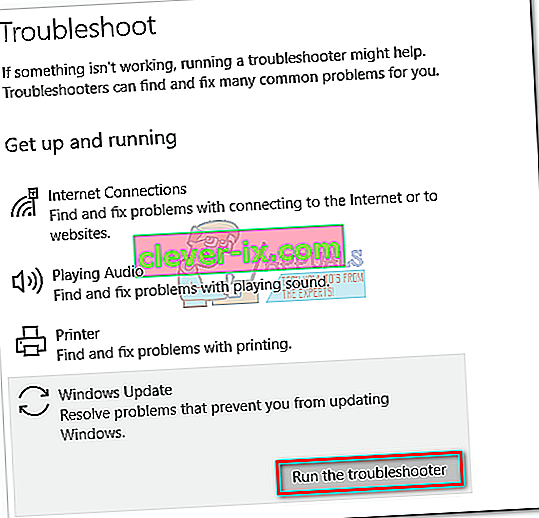
- Om felsökaren lyckas hitta ett underliggande problem uppmanas du att starta om.
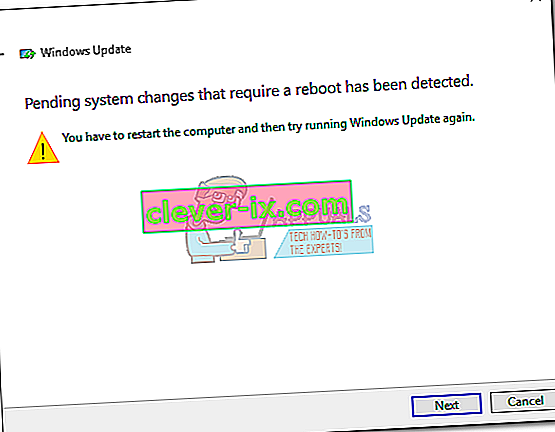
- Efter omstarten, återgå till Windows Update- menyn och försök att tillämpa uppdateringen igen.
Metod 4: Uppdatera manuellt via Windows Update Catalog
Om uppdateringsfelsökaren inte löste problemet kan du ladda ner Windows-uppdateringsfilerna manuellt och installera dem på ditt system. Du måste komma åt Windows Update-katalogen och söka efter den specifika uppdateringen med kb-numret. Här är en steg-för-steg guide om hur du gör detta:
- Gå först till Windows update och identifiera uppdateringen som inte installerar och kopierar KB-numret. Du måste senare fråga Microsoft Update-katalogen.
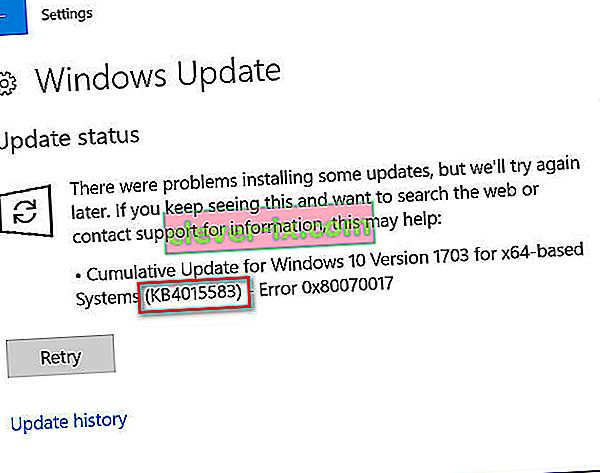
- Därefter besöker Windows Update Catalog webbplats och klistra in KB numret i sökfältet.

- Klicka nu på knappen Hämta som är kopplad till arkitekturen i ditt system. Ladda inte ner x64-versionen om du har en 32-bitarsarkitektur eftersom den inte installeras korrekt.
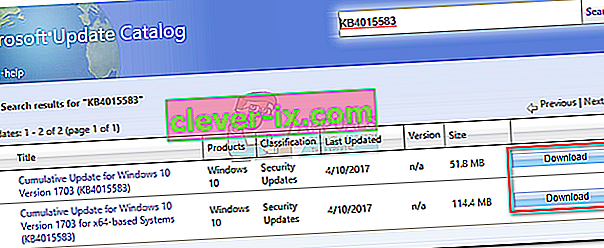 Obs! Om du har inaktiverat Internet Explorer på ditt system startar inte nedladdningen. Alternativt kan du öppna länken i Edge.
Obs! Om du har inaktiverat Internet Explorer på ditt system startar inte nedladdningen. Alternativt kan du öppna länken i Edge. - När .msu- filen har laddats ner till ditt system öppnar du den och följer anvisningarna på skärmen för att installera den.
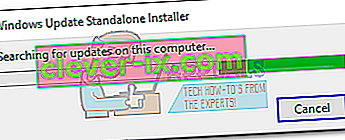
- Starta om ditt system och återgå till Windows-uppdateringen för att se om uppdateringen tillämpas.
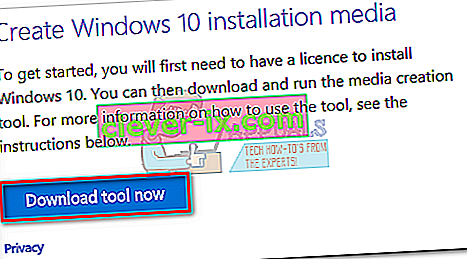
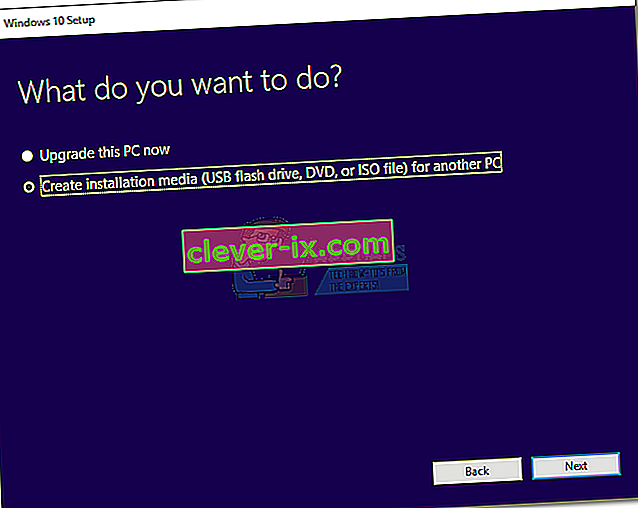
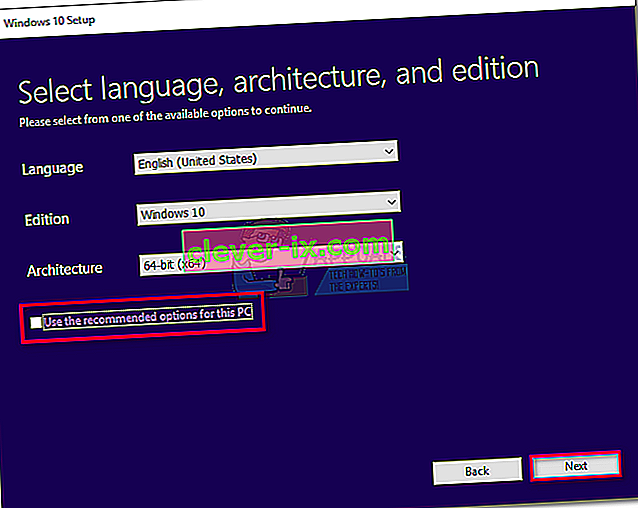
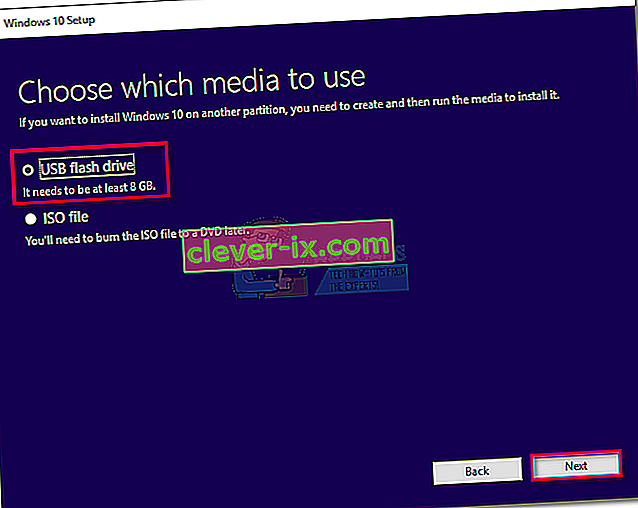
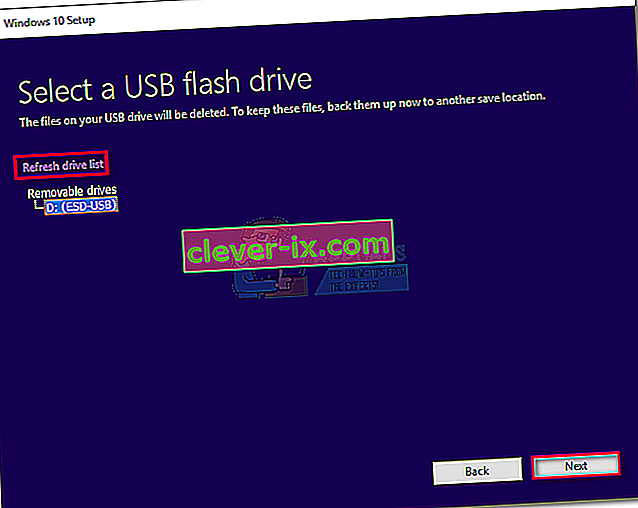 Obs! Tänk på att det tidigare innehållet på din USB-flashenhet går förlorad. Om du har något viktigt på enheten, flytta den innan du använder verktyget för skapande av media med flashenheten.
Obs! Tänk på att det tidigare innehållet på din USB-flashenhet går förlorad. Om du har något viktigt på enheten, flytta den innan du använder verktyget för skapande av media med flashenheten.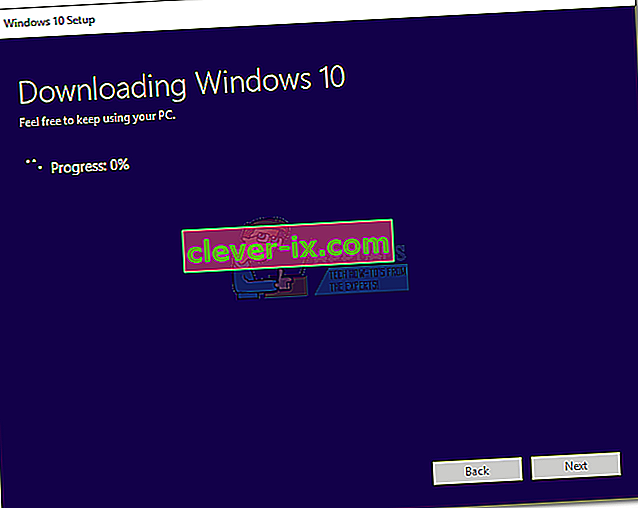
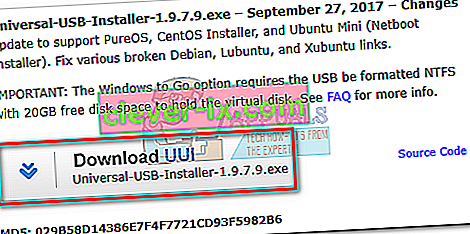
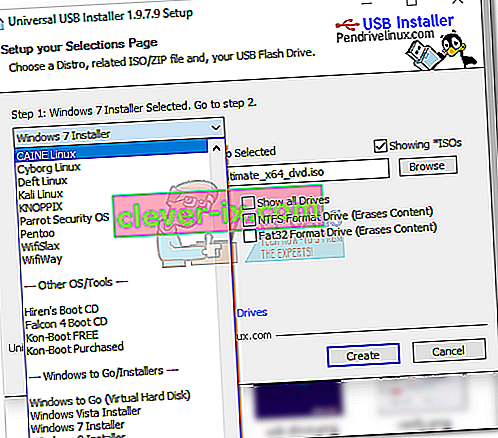
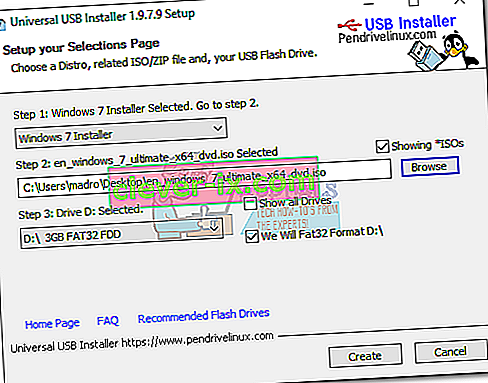
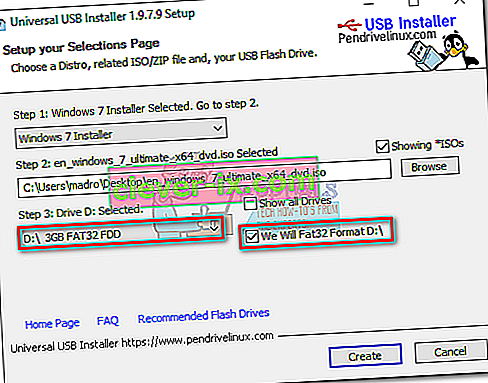
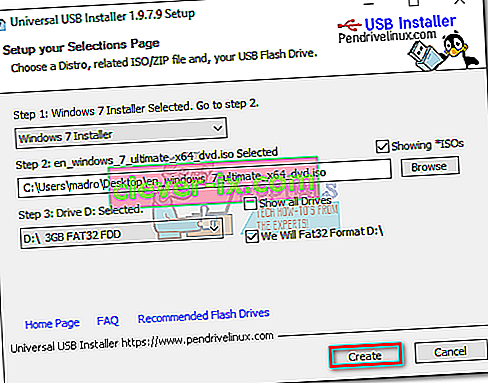
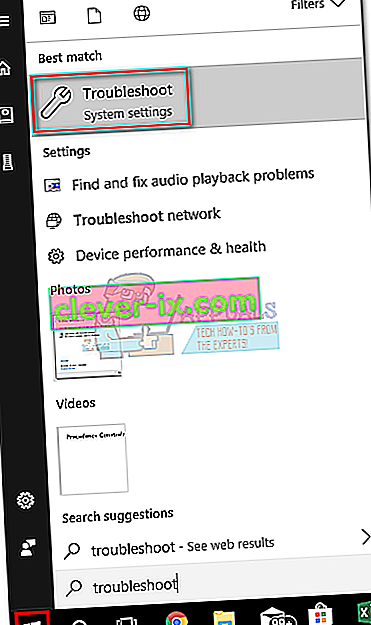
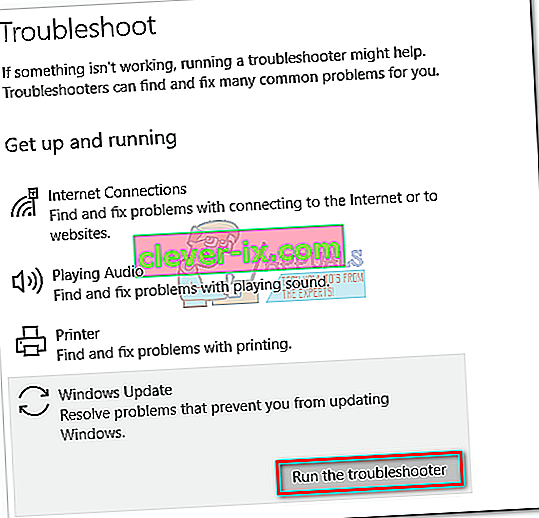
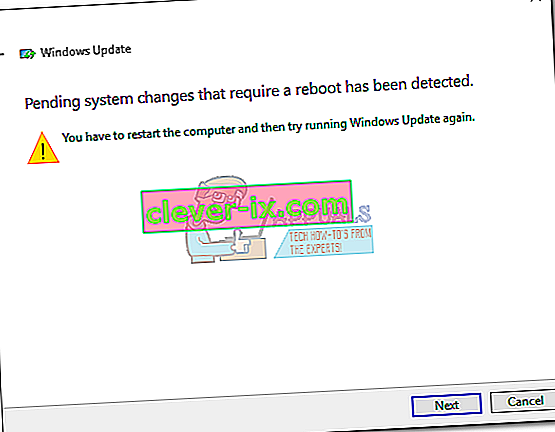
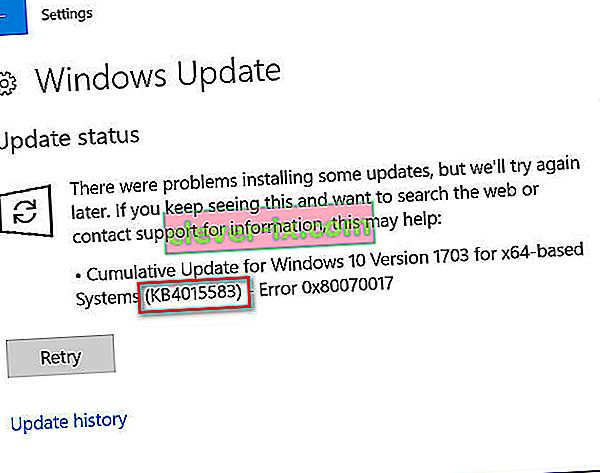

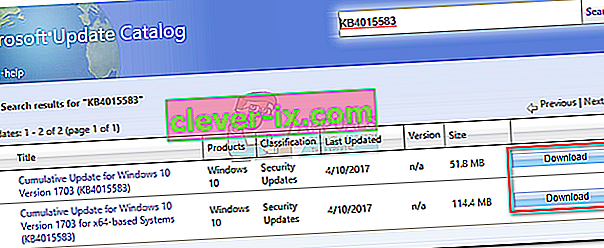 Obs! Om du har inaktiverat Internet Explorer på ditt system startar inte nedladdningen. Alternativt kan du öppna länken i Edge.
Obs! Om du har inaktiverat Internet Explorer på ditt system startar inte nedladdningen. Alternativt kan du öppna länken i Edge.