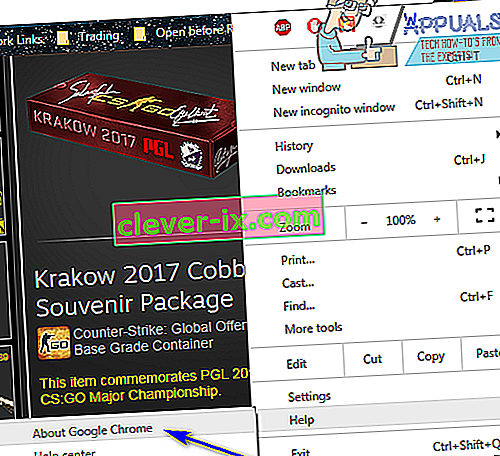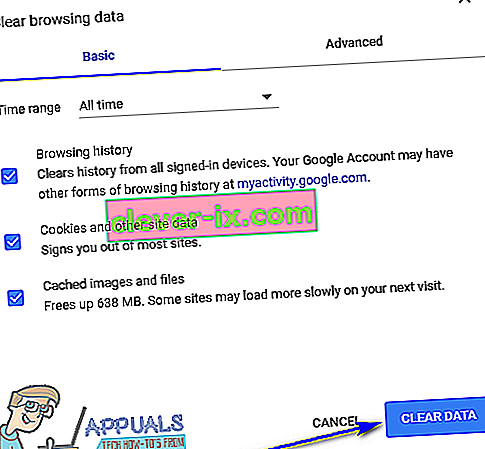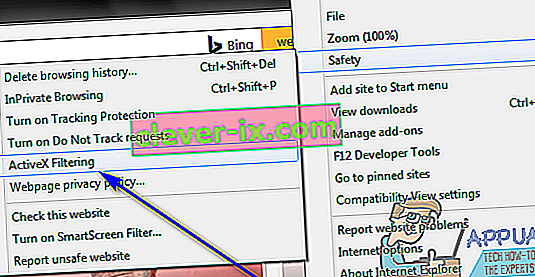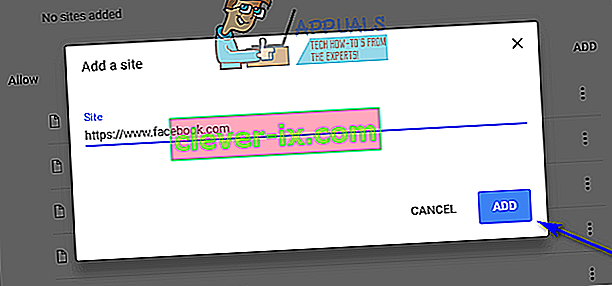Om du försöker spela upp en video- eller ljudfil direkt från en webbsida när du surfar på internet i en webbläsare och din webbläsare av någon anledning inte kan spela upp filen, kommer du att se ett felmeddelande som lyder:
"Fel vid laddning av spelare: Inga spelbara källor funna"

Detta beteende observeras särskilt när video- eller ljudfilen den drabbade användaren försökte spela innan de stötte på felmeddelandet använde Adobes Flash Player i viss kapacitet. Att inte kunna strömma några eller alla ljud- och videofiler via din webbläsare kan vara ganska svårt. Lyckligtvis är dock allt inte förlorat - det finns mycket du kan göra på egen hand för att försöka bli av med detta felmeddelande och få ljud- eller videofilen att spela framgångsrikt. Följande är några av de absolut mest effektiva lösningarna som du kan använda för att försöka lösa problemet:
Installerar om Adobe Flash Player
Om det är något fel med förekomsten av Adobe Flash Player som du har installerat på din dator finns det en chans att du kan lösa problemet genom att helt enkelt avinstallera och sedan installera om Adobe Flash Player. För att avinstallera och sedan installera om Adobe Flash Player på din dator måste du:
- Ladda ner avinstallationsprogrammet för Adobe Flash Player.
- Ladda ner och kör avinstallationsprogrammet för Adobe Flash Player och gå igenom instruktionerna på skärmen för att avinstallera Adobe Flash Player.
- När Adobe Flash Player har avinstallerats, klicka här , klicka på Installera nu och gå igenom installationsprocessen för Adobe Flash Player.
- Starta om datorn när Adobe Flash Player har installerats .
- Vänta tills din dator startar och kontrollera om problemet har lösts eller inte.
Uppdaterar din webbläsare
Att använda en föråldrad version av din webbläsare kan också leda till att du ser felmeddelandet "Fel vid inläsning av spelare: Inga spelbara källor hittades" när du försöker strömma ljud eller video via din webbläsare. Om så är fallet bör det vara tillräckligt att uppdatera din webbläsare till den senaste tillgängliga versionen för att få jobbet gjort. Det är ganska enkelt att söka efter uppdateringar för din webbläsare - om du till exempel använder Google Chrome är allt du behöver göra:
- Öppna Google Chrome .
- Klicka på menyknappen representerad av tre vertikalt inriktade punkter.
- Håll muspekaren över hjälp .
- Klicka på Om Google Chrome .
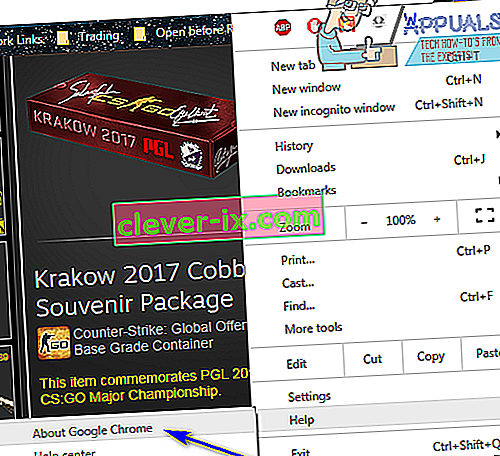
- Chrome kommer att söka efter uppdateringar och uppmanar dig att ladda ner och installera alla som de hittar.
- Om Chrome hittar några uppdateringar, följ bara instruktionerna på skärmen för att ladda ner och installera dem. Om din webbläsare upptäcker att det inte finns några uppdateringar är det bara att prova en annan lösning på problemet.
Rensa webbläsarens cache
Många användare som berörs av det här problemet har kunnat befria sina webbläsare från det genom att helt enkelt rensa bort sina webbläsares cacheminnen. Att rensa en webbläsares cache är en ganska enkel process - så här ser det ut för Google Chrome-användare:
- Öppna Google Chrome .
- Klicka på menyknappen representerad av tre vertikalt inriktade punkter.
- Håll muspekaren över fler verktyg .
- Klicka på Rensa webbinformation ... .
- Ställ in Tidsintervall till All tid .
- Se till att alla tre tillgängliga alternativ är markerade och aktiverade .
- Klicka på Rensa data .
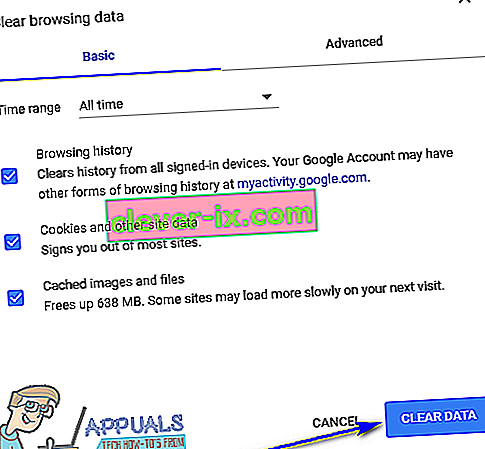
- Starta om Google Chrome och kontrollera om problemet har åtgärdats eller inte.
Stäng av ActiveX-filtrering för alla webbplatser (endast för Internet Explorer-användare)
Internet Explorer har den här funktionen kallad ActiveX-filtrering som aktiveras som standard - den här funktionen är utformad för att förhindra webbplatser från att installera och använda specifika appar, och detta inkluderar ibland Adobe Flash Player. Om ActiveX-filtrering får dig att se detta felmeddelande när du försöker strömma ljud eller video i Internet Explorer kan du inaktivera funktionen om du helt enkelt:
- Starta Internet Explorer .
- Klicka på knappen Verktyg (representerad av en rädsla ).
- Håll muspekaren över säkerheten .
- Leta upp ActiveX-filtreringsalternativet i snabbmenyn. Om det finns en markering bredvid ActiveX-filtreringsalternativet är det aktiverat och fungerar.
- Om det finns en markering bredvid ActiveX-filtreringsalternativet klickar du bara på alternativet så försvinner kontrollen och inaktiverar effektivt ActiveX-filtrering .
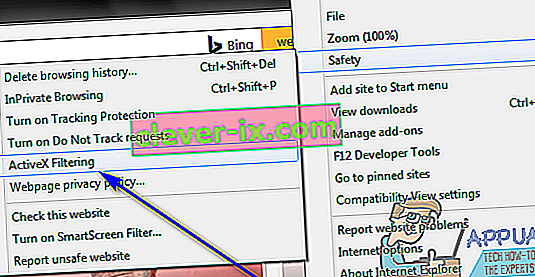
- Starta om Internet Explorer och kontrollera om problemet har lösts.
Se till att webbplatser får köra Flash (endast för Google Chrome-användare)
- Starta Google Chrome .
- Skriv följande i Chrome adressfält och tryck på Enter :
krom: // inställningar / innehåll / blixt
- Leta reda på alternativet Tillåt webbplatser att köra Flash .
- Den Tillåt webbplatser att köra Flash alternativet kommer att ha en växla bredvid det - du måste se till att det växlas på . Om detta alternativ är, av någon anledning, växlas bort , klicka på Växla till aktivera alternativet.

- Starta om Chrome och kontrollera om du nu kan strömma ljud- och videofiler från webbsidor utan att stöta på irriterande felmeddelanden.
Ställ in Flash-undantag (endast för Google Chrome-användare)
- Starta Google Chrome .
- Skriv följande i Chrome adressfält och tryck på Enter:
krom: // inställningar / innehåll / blixt
- Klicka på Lägg till bredvid Tillåt .
- Skriv in webbadressen till webbplatsen som du hade problem med att strömma ljud- eller videofiler till i fältet Webbplats .
- Klicka på Lägg till .
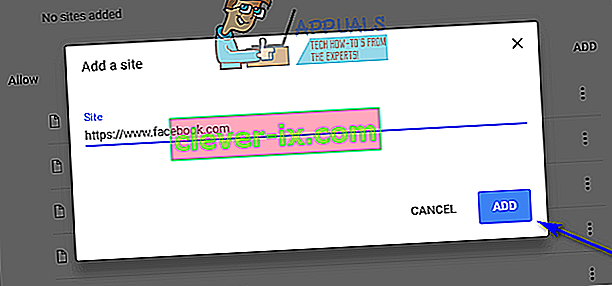
- Starta om Chrome.
- Kontrollera om du nu kan strömma ljud- och videofiler från webbplatsen som du just lagt till ett Flash-undantag för.
Obs! Om du ser felmeddelandet "Fel vid inläsning av spelare: Inga spelbara källor hittades" när du försöker strömma ljud- eller videofiler på mer än en webbplats, måste du upprepa stegen som beskrivs och beskrivs ovan för var och en av dessa webbplatser om den här lösningen fungerar för dig.
Byt till en annan webbläsare
Nästan alla användare som påverkas av detta problem påverkas bara av det i en specifik webbläsare. Om så inte är fallet kan du bli av med felmeddelandet "Fel vid inläsning av spelare: inga spelbara källor hittades" och återställa din möjlighet att strömma ljud- och videofiler från webbsidor genom att helt enkelt byta till en annan webbläsare . Till exempel, om du upplever detta problem i Internet Explorer, byter du helt enkelt till Google Chrome (vilket är en mycket bättre webbläsare ändå!) Eller byter till Mozilla Firefox om du upplever problemet i Google Chrome.
Startar i inkognitoläge
En annan anledning till att du kan uppleva " Fel vid inläsning av spelare " är att det finns några tillägg från tredje part i din webbläsare som strider mot spelarens körprocess. Dessa tillägg installeras av användaren själv någon gång.
I den här lösningen öppnar vi webbadressen i inkognitoläge . I det här läget är alla tillägg och tillägg från tredje part inaktiverade. Om videon fungerar i det här läget betyder det att det finns några problem med dina tillägg och du kan fortsätta och inaktivera dem.
Om videon startar efter att du inaktiverat dem kan du överväga att sätta på dem en efter en tills du hittar den skyldige. Ta bort tillägget och starta om datorn för att ändringarna ska träda i kraft.