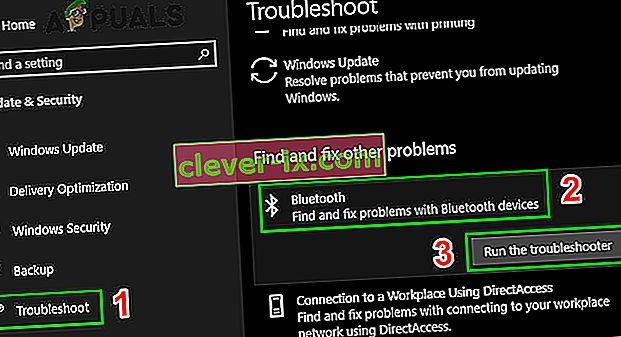Bluetooth försvinner i ditt systems inställningar, främst på grund av problem i integrationen av Bluetooth-programvaran / ramarna eller på grund av ett problem med själva hårdvaran. Det kan också finnas andra situationer där Bluetooth försvinner från inställningarna på grund av dåliga drivrutiner, motstridiga applikationer etc.
Först och främst bör du kontrollera om Bluetooth-maskinvara verkligen finns på din enhet (eller om ditt system stöder Bluetooth). Om det är så betyder det att det inte finns en korrekt konfiguration på grund av vilken du står inför denna svårighet. Ta en titt på lösningarna nedan.
Starta i felsäkert läge och sedan tillbaka till normalt läge
- Håll Windows -tangenten och trycker R . Skriv msconfig och klicka på OK
- Gå till fliken Boot och markera Safe Boot.

- Starta om datorn och den ska starta i felsäkert läge. En gång i säkert läge ska drivrutinerna installeras automatiskt.
- Upprepa steg 1 och 2 för att avmarkera Safe Boot och starta tillbaka till normalt läge och kontrollera om problemet är löst.
Kontrollera Bluetooth-tjänsten
Den vanligaste anledningen till att Bluetooth inte visas i Inställningar är att dess tjänst inte är aktiverad. Som standard är tjänstens starttyp inställd som Manuell istället för Automatisk. Vi kan försöka starta tjänsten igen, ändra den till automatisk och kontrollera om detta löser problemet.
- Tryck på Windows + R för att starta programmet Kör. Skriv tjänster. msc ”i dialogrutan och tryck på Enter.

- En gång i tjänsterna , navigera genom alla poster tills du hittar “ Bluetooth Support Service ”. Dubbelklicka på tjänsten för att starta dess egenskaper.
Gör notera att i vissa enheter, kan det finnas andra tjänster samt såsom 'Bluetooth Driver Management System, etc.”. Se till att du utför alla dessa ändringar.

- Starta tjänsten först genom att klicka på " Start " -knappen och ställ starttypen som " Automatisk ". Tryck på Verkställ för att spara ändringar och avsluta.

- Gå till inställningarna genom att trycka på Windows + I och navigera sedan till " Enheter " och kontrollera om problemet är löst.
Installera standarddrivrutinerna
En annan lösning för att lösa detta problem är att installera standarddrivrutinerna för hårdvaran. Vi kan göra detta genom att avinstallera enheten och sedan söka efter hårdvara med hjälp av enhetshanteraren.
- Tryck på Windows + R , skriv “ devmgmt. msc ”i dialogrutan och tryck på Enter.

- En gång i enhetshanteraren, expandera kategorin " Bluetooth ". Din Bluetooth-maskinvara kommer att listas här. Högerklicka på den och välj “ Avinstallera ”.

- Bluetooth-kategorin försvinner helt från enhetshanteraren. Det betyder att enheten avinstallerades.

- Om du inte kan se Bluetooth-enheter där, klicka på Visa- menyn och klicka sedan på Visa dolda enheter .

- Högerklicka på valfritt utrymme och välj " Sök efter maskinvaruändringar ". Din dator skannar nu all ansluten maskinvara. När den stöter på Bluetooth-hårdvaran kommer den automatiskt att installera standarddrivrutinerna.

- Öppna den Bluetooth kategorin igen och kontrollera om föraren har installerats.

- Nu kan du kontrollera om alternativet är tillbaka i inställningarna. Om det inte är det, starta om datorn och kontrollera igen. Observera att du kanske måste söka efter hårdvaruändringar mer än en gång om den inte upptäcker det vid första försöket.
Obs! Du bör också kontrollera om enheten är aktiverad . Högerklicka på enheten och välj "Aktivera enhet".
I sällsynta fall är drivrutinen för din hårdvara skadad eller inte kompatibel. I så fall, högerklicka på enheten och välj ” Uppdatera drivrutin ”. Det finns två alternativ tillgängliga (automatisk och manuell). Välj automatisk och se till att du har en aktiv internetanslutning. Windows söker nu efter drivrutiner online och uppdaterar dem.
Om du inte hittar några drivrutiner automatiskt, försök använda den manuella metoden och installera drivrutinerna efter att du laddat ner dem från tillverkarens webbplats.
Aktivera Bluetooth med den fysiska nyckeln
På många bärbara datorer finns det en separat nyckel för att aktivera / inaktivera Bluetooth-enheten. Se till att Bluetooth verkligen är aktiverat med den fysiska nyckeln på din bärbara dator.
Många bärbara datorer har en genväg till Bluetooth på tangentbordet. Dessa tangenter är vanligtvis Fn + F12 etc. Kontrollera tangentbordet noggrant och se till att Bluetooth verkligen är aktiverat. Det verkar som om de fysiska nycklarna alltid åsidosätter programvaran så att programvaran ensam inte kan starta / initiera din Bluetooth.
Aktivera Bluetooth i Aktivitetsfältet
Om du vill lägga till Bluetooth i ditt meddelandefält kan du göra det enkelt genom att ändra inställningarna. Genom att ha den i Aktivitetsfältet kan du utföra åtgärder men bara högerklicka på ikonen istället för att navigera till inställningar och utföra dem där.

- Tryck på Windows + S för att starta sökfältet. Skriv “ Bluetooth ” i dialogrutan och öppna den mest relevanta applikationen som kommer fram.

- På vänster sida av skärmen finns det fler alternativ. Välj " Fler Bluetooth-alternativ ".

- En gång i Bluetooth-inställningar, kryssa i rutan som säger " Visa Bluetooth-ikonen i meddelandefältet ". Tryck på Verkställ för att spara ändringar och avsluta. Bluetooth-ikonen visas automatiskt i aktivitetsfältet.
Om du inte kan se det, tryck på pilen i aktivitetsfältet för att visa dolda ikoner. Det kommer troligen att vara där.

Kör Bluetooth-felsökaren
Windows 10 har många inbyggda felsökare som hjälper användare att lösa många Windows 10-problem. Den har också en dedikerad Bluetooth-felsökare. Den här felsökaren kontrollerar automatiskt din befintliga Bluetooth-maskinvara och ser till att den är integrerad i operativsystemet korrekt. Om det inte är det kommer det att försöka återinitialisera allt igen från grunden och konfigurera om hårdvaran. Det kan ta lite tid så se till att du låter processen slutföras.
- Tryck på Windows- tangenten, skriv Felsök och klicka sedan på Felsök inställningar .

- I den högra rutan i fönstret, bläddra ner och hitta Bluetooth .
- Klicka nu på Bluetooth och klicka sedan på Kör den här felsökaren .
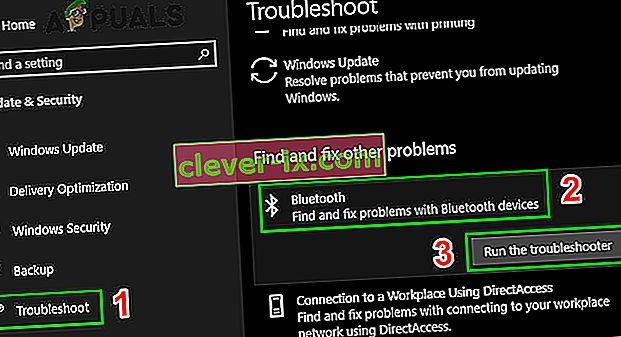
- Följ nu instruktionerna som visas på skärmen.
- När felsökaren har slutfört processen startar du om systemet och kontrollerar om Bluetooth-ikonen är tillbaka.
Förhoppningsvis är ditt system klart för Bluetooth-problemet. Om inte, försök sedan att återställa din BIOS till “ Fabriksinställningar ”.
Fortsätt besöka oss för nya tips och tricks!