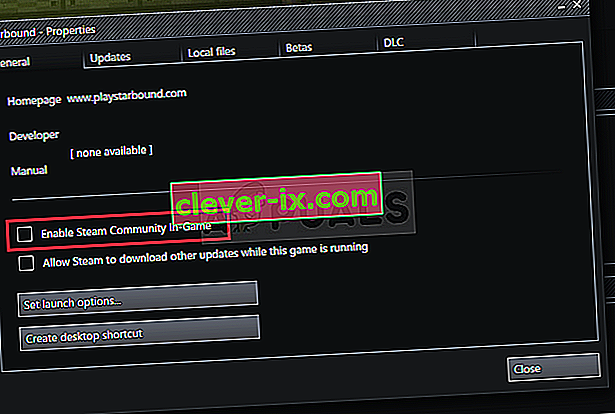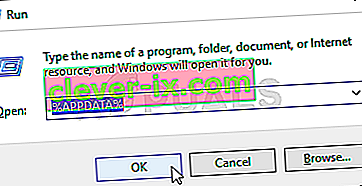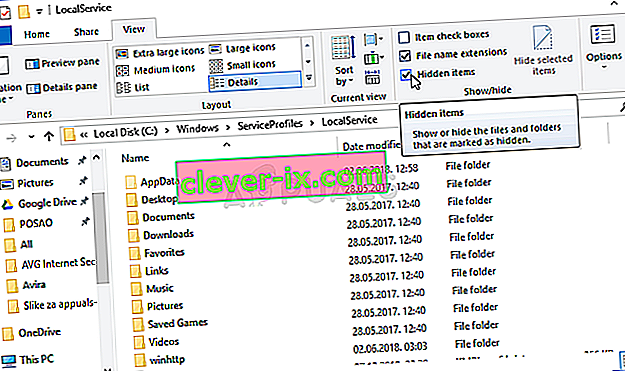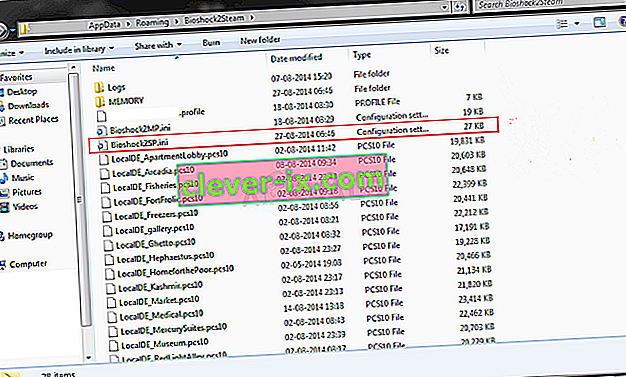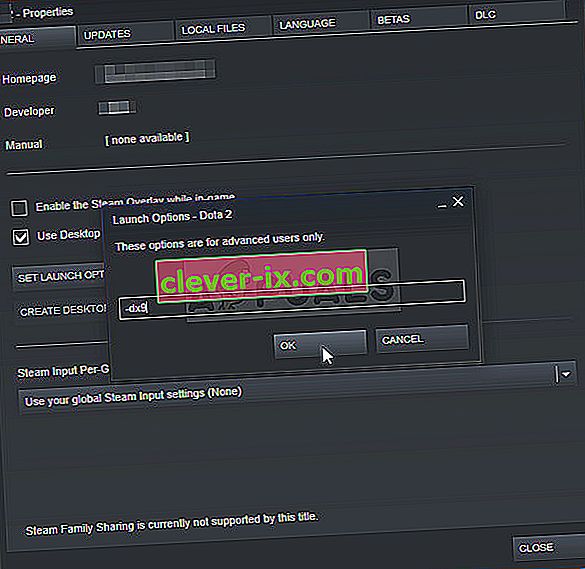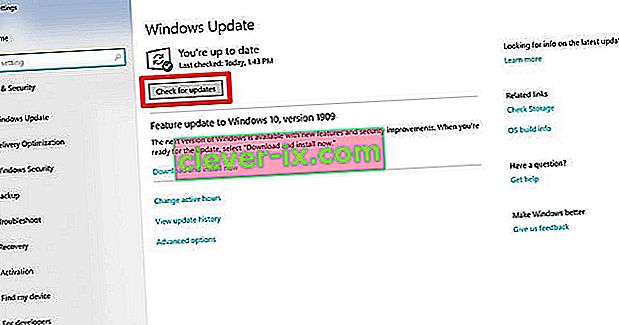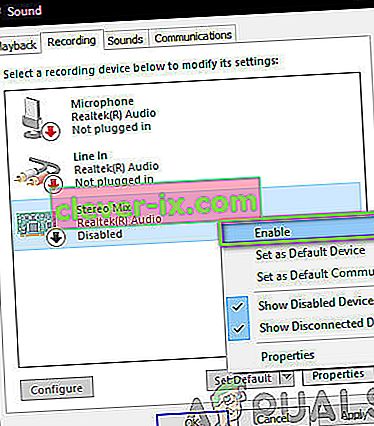Original BioShock-spelet släpptes 2007 men en ny, HD-version, släpptes 2016 med titeln BioShock Remastered och det kommer att ge en av de mest originella skyttarna av sin tid till dina skärmar som ser bättre ut än någonsin. Men många användare klagade över att de nästan inte kan spela spelet på grund av de ständiga kraschar de upplever.

Detta är ett stort problem men lyckligtvis lyckades andra spelare lösa det med metoderna nedan. Lycka till och se till att du följer instruktionerna noggrant.
Vad orsakar att BioShock Remastered kraschar på Windows?
Spelet kan krascha för en mängd olika problem. Vi har skapat en kortlista med alla möjliga orsaker för dig att kolla in. Att bestämma rätt orsak kan hjälpa dig att lösa problemet lättare så se till att du kolla in det!
- Brist på administratörsbehörighet - Vissa spel kräver att deras huvudsakliga körbara har administratörsbehörigheter så se till att du tillhandahåller dem för att lösa problemet.
- Steam Overlay - Steam Overlay är allmänt känt för att orsaka problem med en hel del spel och BioShock-spel är oförenliga med den här funktionen. Försök att inaktivera den för att lösa problemet.
- CPU-kärnor - Ibland kämpar spelet när man försöker köra spelets motor på flera CPU-kärnor. Detta kan lösas genom att redigera konfigurationsfilen.
- DirectX 10-inkompatibilitet - Användare har rapporterat att de inte kan köra spelet på DirectX 10. Se till att du försöker använda DirectX 9-versionen.
- Överklockning - Om du ständigt kämpar med att BioShock Remastered kraschar på Windows bör du försöka sluta överklocka din GPU, CPU eller minne.
Lösning 1: Kör spelet som administratör
Att ge administratörsbehörigheter till spelets körbara verkar ha löst problemet från många användare. Det fungerade för kraschar som har dykt upp sedan första dagen och det fungerar fortfarande med de nyare versionerna av spelet. Se till att du följer stegen nedan för att köra BioShock Remastered som administratör.
- Leta reda på spelets installationsmapp manuellt genom att högerklicka på spelets genväg på skrivbordet eller någon annanstans och välj Öppna filplats i menyn.
- Om du har installerat spelet via Steam, öppna dess genväg på skrivbordet eller genom att söka efter det i Start-menyn helt enkelt genom att skriva “ Steam ” efter att ha klickat på Start-menyknappen.

- När Steam-klienten öppnas, navigerar du till fliken Bibliotek i Steam-fönstret i menyn högst upp i fönstret och letar reda på BioShock Remastered- posten i listan.
- Högerklicka på spelets ikon i biblioteket och välj alternativet Egenskaper från snabbmenyn som öppnas och se till att du genast navigerar till fliken Lokala filer i fönstret Egenskaper och klickar på Bläddra bland lokala filer.

- Leta reda på den körbara filen BioShock Remastered i mappen BioShock Remastered. Högerklicka på den och välj alternativet Egenskaper från snabbmenyn som kommer att visas.
- Navigera till fliken Kompatibilitet i fönstret Egenskaper och markera rutan bredvid alternativet Kör detta program som administratör innan du sparar ändringarna genom att klicka på OK eller Verkställ.

- Se till att du bekräftar alla uppmaningar som kan visas som ska uppmana dig att bekräfta valet med administratörsbehörighet och spelet ska starta med administratörsbehörighet från nästa start. Kontrollera om spelet fortfarande kraschar!
Lösning 2: Inaktivera Steam Overlay
Det finns något med Steam Overlay som gör att BioShock helt enkelt vill krascha. Det är ett konstigt problem eftersom det här överlägget ibland är ganska användbart för funktioner i spelet men du kanske vill överväga att inaktivera det bara för det här spelet. Det får det att krascha för vissa användare som har köpt och installerat spelet via Steam.
- Öppna Steam genom att dubbelklicka på posten på skrivbordet eller genom att söka efter den i Start-menyn. Windows 10 OS-användare kan också söka efter det med Cortana eller sökfältet, båda bredvid Start-menyn till vänster i aktivitetsfältet!

- Navigera till fliken Bibliotek i Steam-fönstret och leta upp BioShock Remastered i listan över de spel du äger i ditt bibliotek.
- Högerklicka på spelets post i biblioteket och välj alternativet Egenskaper från snabbmenyn som ska visas. Håll dig på fliken Allmänt i fönstret Egenskaper och avmarkera rutan bredvid posten " Aktivera Steam Overlay under in-game ".
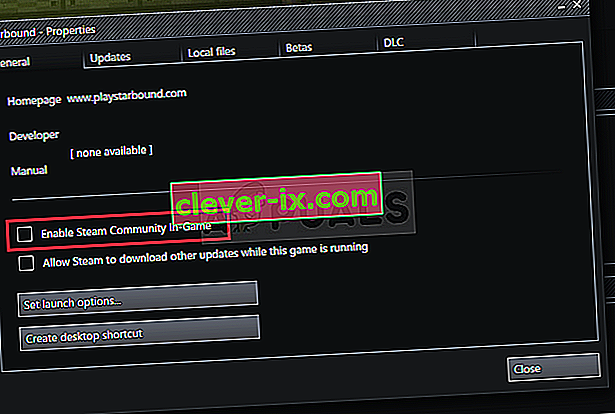
- Tillämpa ändringarna, avsluta och försök att köra spelet. Kontrollera om BioShock Remastered fortfarande kraschar efter lanseringen eller under spelet.
Lösning 3: Redigera konfigurationsfilen (krasch vid spara)
Om problemet uppstår när du försöker spara spelet finns det en rad inuti BioShock Remastered-konfigurationsfilen som ska hjälpa dig att lösa det kraschande problemet. Det är relaterat till antalet CPU-kärnor som spelets motor ska använda. Användare har rapporterat att det minskade antalet från standardvärdet lyckades lösa problemet.
- Tryck på Windows-logotypknappen + R-kombinationen för att öppna dialogrutan Kör . Se till att du skriver ”% appdata% ” i dialogrutan och klickar på OK för att öppna den här platsen i File Explorer.
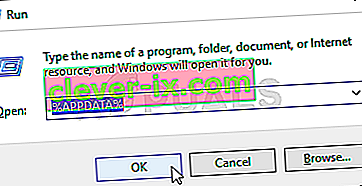
- Istället för det kan du också öppna File Explorer på din dator (öppna en mapp) och navigera till mappen manuellt. Först och främst, leta reda på den här datorn till höger navigeringsskärm efter att du öppnat File Explorer och klicka på din lokala disk.
- Navigera till användare >> AppData . Om du inte kan se AppData-mappen är orsaken att mappen är dold som standard och att du inte kan se den utan att ändra en viss inställning i File Explorer.
- Klicka på fliken " Visa " på File Explorer-menyn och klicka på kryssrutan " Dolda objekt " i avsnittet Visa / dölj. File Explorer kommer nu att kunna visa AppData-mappen så dubbelklicka för att öppna den. Öppna Roaming- mappen.
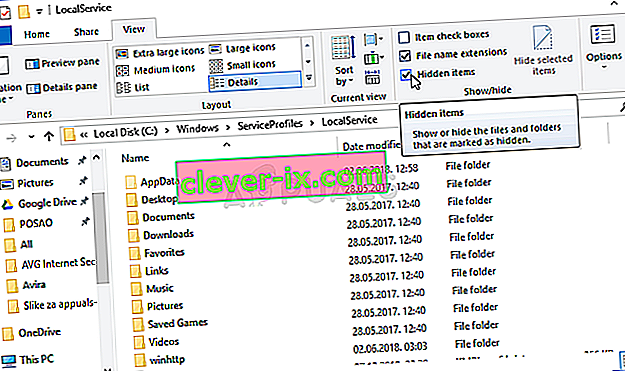
- Leta reda på en mapp med namnet BioshockHD och öppna Bioshock- mappen inuti. Öppna den genom att dubbelklicka och försök hitta en fil som heter “BioshockSP.ini”. Dubbelklicka för att öppna filen och välj att öppna den med Notepad om Notepad inte startas automatiskt.
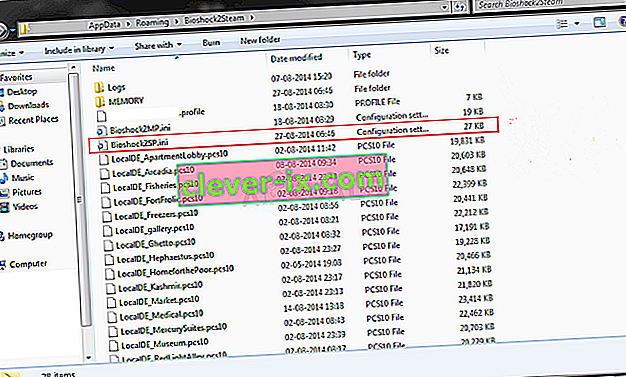
- Använd Ctrl + F-tangentkombinationen eller klicka på Redigera i toppmenyn och välj alternativet Sök i rullgardinsmenyn för att öppna sökrutan.
- Skriv “ HavokNumThreads ” i rutan och ändra värdet bredvid den från standard en till hälften av storleken på den. Om det till exempel var 4 ändrar du det till 2. Använd tangentkombinationen Ctrl + S för att spara ändringarna eller klicka på Arkiv >> Spara och avsluta Anteckningar.
- Försök att köra spelet igen för att kontrollera om BioShock Remastered fortsätter att krascha vid start efter att ha utfört dessa steg.
Alternativ : Det finns en liknande metod som har hjälpt användare att bli av med kraschar. Leta efter raden “ texturestreamingmemorylimit ” i .ini-filen och ändra den så att den matchar VRAM på ditt grafikkort (t.ex. 6 GB-kort >> 6144.000000). Leta efter “ texturestreamingdistancelimit ” och ställ in den till 10000,000000.
Lösning 4: Stoppa överklockning
Felet visas ofta när användare överklockar sina GPU: er eller CPU: er. Överklockning är en sak där användare ändrar den maximala frekvensen för den centrala processorns grafik till ett värde som överstiger det rekommenderade som ställts in av din GPU-tillverkare. Detta kan ge din dator en betydande prestanda och hastighetsfördel när du spelar videospel och förbättra den på alla sätt.
Att återställa processorns frekvens till sitt ursprungliga läge beror på vilken programvara du använde för att överklocka den i första hand. Sluta överlåsa din GPU och CPU och kontrollera om det kraschande problemet kvarstår.
Lösning 5: Kör spelet med DirectX 9
Detta är definitivt en av de mest populära metoderna bland alla tillgängliga online eftersom det verkar som om spelet helt enkelt inte var helt kompatibelt med DX10. Det är synd men du kan enkelt återställa dessa ändringar om du har laddat ner spelet via Steam. Följ stegen nedan för att tvinga spelet att använda DirectX9 istället för 10!
- Öppna Steam på din dator genom att dubbelklicka på posten på skrivbordet eller genom att söka efter den i Start-menyn. Windows 10-användare kan också söka efter det med Cortana eller sökfältet, båda bredvid Start-menyn.

- Navigera till fliken Bibliotek i Steam-fönstret genom att hitta fliken Bibliotek högst upp i fönstret och leta upp BioShock Remastered i listan över spel du har i ditt respektive bibliotek.
- Högerklicka på spelets ikon i listan och välj alternativet Egenskaper från snabbmenyn som kommer att visas. Håll dig på fliken Allmänt i fönstret Egenskaper och klicka på knappen Ställ in startalternativ .
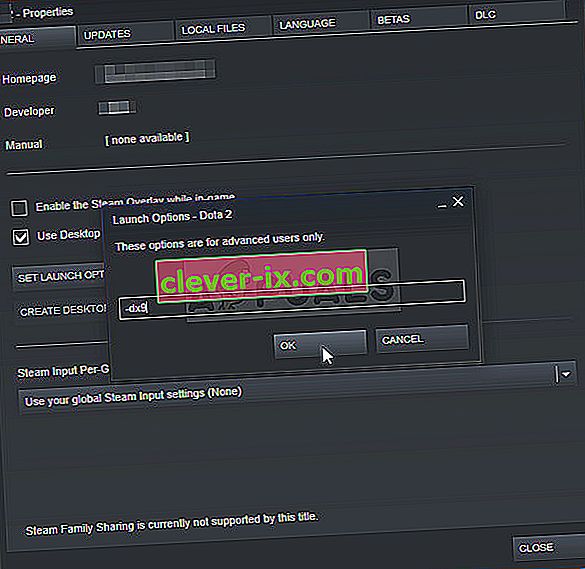
- Skriv “- dx9 ” i fältet. Om det fanns några andra alternativ där du eventuellt använder, se till att du separerar det här med koma. Klicka på OK för att bekräfta ändringarna.
- Försök starta BioShock Remastered från fliken Bibliotek och kontrollera om spelkraschen inträffar så ofta som tidigare.
Lösning 6: Uppdatera Windows till den senaste versionen
En annan sak att försöka om ingen av ovanstående metoder inte fungerar är att uppdatera Windows till den senaste versionen. Det finns många tillfällen där det inte finns några moduler som saknas för Windows i sig, vilket i sin tur får spelet att krascha. Detta gäller också föråldrade Windows.
- Tryck på Windows + R, skriv " uppdatera " i dialogrutan och öppna Windows Update-modulen.
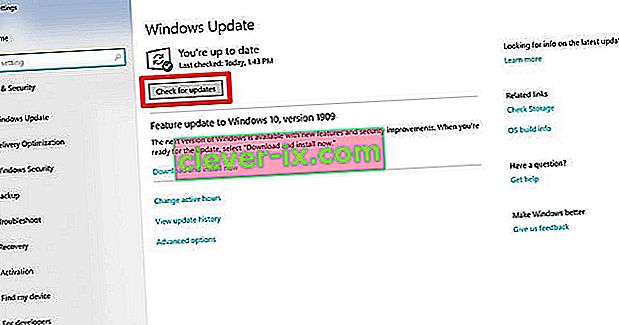
- Nu, klicka på Sök efter uppdateringar option närvarande och vänta på Windows för att söka efter uppdateringar tillgängliga.
- När uppdateringen är klar startar du om datorn och kontrollerar om problemet är löst för gott.
Lösning 7: Aktivera stereomix
Stereo Mix låter dig spela in exakt vad som matades ut till dina högtalare utan att gå igenom någon analog / digital konvertering. Detta är en mycket kärnmodul i Windows-operativsystemet som många spel använder för att fungera eller spara även om du inte spelar in ljud. Det fanns flera återkopplingar från användare där de rapporterade att det var möjligt att lösa problemet för dem.
- Tryck på Windows + R, skriv “ control ” i dialogrutan och tryck på Enter.
- En gång i kontrollpanelen navigerar du till Maskinvara och ljud och hanter sedan ljudenheter .
- Nu navigera till inspelnings flik. Högerklicka på ett tomt utrymme och välj Visa inaktiverade enheter .
- När Stereo Mix kommer fram högerklickar du på den och väljer Aktivera .
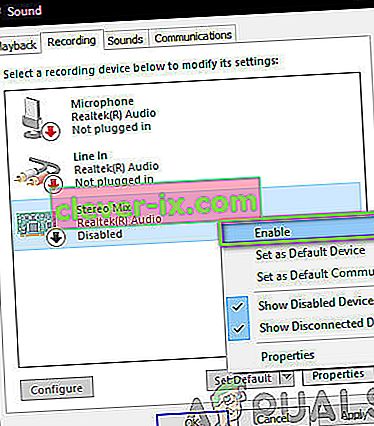
- Spara ändringar och avsluta. Starta om datorn och kontrollera om problemet är löst för gott.
Om alla ovanstående metoder inte fungerar kan du prova en lösning i Steam.