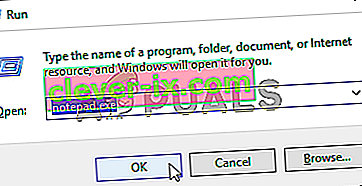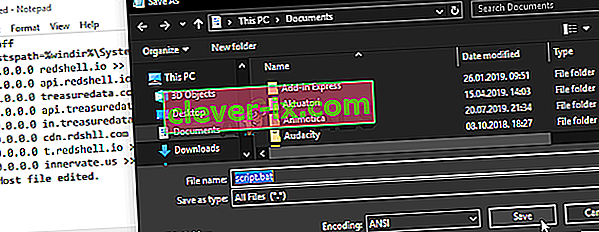Steam Client Bootstrapper-appen borde inte ta upp mycket CPU-resurser på din dator. Det är en bakgrundsapp som används för att ladda ner och installera uppdateringar eller ersätta saknade filer. När en uppdatering laddas ner eller installeras är det okej att förvänta sig en högre CPU-användning.
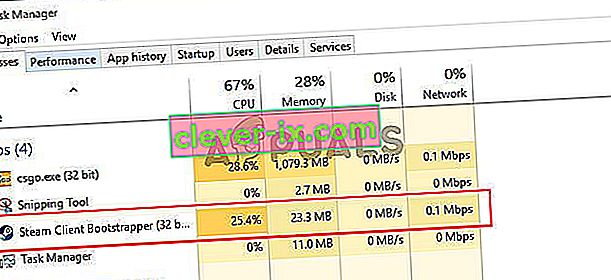
Användarna har dock rapporterat att denna process tar upp CPU-resurser även när Steam är inaktiv. I vissa fall händer det även när Steams har stängts helt. Det har funnits flera olika metoder som människor använde för att lösa detta problem, så vi rekommenderar att du kolla in dem nedan, steg för steg!
Vad orsakar Steam Client Bootstrapper High CPU-problem i Windows?
Det finns en hel del olika orsaker som kan utlösa detta problem på din Windows-dator. Vi rekommenderar starkt att du tittar på listan nedan för att hitta ditt eget scenario eftersom det kan hjälpa dig att lösa problemet snabbare!
- Steam Overlay - Att använda Steam Overlay är nästan alltid en risk eftersom många spel tenderar att uppleva instabilitet när de använder detta overlay bredvid. Det verkar dock som att även Steam själv kämpar på grund av detta överlägg, så se till att du inaktiverar det.
- Olika skinn - Att byta hud på din Steam-klient kan orsaka Steam Client Bootstrapper hög CPU-anomali, så vi rekommenderar att du återgår till den ursprungliga huden!
- Standardfönster inställt på Store - Om din Steam-klient öppnar fliken Store som standard, överväga att byta till bibliotek och se om CPU-användningsproblemet är löst. Det är en konstig fix men det har fungerat för många användare!
- Red Shell spionprogram - Denna bit spionprogram installerades tidigare tillsammans med flera Steam-spel. Trots att problemet sedan har lösts kan spionprogrammet ha kvar och det samlar in data samtidigt som det orsakar hög CPU-användning av Steam Client Bootstrapper.
Lösning 1: Inaktivera Steam Overlay
Det finns något med Steam Overlay som orsakar hög CPU-användning av Steam Client Bootstrapper. Användare har upplevt att processens CPU-användning ökar kraftigt när de kör ett spel och de lyckades räkna ut att den skyldige var Steam Overlay. Det är ett konstigt problem eftersom det här överlägget ibland är ganska användbart för funktioner i spelet men du kanske vill överväga att inaktivera det för den nuvarande versionen av Steam.
- Öppna Steam genom att dubbelklicka på posten på skrivbordet eller genom att söka efter den i Start-menyn. Windows 10 OS-användare kan också söka efter det med Cortana eller sökfältet, båda bredvid Start-menyn till vänster i aktivitetsfältet!

- Klicka på Steam- alternativet i menyn högst upp på klientens skärm och välj Inställningar . Se till att du navigerar till fliken In-Game i inställningsfönstret och markerar avsnittet Steam Overlay högst upp i fönstret.
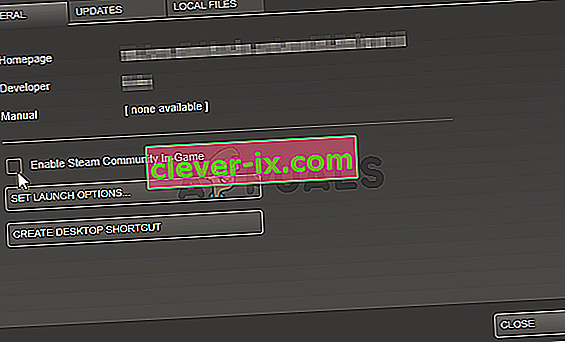
- Avmarkera rutan bredvid alternativet Aktivera Steam Overlay medan i spelet och klicka på OK-knappen längst ner i fönstret för att tillämpa de ändringar du har gjort.
- Klicka på Steam- alternativet längst upp till vänster på Steam-klienten och välj Avsluta för att avsluta Steam helt (klicka inte bara på x-knappen längst upp till höger). Öppna Steam igen, starta vilket spel som helst på din dator och kontrollera om Steam Client Bootstrapper hög CPU-problem kvarstår!
Lösning 2: Ändra klientens hud till standard
Att ändra klientens standardhud rapporterades ge upphov till problem som hög CPU-användning av Steam Client Bootstrapper. Det är trevligt att ha en annan hud men det är bättre att ha en stabil och funktionell Steam-installation. Se till att du följer stegen nedan för att återställa Steam-klientens hud till standard.
- Öppna Steam genom att dubbelklicka på posten på skrivbordet eller genom att söka efter den i Start-menyn. Windows 10 OS-användare kan också söka efter det med Cortana eller sökfältet, båda bredvid Start-menyn till vänster i aktivitetsfältet!

- Klicka på Steam- alternativet i menyn högst upp på klientens skärm och välj Inställningar . Se till att du i inställningsfönstret navigerar till fliken Gränssnitt och markerar alternativet Välj det skal du vill att Steam ska använda (kräver att Steam startar om) längst upp i fönstret.
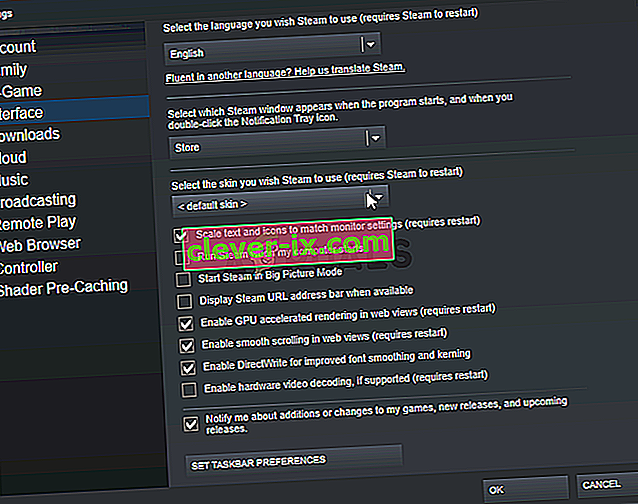
- Klicka på pilikonen under och välj alternativet “” i menyn som kommer att visas.
- Klicka på Steam- alternativet längst upp till vänster på Steam-klienten och välj Avsluta för att avsluta Steam helt (klicka inte bara på x-knappen längst upp till höger). Öppna Steam igen, starta vilket spel som helst på din dator och kontrollera om Steam Client Bootstrapper hög CPU-problem kvarstår!
Lösning 3: Ändra favoritfönstret till bibliotek
Det här är en konstig glitch som förekommer i Steam. Om ditt standardfönster är inställt på Store använder Steam Bootstrapper Client mycket CPU-kraft. Men när samma standardsida är inställd på bibliotekssidan går CPU-användningen tillbaka till normal. Det är en intressant fråga som upptäcktes av användarna, så se till att du följer stegen nedan för att utföra den!
- Öppna Steam genom att dubbelklicka på posten på skrivbordet eller genom att söka efter den i Start-menyn. Windows 10 OS-användare kan också söka efter det med Cortana eller sökfältet, båda bredvid Start-menyn till vänster i aktivitetsfältet!

- Klicka på Steam- alternativet i menyn högst upp på klientens skärm och välj Inställningar . Se till att du i inställningsfönstret navigerar till fliken Gränssnitt och markerar Välj vilket ångfönster som visas när programmet startar och när du dubbelklickar på ikonalternativet Meddelandefack högst upp i fönstret.
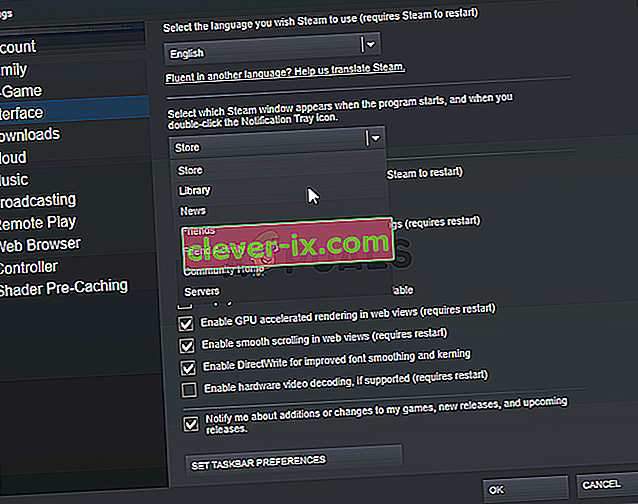
- Klicka på pilikonen under och välj alternativet Bibliotek i menyn som kommer att visas.
- Klicka på Steam- alternativet längst upp till vänster på Steam-klienten och välj Avsluta för att avsluta Steam helt (klicka inte bara på x-knappen längst upp till höger). Öppna Steam igen, starta vilket spel som helst på din dator och kontrollera om Steam Client Bootstrapper hög CPU-problem kvarstår!
Lösning 4: Prova att använda Beta Steam-klienten
Tills Steam löser problemet med en ny uppdatering kan du försöka använda Beta-klienten för att bli av med problemet! Det har fungerat för flera användare online och vi rekommenderar att du testar den här metoden. Det är lätt att välja bort om du stöter på andra problem med betaklienten. Kolla in stegen nedan
- Se till att du startar Steam- klienten genom att dubbelklicka på den på skrivbordet eller genom att söka efter den med din Start-meny öppen och klicka på det första resultatet.
- Klicka på Steam- alternativet i menyn högst upp på klientens skärm och välj Inställningar . I inställningsfönstret se till att du stannar på fliken Konto och klicka på knappen Ändra under Betadeltagandet
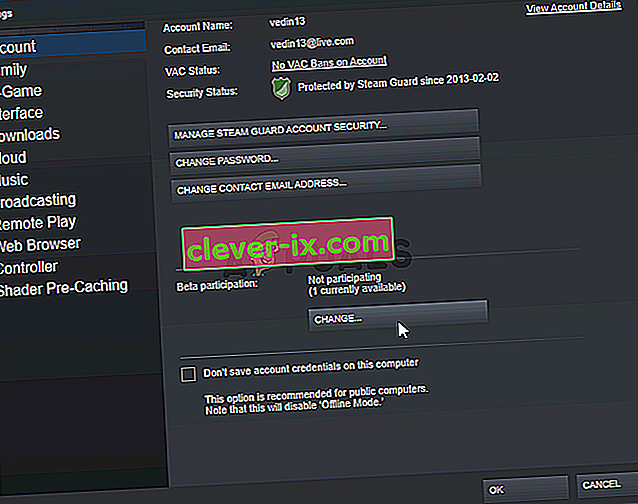
- Ett nytt fönster ska öppnas så titta igen under Beta-deltagande och klicka för att öppna rullgardinsmenyn. Välj inställningen " Steam Client Candidate " och tillämpa de ändringar du har gjort.
- Klicka på Steam- alternativet längst upp till vänster på Steam-klienten och välj Avsluta för att avsluta Steam helt (klicka inte bara på x-knappen längst upp till höger). Öppna Steam igen och kontrollera om samma problem fortfarande visas!
Lösning 5: Sök efter Red Shell Spyware
Red Shell spionprogram spårar data på din dator och delar den med tredje part. Det rapporterades installeras tillsammans med vissa Steam-spel. Problemet har sedan dess lösts nästan helt men trackern kan ha stannat efter installationen av spelet. Det finns ett användbart sätt att lösa problemet genom att skapa ett skript som blockerar spåraren i "värd" -filen.
- Klicka på Start-menyknappen och sök efter " File Explorer Options" . Klicka på det första alternativet som visas som ett resultat för att öppna det. Navigera till fliken Visa och växla alternativknappen under alternativet Dolda filer och mappar för att visa dolda filer, mappar och enheter . Klicka på OK-knappen för att tillämpa ändringarna.

- Öppna Anteckningar genom att söka efter den efter att du har klickat på Start-menyknappen eller sökfältet bredvid den. Du kan också använda Windows Key + R-tangentkombinationen och skriva “notepad.exe” i rutan Kör för att öppna Anteckningar.
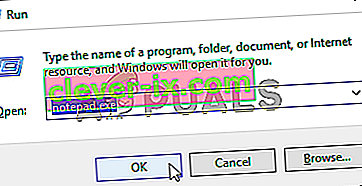
- Kopiera och klistra in koden som visas nedan:
@Echo off set hostspath =% windir% \ System32 \ drivers \ etc \ hosts echo 0.0.0.0 redshell.io >>% hostspath% echo 0.0.0.0 api.redshell.io >>% hostspath% echo 0.0.0.0 treasuredata. com >>% hostspath% echo 0.0.0.0 api.treasuredata.com >>% hostspath% echo 0.0.0.0 in.treasuredata.com >>% hostspath% echo 0.0.0.0 cdn.rdshll.com >>% hostspat% echo 0.0 .0.0 t.redshell.io >>% hostspath% echo 0.0.0.0 innervate.us >>% hostspath% echo Värdfil redigerad. pausa utgången
- Använd Ctrl + S-tangentkombinationen för att spara filen. I avsnittet 'Filnamn' skriver du bara 'script.bat' men se till att alternativet Spara som typ är inställt på Alla filer . Spara den var som helst på din dator.
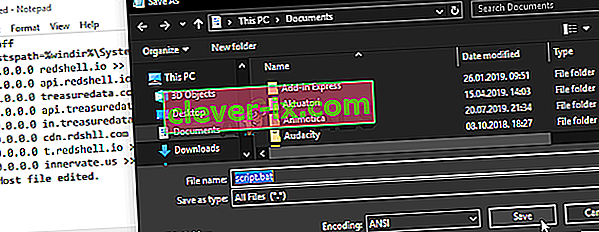
- Locate the script file on your PC, right-click on it, and choose the Run as administrator option from the context menu which will appear. Check to see if the problem is gone!
Solution 6: Repair the Steam Service
There is a useful executable used to repair the Steam Service. This can effectively reduce the CPU usage by Steam Client Bootstrapper and it has helped countless users resolve this issue. Make sure you check it out below!
- Use the Windows Logo Key + R key combination to bring up the Run dialog box. Type in the command below in the dialog box which appears and use the Ctrl + Shift + Enter key combination to provide administrator access to the command:
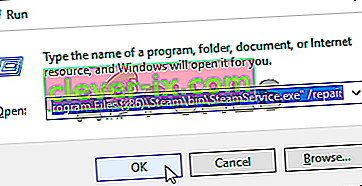
"C:\Program Files (x86)\Steam\bin\SteamService.exe" /repair
- Reopen Steam and check to see if the CPU usage has gone back to normal!