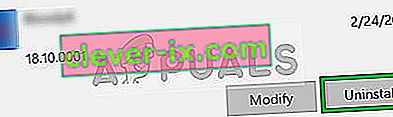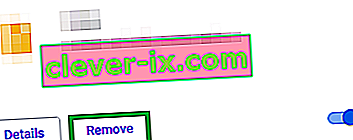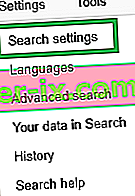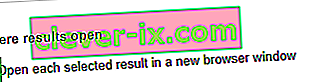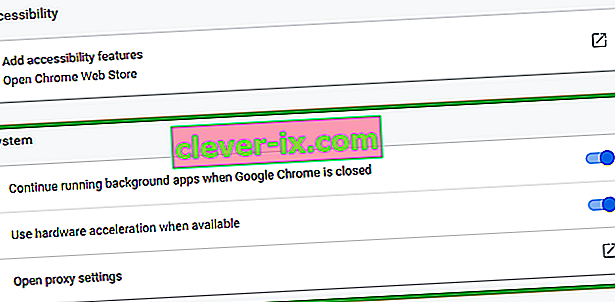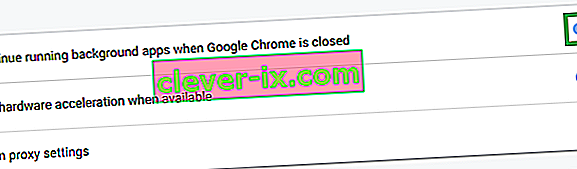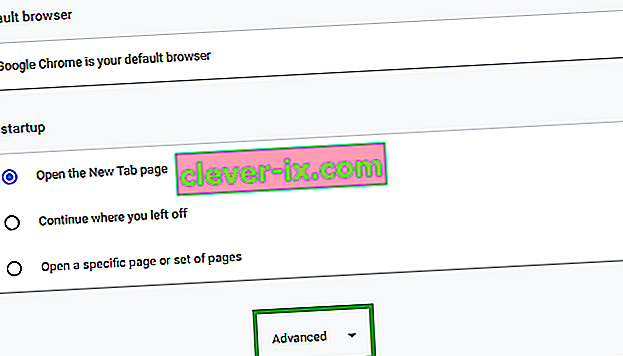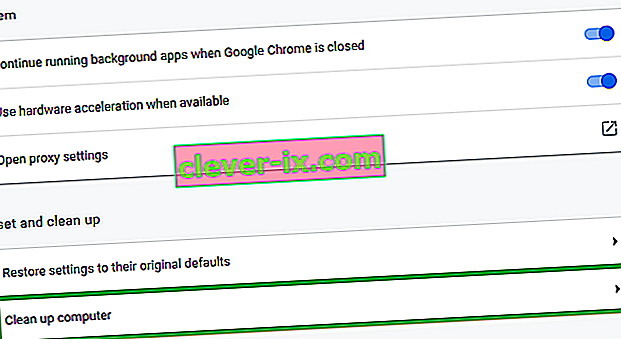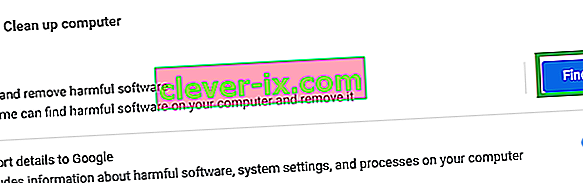Chrome är en av de mest kända och ökända webbläsarna där ute. Det är känt på grund av sina snabba hastigheter och lättanvänt gränssnitt och ökänt för att konsumera mycket RAM och innehålla några irriterande problem. Men totalt sett är det utan tvekan en av de bästa webbläsarna på marknaden.

Men nyligen har vi fått många rapporter om att webbläsaren automatiskt öppnar nya flikar. Det här problemet orsakar att många oönskade flikar öppnas, vilket förutom att sakta ner din dator också kan hindra din surfupplevelse. I den här artikeln berättar vi om några vanliga orsaker till problemet och ger dig lönsamma lösningar för att bli av med problemet.
Vad gör att Chrome fortsätter att öppna nya flikar?
Det finns många saker som kan utlösa denna fråga och vi har undersökt de vanligaste som är
- Skadlig programvara: Det finns en möjlighet att någon form av skadlig kod kan ha lagts till på din dator vilket orsakar denna slumpmässiga öppning av flikar.
- Korrupt installation: Det är också möjligt att installationen av Chrome-webbläsaren är skadad och orsakar problemet.
- Sökinställningar: I sökinställningarna finns det ett alternativ att öppna en ny flik för varje sökning, detta kan också orsaka slumpmässig öppning av flikar.
- Bakgrundsappar: Vissa tillägg av Chrome har tillstånd att köra i bakgrunden medan detta kan vara en användbar funktion eftersom du skulle fortsätta att få dina meddelanden även när krom är avstängt men ibland kan den här funktionen fungera och orsaka problemet.
Nu när du har en grundläggande förståelse för orsakerna till problemet kommer vi att gå vidare mot lösningarna.
Lösning 1: Ta bort oönskade tillägg och appar.
Ibland installeras vissa appar automatiskt om du laddar ner något från en otillförlitlig källa som i sin tur kan orsaka denna slumpmässiga öppning av flikar och också är ett hot mot din integritet. Det kan också finnas vissa tillägg i din Chrome-webbläsare som kan vara problematiska. I det här steget kommer vi att ta bort både oönskade tillägg och applikationer.
- Klicka på Sök fältet i det nedre vänstra - handen sidan av aktivitetsfältet

- Skriv " Lägg till eller ta bort program " tryck på enter och klicka på ikonen

- Sök efter valfri applikation som ser misstänksam ut och inte har lagts till av dig
- Klicka på den och välj Avinstallera
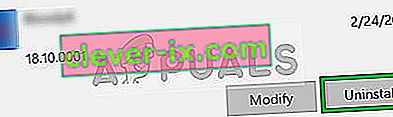
- Nu Öppna din Chrome Browser och i adressfältet skriver ” chrome: // extensions /”

- Detta öppnar de tillägg som har tillämpats i din kromläsare.
- Om du hittar ett tillägg som du inte själv har lagt till, klicka på " Ta bort "
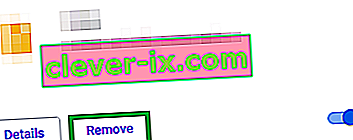
- Se också till att ta bort alla VPN- eller proxy- tillägg eftersom de främst är orsaken till problemet.
Detta steg kommer att se till att ingen misstänkt app eller tillägg orsakar problemet om detta inte löser ditt problem, gå vidare till nästa lösning.
Lösning 2: Justera sökinställningar
Sökinställningarna är ibland konfigurerade för att öppna nya flikar varje gång du söker efter något. Detta kan vara ganska irriterande i de flesta fall och i det här steget inaktiverar vi den här inställningen.
- Öppna den Chrome webbläsaren skriver något i sökandet bar och tryck på enter
- Klicka på " Inställningar " alternativet ovanför dina resultat.

- Efter det Klicka på ” Sök Inställningar ”
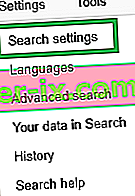
- I inställningsalternativet , rulla ner och se till att rutan " Öppna nytt fönster för varje resultat " är avmarkerad .
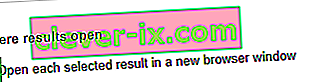
Detta inaktiverar webbläsaren från att öppna en ny flik varje gång du söker efter något. Om problemet fortfarande kvarstår, gå vidare till nästa lösning.
Lösning 3: Inaktivera bakgrundsappar
Vissa tillägg, när de får köras i bakgrunden, kan ge dig viktiga aviseringar även när Chrome-appen är stängd men de kan också ibland orsaka problemet, därför kommer vi i det här steget att inaktivera dessa tillägg och appar från att köras i bakgrund.
- Open Chrome , klicka på Meny -ikonen längst upp till höger hörnet och välj Inställningar alternativet.

- I inställningar alternativet, bläddra ner och klicka på ” Advanced ” rulla ned ytterligare till System avsnitt .
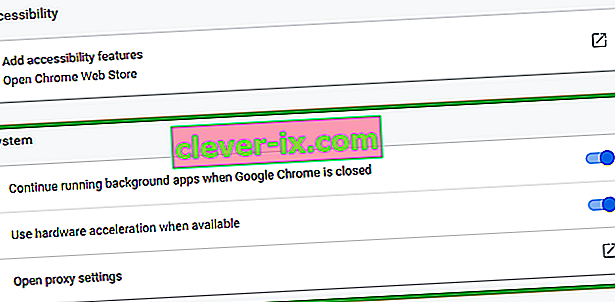
- Inaktivera alternativet " Fortsätt att köra bakgrundsappar när Google Chrome är stängt ".
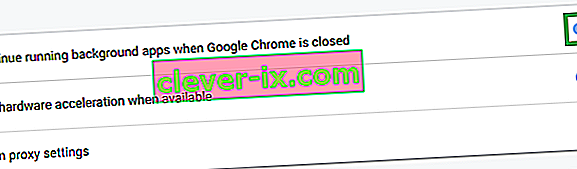
Detta förhindrar att Chrome-tillägg och tillhörande appar körs i bakgrunden.
Lösning 4: Ta bort skadlig programvara.
Vissa skadliga program installeras ofta automatiskt när du laddar ner något från en otillförlitlig källa. I det här steget ska vi genomsöka datorn efter Chrome-relaterad skadlig kod och ta bort den från datorn. För det
- Klicka på menyikonen längst upp till höger i webbläsaren och välj " Inställningar "

- I inställningarna , rulla hela vägen ner och klicka på “ Avancerat ”
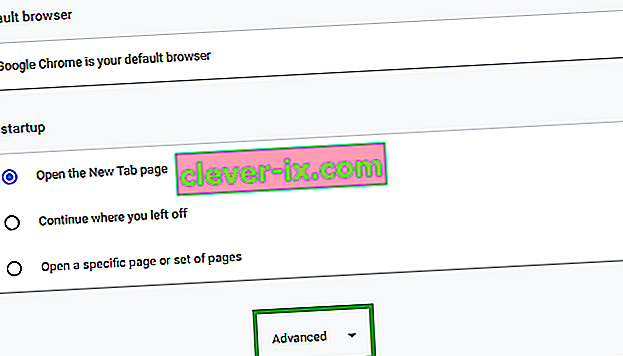
- Bläddra till avsnittet " Återställ och rensa " och klicka på alternativet " Rensa upp dator "
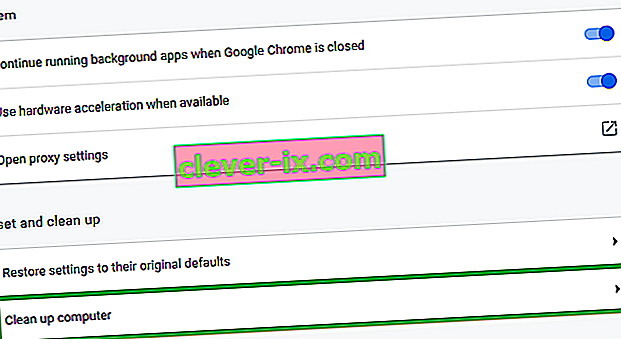
- Klicka nu på " Hitta skadlig programvara "
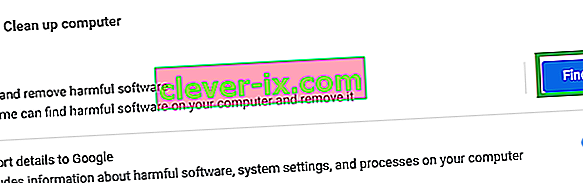
- Chrome kommer automatiskt att söka igenom datorn efter skadlig kod i samband med det och automatiskt ta bort det från datorn.
Lösning 5: Installera om Chrome
Om ingen av lösningarna fungerade för dig är det möjligt att installationen av Chrome-webbläsaren kan ha skadats. Därför kommer vi i detta steg att ta bort krom helt från systemet och installera om det. För vilka
- Klicka på Sök baren på nedre vänstra sidan av aktivitetsfältet

- Skriv “ Lägg till eller ta bort program ” och klicka på ikonen

- Sök efter Google Chrome i listan över applikationer .
- Klicka på den och välj avinstallera
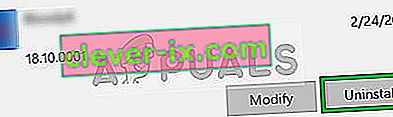
- Ladda ner Chrome igen och installera det.
Detta borde lösa problemet om det var relaterat till korrupt installation av webbläsaren. Om detta fortfarande inte löser problemet bör du kontakta kundsupport.