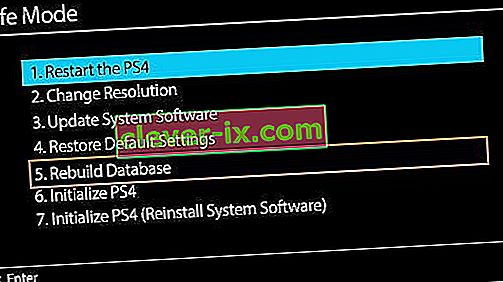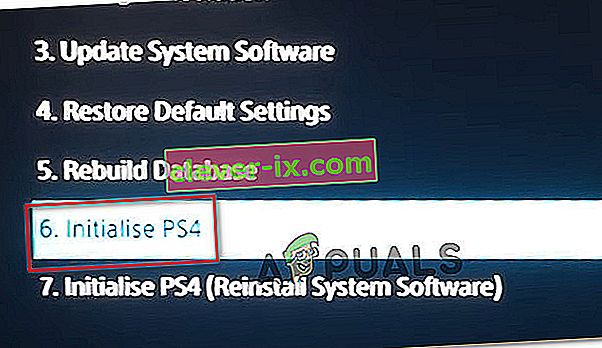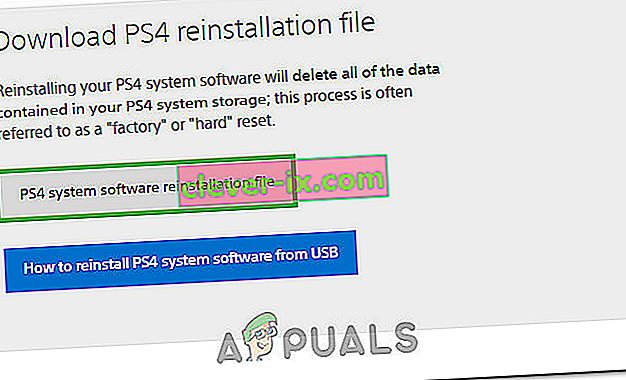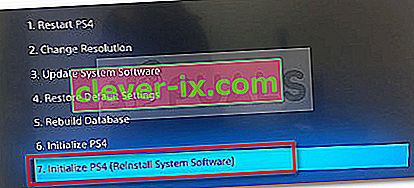PS4-felet CE-34788-0 är ett fel som vanligtvis visas direkt efter att din konsol har laddat ner en ny uppdatering och den visas under start längs meddelandet:
”Den här uppdateringsfilen kan inte användas
Uppdateringsfilen på din USB-enhet kan inte användas. För att installera en uppdateringsfil från USB, se till att du använder rätt uppdateringstyp:
För en standarduppdatering behöver du den senaste versionen av systemprogramvaran som kan laddas ner från eu.playstation.com/get-help/ps4-system-software/. ”

Det finns inte många sätt att lösa problemet men de som vi kommer att presentera nedan kommer nästan definitivt att lösa problemet om du följer instruktionerna noggrant.
Vad orsakar PS4-fel CE-34788-0?
Den vanligaste orsaken till detta problem är en felaktig uppdateringsfil som du har laddat ner automatiskt till din konsol eller som du har försökt installera manuellt med en USB-lagringsenhet och det orsakade en svart skärm istället för normal start. Lyckligtvis finns det ett sätt att lösa det genom att ladda ner PS4-systemet helt till en USB-enhet och installera om det därifrån.
En annan sak som kan lösa problemet är helt enkelt svår återställning. Detta fungerar i färre scenarier men det är värt att ge det ett skott eftersom det bara tar en minut till skillnad från metoden ovan.
Lösning 1: Ge din PlayStation 4 en hård återställning
Om du återställer en PlayStation 4-enhet kan det göra det underligt och vi rekommenderar att du testar det om du någonsin får PS4-felet CE-34788-0 när du försöker uppdatera. Detta kan enkelt lösa problemet utan att försöka installera hela systemet igen manuellt och det kan bara ta en minut.
Följ stegen nedan noggrant för att uppnå den fulla effekten av att återställa PS4 och vi hoppas att du inte längre ser felet efter att du är klar!
- Tryck och håll ned strömbrytaren längst fram på Xbox-konsolen tills den stängs av helt.
- Koppla bort strömkontakten från baksidan av PS4. Tryck och håll ned strömknappen på PS4 flera gånger för att se till att det inte finns någon återstående ström och detta kommer faktiskt att rensa cacheminnet och tömma PS4 från någon ström. Se till att du lämnar den frånkopplad i några minuter.

- Sätt tillbaka kraftstenen och vänta på att lampan på strömstenen ändrar färg från vit till orange.
- Slå på PS4 igen som vanligt och kontrollera om PS4-felet CE-34788-0 fortfarande visas när du startar konsolen.
Lösning 2: Installera det uppdaterade systemet manuellt
Det här kan vara din enda metod för att lösa problemet om den hårda återställningsmetoden inte fungerar eftersom otaliga användare sa att felmeddelandet försvinner efter att de laddat ner hela installationen för PS4 från sin officiella webbplats och installerat den med en USB-enhet.
Det finns en stor nackdel med denna metod och det är det faktum att du kommer att förlora dina personuppgifter. Eftersom detta förmodligen är ditt enda sätt att lösa problemet kan du antingen acceptera det faktum att du håller på att förlora dina data eller så kan du säkerhetskopiera det innan du utför en hård återställning genom att följa denna första uppsättning steg.
- Du måste använda en USB-lagringsenhet formaterad till antingen FAT eller exFAT. Var noga med att sätta in enheten helt i USB-porten. Vissa enheter är inte kompatibla på grund av form eller design.
- Från funktionsskärmen på din PS4 väljer du Inställningar och navigerar till System> Säkerhetskopiera och återställ. Välj alternativet Säkerhetskopiera PS4 från den nya skärmen.

- Tryck på X för att lägga till en bock i avsnittet Programsparande.
- Din PS4 startar nu om och överför all data du har lagrat. Beroende på mängden data kan det ta ett par timmar, till längre än en dag.
Efter att ha tagit hand om det här lilla problemet kan du gå och faktiskt återställa PS4 med filen du laddar ner från PS4 officiella webbplats. Du måste fortfarande använda en annan USB-lagringsenhet för att spara filen som ska vara cirka 900 MB.
- Sätt på din dator och skapa en mapp som heter “PS4”. Öppna den mappen och skapa en annan mapp som heter “UPDATE”.
- Ladda ner uppdateringsfilen för din PS4 från PlayStations officiella webbplats och flytta den till UPPDATERING-mappen du just skapade. Namnge filen "PS4UPDATE.PUP". Du kan ladda ner den senaste uppdateringsfilen genom att navigera till den här platsen. Bläddra ner till botten och klicka på “Utför en ny installation av systemprogramvaran”. Leta reda på nedladdningsknappen.

- Flytta hela PS4-mappen du skapade på din dator till rotmappen på den USB-lagringsenhet du äger. Se till att du har minst 320 MB ledigt utrymme på USB-enheten. Anslut USB-enheten till din PlayStation 4.
- Slå på din PS4, klicka på PlayStation-knappen för att navigera till funktionsskärmen och öppna sedan Inställningar >> System Software Update.

- PS4 ska automatiskt känna igen uppdateringsfilerna om du har namngett mapparna och filerna korrekt. Följ bara instruktionerna på skärmen för att fortsätta. Om filen inte känns igen, kontrollera om du har namngett och placerat mapparna korrekt i föregående steg.
Det sista steget i denna metod består i att återställa säkerhetskopian som du har skapat för dina spel och användarinställningar. Det kan göras enkelt efter att du har återställt programvaran så att du inte behöver oroa dig för att förlora dina data.
- Anslut USB-minnet som du använde för att säkerhetskopiera spelfilerna till systemet.
- Från funktionsskärmen på PlayStation 4-hemmenyn väljer du Inställningar> Applikationssparad datahantering> Sparad data på USB-lagringsenhet> Ladda ner till systemlagring. Välj en titel.

- Tryck på X för att lägga till en bock i kryssrutan för de sparade data du vill kopiera och välj sedan Kopiera. Filerna ska vara där.
Lösning 3: Återställ PS4-databasen
Ombyggnad av databasen kan lösa en hel del problem på PS4 och det kan frigöra mycket utrymme och kan lösa de flesta problem. Det skapar en ny databas med allt innehåll efter rengöring av skivenheten. Följ stegen nedan för att återuppbygga PS4: s databas från grunden.
- Tryck på strömbrytaren på frontpanelen och stäng av PS4-systemet. Strömindikatorn blinkar några sekunder innan den stängs av.
- När du har stängt av PS4-systemet, tryck och håll ned strömbrytaren igen. Du hör ett pipljud när du trycker på knappen och ett andra pip sju sekunder senare till det föregående. Släpp knappen när du hör det andra pipet.
- Efter detta, anslut Dual Shock fyra trådlösa handkontrollen med USB-kabeln. Tryck sedan på PS-knappen på kontrollenheten.
- Välj alternativet ”Bygg om databas” från menyn genom att trycka på väljarknappen på kontrollenheten.
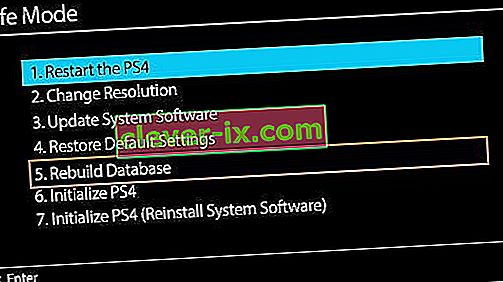
- Vänta några sekunder medan det fortsätter och kontrollera sedan om felet är löst eller inte.
- Om problemet inte löses och PS4 återgår till det vanliga läget efter omstart, försök att uppdatera PS4-systemet manuellt först eller hård återställ PS4.
Lösning 4: Initiera PS4 helt
Om din PS4 kraschar kontinuerligt och resulterar i flera fel och fel kan du utföra fullständig initialisering på din enhet. Detta skulle sätta tillbaka enheten i ordentligt fungerande skick och skulle förhindra att den fungerar igen. Men att initialisera spelstationen helt kan radera data från konsolen. Så var försiktig och försök säkerhetskopiera din konsol innan du initierar så att dina data inklusive bilder, videor och mycket mer kan sparas från att radera. Det rekommenderade sättet för initialisering av PS4 är genom säkert läge så vi måste starta upp det först. För det:
- Tryck på strömbrytaren på frontpanelen för att stänga av PS4. Därefter blinkar strömindikatorn i några sekunder innan den stängs av.
- När du har stängt av PS4-systemet, tryck och håll ned strömbrytaren igen. Du hör ett pipljud när du trycker på knappen och ett andra pip sju sekunder senare till det föregående. Släpp knappen när du hör det andra pipet.
- Efter detta, anslut Dual Shock fyra trådlösa handkontrollen med USB-kabeln. Tryck sedan på PS-knappen på kontrollenheten.
- Välj " Initiera PS4-alternativet " från listan.
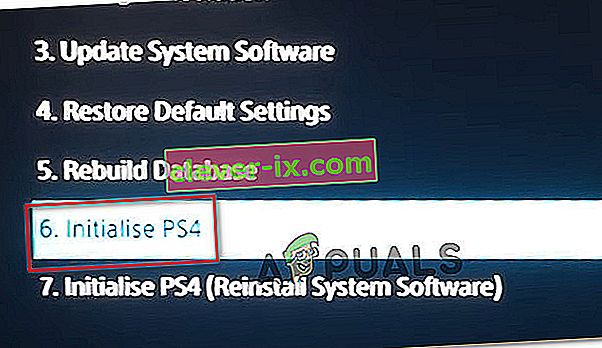
- Vänta tills din PlayStation initialiseras och kontrollera om problemet kvarstår efter avslutad process.
Lösning 5: Formatera PS4-hårddisken
En av de viktigaste orsakerna bakom detta fel kan vara fel på hårddisken. Detta kan i sin tur leda till flera fel och fel som kan vara problematiska att hantera. Du kan alltid försöka uppgradera PS4-hårddisken till en nyare men den gamla kan också repareras. Om PS4-hårddisken skulle bestå av dåliga sektorer kan det leda till att data skadas och att hela systemet går sönder. Din hårddisk kan låta som att den fungerar ordentligt medan den innehåller några dåliga sektorer där optimal datalagring bara inte är möjligt. Ett botemedel mot det här problemet är att försöka säkerhetskopiera dina data eftersom generering av flera kopior är det enda sättet som hårddiskdata kan förhindras från att bli korrupt och sönderdelas.För att eliminera de dåliga sektorerna på PS4-hårddisken kan du ansluta den till en dator och formatera den helt för att bli av med felaktig partitionering och ta bort dåliga sektorer. Utöver detta kan du undersöka dess hälsa med en hårddiskövervakningsprogramvara för att se till att det är fysiskt upp till märket.
Om du använder en extern USB eller hårddisk på datorn rekommenderas det också att du försöker formatera det också eftersom det ibland också kan innehålla vissa skadade sektorer. Innan du installerar en programuppdatering på PlayStation 4, försök att återställa den externa hårddisken eller USB-enheten om de är anslutna.
Lösning 6: Installera om PS4-firmware
Om du behöver uppdatera din PS4 till nästa system firmware kan du ladda ner den med Play station webbplats. Du kan hämta uppdateringsfilen härifrån men ibland kan PS4 inte känna igen operativsystemet ordentligt efter uppdateringen och felmeddelandet visas. Därför, om du har bytt ut din hårddisk, måste du installera om systemprogramvaran helt från PlayStation-webbplatsen för att se till att operativsystemet fungerar optimalt. För det:
- Besök den här PlayStation-webbplatsen och leta efter nedladdningslänken till ominstallationsfilen.
- Klicka på alternativet för nedladdning av " PS4 System Software Reinstallation File ".
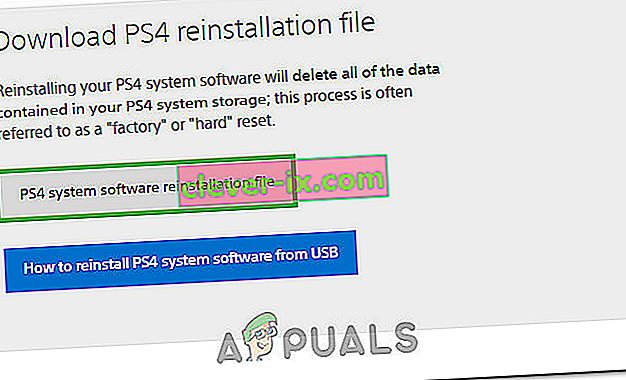
- Efter att ha klickat på alternativet bör nedladdningen starta.
- Vänta tills nedladdningen är klar och bekräfta filen genom att kontrollera filstorlekarna. Uppdateringsfilen som vi tidigare har hämtat och installerat skulle vara något närmare 300MB medan full installationsfilstorlek skulle vara närmare 800MB.
- Placera den här filen inuti en USB-enhet som är formaterad till FAT 32- formatet och se till att du placerar den när vi placerade uppdateringsfilen i lösningen ovan.
- Tryck på strömbrytaren på frontpanelen för att stänga av PS4. Därefter blinkar strömindikatorn i några sekunder innan den stängs av.
- När du har stängt av PS4-systemet, tryck och håll ned strömbrytaren igen. Du hör ett pipljud när du trycker på knappen och ett andra pip sju sekunder senare till det föregående. Släpp knappen när du hör det andra pipet.
- Efter detta, anslut Dual Shock fyra trådlösa handkontrollen med USB-kabeln. Tryck sedan på PS-knappen på kontrollenheten.
- När du är klar med detta och har startat i säkert läge, välj alternativet " Initiera PS4 (Installera om systemprogramvara) ".
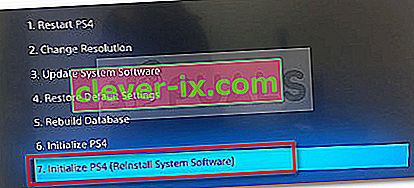
- Välj alternativet Installera från USB och följ instruktionerna på skärmen för att installera om hela programvaran för PlayStation 4 från en USB.
- Kontrollera om problemet kvarstår efter att du installerat om programvaran från grunden.