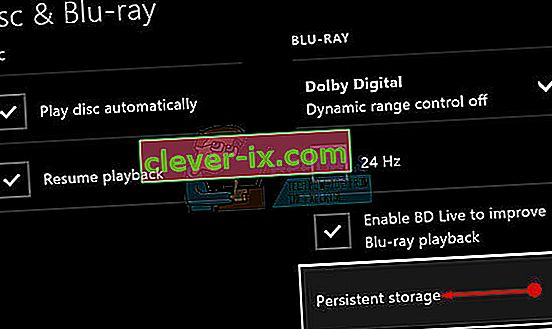Att kunna kommunicera med dina lagkamrater under ett onlinespel är en av de roligaste aspekterna av multiplayer-spel online och det är en av anledningarna till att den förinstallerade Xbox-appen finns på din Windows-dator.
Vissa fel uppstår dock där appen visar ett felmeddelande som innehåller följande text:
"Dina nätverksinställningar blockerar partchatt", med felkoden 0x89231906 visas bredvid den.

Det här problemet kan vara ganska stort eftersom du kopplas bort automatiskt från den partchatt du en gång var en del av och det gör att du inte kan ansluta tillbaka till den. Du kan inte heller använda chattfunktionen alls men du kan fortfarande spela spelet normalt online. Följ instruktionerna nedan för att ta reda på hur du löser problemet.
Lösning 1: Öppna några av de portar som behövs för chattfunktionen
Att öppna några av de portar som troligen var blockerade som standard kommer säkert att lösa de flesta problem som uppstod med funktionaliteten. Port vidarebefordran är inte en svår process och det innebär att göra undantag för vissa portar genom din brandvägg.
Om dessa portar blockerades som standard kunde Party Chat inte ansluta till Internet ordentligt och det är därför du fick felmeddelandet ovan. Följ stegen nedan för att åtgärda detta!
- Navigera till Kontrollpanelen genom att söka efter den i Start-menyn och klicka på System och säkerhet >> Windows-brandväggen. Du kan också ändra vyn till stora eller små ikoner och klicka på Windows Firewall direkt.

- Välj alternativen för avancerade inställningar och markera Inkommande regler i det vänstra avsnittet av skärmen.
- Högerklicka på Inkommande regler och klicka på Ny regel. Välj Port under avsnittet Regeltyp. Välj antingen TCP eller UDP från den första uppsättningen radioknappar (TCP rekommenderas) och byt den andra alternativknappen till “Specifika lokala portar. Du måste lägga till följande portar för att fixa din Party Chat-funktionalitet:
- 53, 80, 88, 500, 3074, 3544, 4500
- Se till att du separerar dem med koma direkt till den sista och klickar på Nästa när du är klar.
- Välj alternativknappen Tillåt anslutning i nästa fönster och klicka på Nästa.

- Välj nätverkstyp när du vill tillämpa denna regel. Om du byter från en nätverksanslutning till en annan ofta rekommenderas att du behåller alla alternativ innan du klickar på Nästa.
- Namnge regeln något som är vettigt för dig och klicka på Slutför.
Lösning 2: Avinstallera nätverksverktyg och adaptrar från tredje part
Tredjeparts nätverksverktyg och adaptrar verkar ibland som premiumlösningen för ett problem du har och de ger ibland en förbättring av din totala internetanslutning, eftersom de ger en ny fantastisk funktion.
Det verkar dock som att dessa verktyg ibland stör funktioner som Xbox Party Chat och användare har rapporterat att de kunde använda funktionen efter att de har avinstallerat sådana verktyg, som Hamachi eller Tunngle. Följ stegen nedan.
- Först och främst, se till att du är inloggad med ett administratörskonto eftersom du inte kan ta bort program med något annat konto.
- Säkerhetskopiera de data du vill spara eftersom borttagning av Hamachi tar bort den.
- Klicka på Start-menyn och öppna Kontrollpanelen genom att söka efter den. Alternativt kan du klicka på kugghjulsikonen för att öppna inställningarna om du använder Windows 10.

- I Kontrollpanelen, välj att Visa som: Kategori längst upp till höger och klicka på Avinstallera ett program under avsnittet Program.
- Om du använder appen Inställningar bör du omedelbart öppna en lista över alla installerade program på din dator genom att klicka på Appar.
- Leta upp Hamachi i Kontrollpanelen eller Inställningar och klicka på Avinstallera.

- Hamachis avinstallationsguide bör öppnas med flera alternativ. Välj att du vill avinstallera programmet och vänta i några minuter.
- Ett meddelande dyker upp och frågar "Vill du ta bort Hamachi för Windows helt?" Välj Ja.
- Klicka på Slutför när den avinstallerade processen är klar och starta om datorn för att se om fel fortfarande visas.
Dessutom : Det är viktigt att kontrollera om det finns kvarvarande nätverksdrivrutiner från tredje part på din dator som kan orsaka problem med både Windows-brandväggen och din Xbox Party Chat-funktion. Gör det genom att följa stegen nedan:
- Starta Kontrollpanelen genom att söka efter den i sökfältet till vänster i aktivitetsfältet, klicka på Maskinvara och ljud och klicka sedan på Enhetshanteraren.

- Expandera noden bredvid nätverkskort, högerklicka på posten som ska namnges liknar det program som installerade den (till exempel Hamachi). Om du inte är säker gör du en Google-sökning efter var och en av enheterna du ser under avsnittet Nätverkskort och avslutar precis vilken du ska avinstallera genom att högerklicka på den och välja alternativet Avinstallera enhet.

- Klicka på OK i dialogrutan Bekräfta borttagning av enhet för att starta avinstallationen.
- När avinstallationen är klar startar du om datorn och kontrollerar om problemet visas igen.
Lösning 3: Ändra standardkommunikation och standarduppspelningsenhet
Lösningen kan ligga i det faktum att din enhet är inaktiverad som standard, särskilt om du använder ett externt par headset eller liknande. Du kan enkelt justera dessa inställningar så se till att du väljer rätt enhet som ska användas för din festchatt.
- Högerklicka på volymikonen i aktivitetsfältet och välj alternativet Uppspelningsenheter. Om den här ikonen inte finns i aktivitetsfältet kan du hitta ljudinställningar genom att öppna Kontrollpanelen, växla vyn till Kategori och välja Hårdvara och ljud >> Ljud.

- Kontrollera om dina enheter är aktiverade under flikarna Uppspelning och inspelning. Om du märker att de är inaktiverade högerklickar du på dem och väljer aktiveringsalternativet.

- Om du har flera mikrofoner eller headset anslutna, försök att ändra standarduppspelnings- och inspelningsenheter genom att högerklicka på enheten och välja Ange som standardkommunikationsenhet.
Lösning 4: Aktivera Teredo-klienten med hjälp av kommandotolken
I datanätverk är Teredo ett övergångsverktyg som ger full IPv6-anslutning för IPv6-kompatibla värdar som använder IPv4-internet men som inte har någon inbyggd förmåga att ansluta till ett IPv6-nätverk. Till skillnad från andra protokoll kan den utföra sin funktion även bakom nätverksadressöversättningsenheter (NAT) såsom hemroutrar etc.
Att aktivera den här klienten har hjälpt många människor att hantera den irriterande felkoden och vi rekommenderar att du kolla in den här.
- Öppna kommandotolken i Windows 10 eller Windows 8 genom att skriva “cmd” i sökrutan och öppna det första resultatet med administratörsbehörighet. Ett annat alternativ är att öppna Kör och skriva “cmd”.

- Utför följande kommandon en efter en. Se till att du klickar på Enter när du har kopierat var och en för att köra den.
netsh
int teredo
ange tillstånd inaktiverat
int ipv6
ställa in teredo-klient
- Starta om datorn och försök ansluta till en partchatt nu och se om du kan göra det.
Lösning 5: Rensa den permanenta lagringen och återställ MAC-adressen på Xbox ONE
Ihållande lagring innehåller filer som är relaterade till dina Blu-ray-skivor, men eftersom dessa filer kan orsaka problem måste du ta bort dem. Det här alternativet är relaterat till Xbox One-användare som kämpar med detta problem och inte för Windows-användare. Åtgärda problemet genom att följa dessa steg:
Rensa den beständiga lagringen:
- Öppna Inställningar på din Xbox One och navigera till Disc & Blu-ray.
- Klicka på Blu-ray.
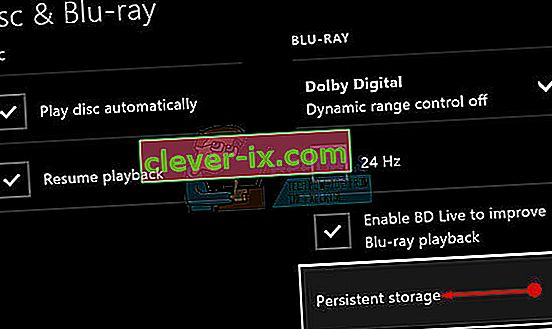
- Välj Persistent storage och välj alternativet Clear persistent storage. Du kan behöva upprepa detta steg några gånger för att helt ta bort den ihållande lagringen.
Återställa MAC-adressen:
- Navigera till vänster på startskärmen på din Xbox One för att öppna guiden. Välj Inställningar från listalternativen som visas.

- Avsnittet Inställningar visar flera alternativ, klicka på Alla inställningar högst upp för att fortsätta.
- Välj Nätverksinställningar. Här kan få avsnitt observeras så gå till Avancerade inställningar.
- Klicka på Alternativ MAC-adress på skärmen som visas omedelbart.

- Klicka på knappen Rensa för att återställa MAC-adressen. Följande skärm kommer att be dig att starta om konsolen, klicka på Starta om.
- Slutligen, kontrollera om du fortfarande konfronterar Xbox-fel 0x89231906 när du kör ett Party Chat-spel.