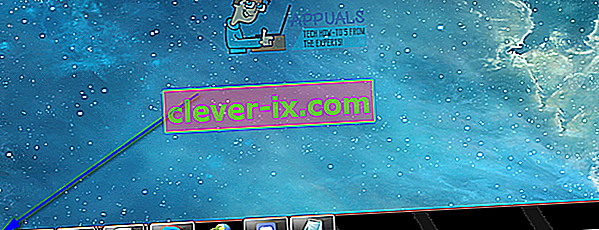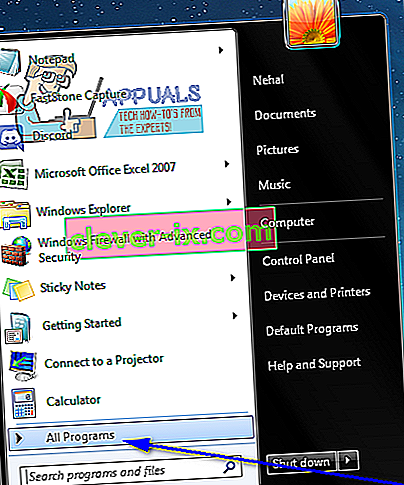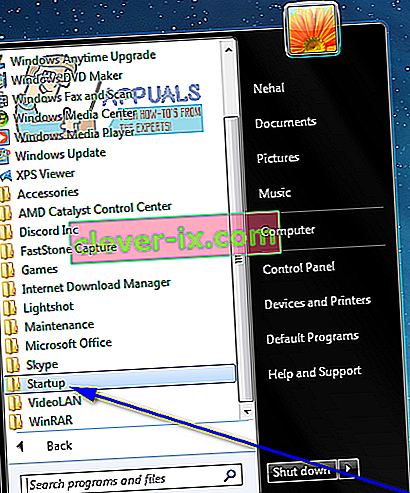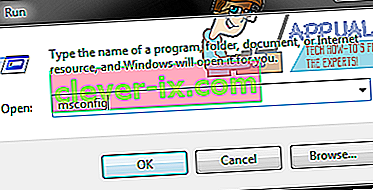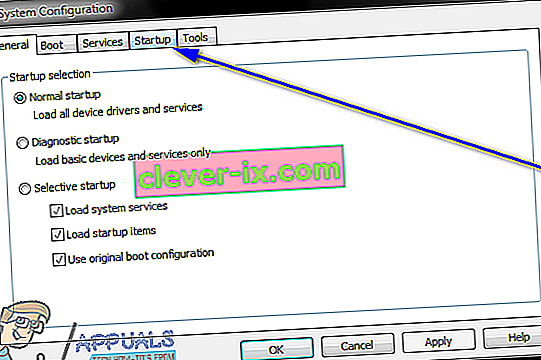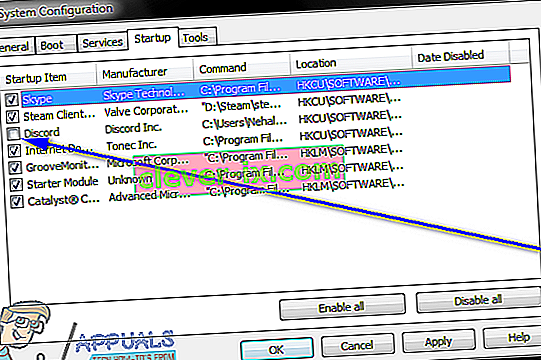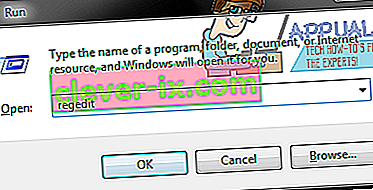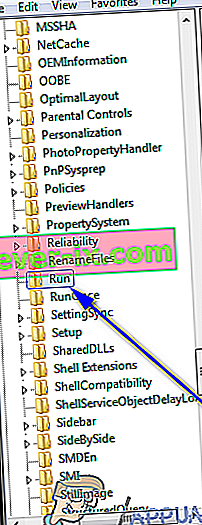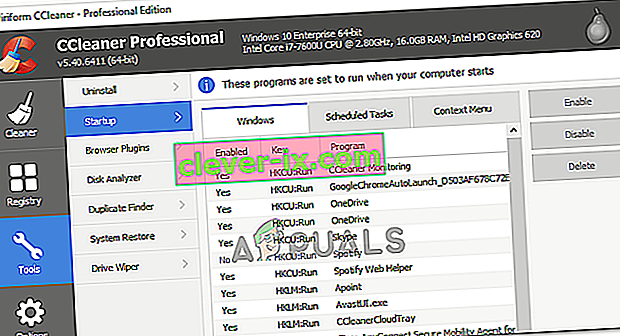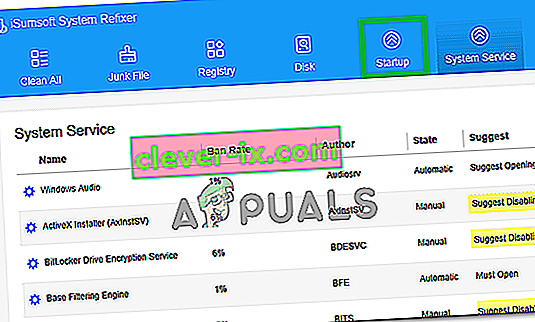När en Windows-dator har startats startas varje medlem i en specifik grupp av program på datorn så snart användaren loggar in på Windows. Dessa "startobjekt" sträcker sig från tredjepartsprogram installerade av användaren som är konfigurerade att starta vid start till inbyggda Windows-program som systemet behöver köras när det startar upp. Windows är ett operativsystem som överlämnar fullständig kontroll över en dator till sina användare. I så fall har Windows-användare också behörighet över vilka program som startar vid start och vilka som inte gör det.
Windows-användare behöver ibland hindra att vissa program körs vid start av en mängd olika anledningar (från att målprogrammet är skadligt eller på annat sätt farligt till att målprogrammet äter upp en hel del datorresurser efter att det lanserades vid start till allt däremellan) . Tack och lov är det ganska enkelt att förhindra att ett program körs vid start på en dator som körs i Windows 7. Det finns dock tre olika metoder som en Windows 7-användare kan förhindra att ett program eller program på sin dator körs vid start.
Dessa tre metoder ska också användas i följd tills en av dessa metoder lyckas uppfylla målet. Till exempel, om den första metoden inte fungerar, bör du bara gå vidare till den andra metoden och sedan den tredje metoden tills du lyckas förhindra att målprogrammet körs vid start. Följande är de tre metoderna som man pratar om:
Metod 1: Ta bort programmets genväg från startmappen
De flesta tredjepartsprogram som är konfigurerade att starta vid start har en genväg i Startup- mappen på en Windows-dator. Att ta bort den här genvägen från startmappen resulterar i att Windows inte startar programmet vid start. I Windows 7 är det här vad du behöver göra för att radera ett programs genväg från startmappen för att förhindra att det körs vid start:
- Öppna Start-menyn .
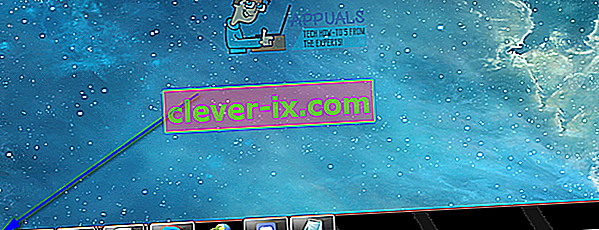
- Klicka på Alla program .
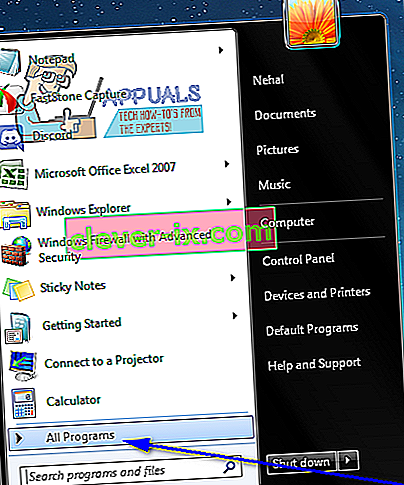
- Leta upp och klicka på startmappen för att expandera den.
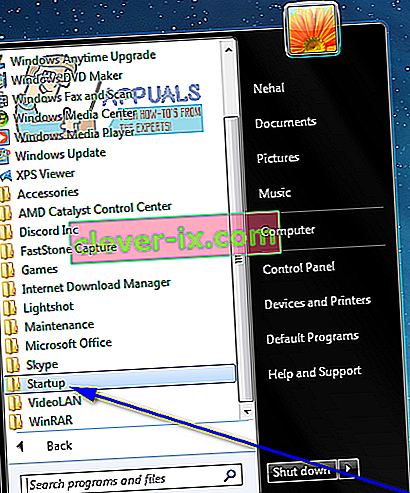
- Leta efter en genväg till ditt målprogram eller program under Startup- mappen. När du har hittat genvägen högerklickar du på den och klickar på Ta bort .
- Bekräfta åtgärden i den resulterande popupen.
- Starta om din dator och kontrollera att programmet inte startar när datorn startar.
Metod 2: Inaktivera startobjektet i systemkonfiguration
Om du tar bort målprograms genväg från startmappen fungerar inte eller om du upptäcker att en genväg till målprogrammet inte ens finns i datorns startmapp , var inte rädd - det är fortfarande helt möjligt för dig att inaktivera målet program eller ”startobjekt” från systemkonfiguration . Systemkonfiguration är ett Windows-verktyg som är utformat för att tillåta användare att konfigurera hur deras dator startar och stängs av, bland en rad andra saker. För att inaktivera målet "startartikel" i systemkonfiguration för att förhindra att målprogrammet startas vid start måste du:
- Tryck på Windows-logotypen + R för att öppna en dialogruta Kör .

- Skriv msconfig i dialogrutan Kör och tryck på Enter för att starta verktyget Systemkonfiguration .
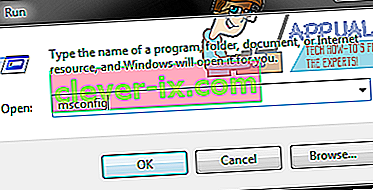
- Gå till fliken Startup i verktyget System Configuration .
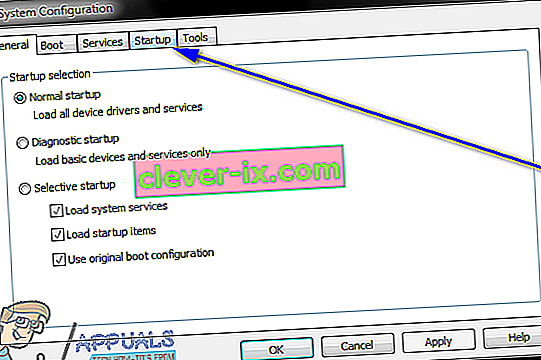
- Leta reda på programmet Windows startar när din dator startar och inaktivera det genom att avmarkera kryssrutan bredvid den.
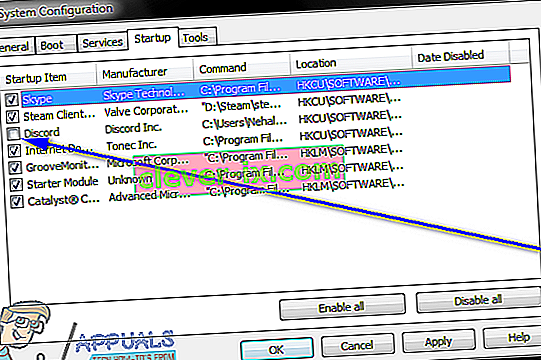
- Klicka på Apply och sedan på OK .
- Klicka på Starta om i den resulterande dialogrutan.
- När datorn startar, kontrollera att Windows inte startar det program du just inaktiverat i Systemkonfiguration .
Metod 3: Förhindra att det kränkande programmet startas vid start med hjälp av registret
Förutom startmappen på din dator och systemkonfiguration har registret också möjlighet att få Windows att starta vissa program vid start. I så fall kan du bara förhindra att vissa program startas vid start om du gör det via registret på din dator. Se till att säkerhetskopiera ditt register innan du försöker redigera det om något går fel. För att förhindra att ett program startas vid start med registret , helt enkelt:
- Starta registerredigeraren.
- Tryck på Windows-logotypen + R för att öppna en dialogruta Kör .

- Skriv regedit i dialogrutan Kör och tryck på Enter för att starta registerredigeraren .
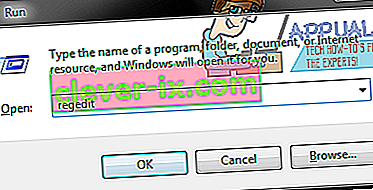
- I den vänstra rutan i Registerredigeraren navigerar du till följande katalog:
HKEY LOKAL MASKIN> PROGRAMVARA> Microsoft> Windows> CurrentVersion
- I den vänstra rutan i Registerredigeraren klickar du på undernyckeln Kör under CurrentVersion- nyckeln för att visa dess innehåll i den högra rutan.
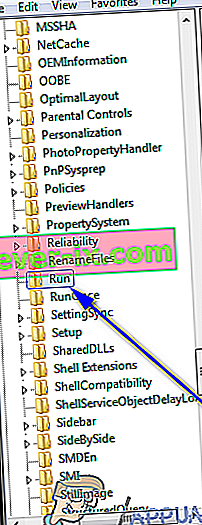
- I den högra rutan i Registerredigeraren kommer du att se listor för alla program på din dator som är konfigurerade för att startas vid start via registret . Leta reda på listan för det program du vill förhindra att Windows startar vid start, högerklicka på det och klicka på Ta bort .
- Bekräfta åtgärden i den resulterande popupen.
- Stäng Registerredigeraren .
- Starta om datorn. Vid start, kontrollera att Windows inte automatiskt startar det program som du just inaktiverat från start.
Obs! Om du tar bort ett program eller ett program från undernyckeln Kör i registerredigeraren förhindras bara att programmet startas vid start - det avinstallerar INTE programmet från din dator.
Metod 4: Justering i MSConfig
Det är i vissa fall möjligt att programmet som du försöker stoppa från att köras eller startas vid datorns start också har installerat en tjänst på din dator som automatiskt åsidosätter alla begränsningar som du implementerar och tillåter att programmet startas vid start. Därför kommer vi att justera detta i detta steg i MSConfig-fönstret. För det:
- Tryck på “Windows” + “R” för att öppna körprompten.
- Skriv in "MSConfig" och tryck på "Enter" för att öppna Microsoft Configuration Window.

- I konfigurationsfönstret klickar du på "Tjänster" -panelen och bläddrar genom listan med nämnda tjänster.
- Från detta, försök att inaktivera en tjänst som verkar relevant för den applikation som du försöker inaktivera.
- Efter att ha gjort det, tryck på knappen "Apply" för att bekräfta att tjänsten är inaktiverad.
- Kontrollera om programmet fortfarande startar.
Metod 5: Ta bort registerstart
I vissa isolerade fall finns det ett annat register där programmet som startar vid start kan ha manifesterat sitt startkommando. Den här registerposten kan ibland innehålla kommandot att starta ett visst program vid start och i det här steget kommer vi att bli av med posten för att se till att applikationen inte startas. För att göra det, se till att säkerhetskopiera registret i förväg om något går söderut.
- Tryck på “Windows” + ” “ R ” på tangentbordet för att öppna körprompten.
- Inuti körprompten skriver du in "Regedit" och trycker på "Enter" för att starta registerredigeraren.

- I registerredigeraren navigerar du till platsen nedan.
HKEY_LOCAL_MACHINE \ SOFTWARE \ Microsoft \ SharedTools \ MSConfig \ startupreg
- Härifrån, på höger sida, ska du se en registerpost för alla program som för närvarande är aktiverade att köras vid datorns start.
- Högerklicka på deras poster och välj knappen "Radera" för att ta bort dem från din dator.
- Kontrollera om problemet har åtgärdats genom att göra det.
Metod 6: Inaktivera startprogram med CCleaner
Ibland kan datorns konfigurationer vara så trassliga att trots att du försöker fixa alla korrigeringar ovan skulle du inte kunna inaktivera det program som du vill starta vid start. Därför måste du ibland välja en tredjepartslösning för att helt förhindra att något program startar vid datorns start. För att göra det, följ guiden nedan.
- Först av allt, vad du vill göra är att starta din favorit webbläsare och ladda ner den CCleaner programmet härifrån.
- När du har laddat ner det här verktyget, se till att trycka på den körbara ikonen och följ igenom instruktionerna på skärmen för att installera den på din dator.
- När installationen är klar startar du applikationen på din dator.
- När applikationen har startat klickar du på knappen "Verktyg" till vänster i dialogrutan och väljer sedan "Startup" -knappen.
- Den ”Aktiverad” kolumnen till vänster bör lista de program som för närvarande är aktiverade till lansering på datorns uppstart.
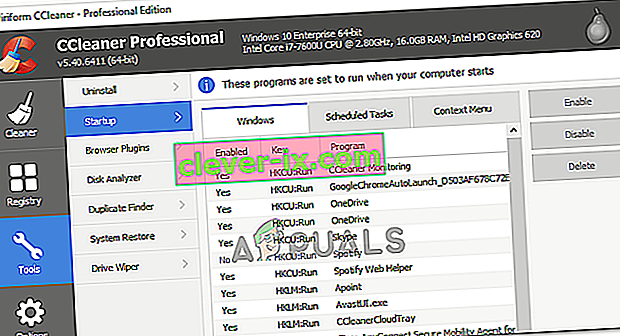
- Klicka på det program som du vill inaktivera i listan och klicka sedan på knappen "Inaktivera" för att förhindra att det startar vid start.
- När du har inaktiverat alla önskade program startar du om datorn för att se till att ändringen träder i kraft.
- Kontrollera om du genom att göra det har kunnat inaktivera programmen.
Metod 7: Kontrollera applikationsinställningar
I vissa fall har vi sett att applikationen i fråga är konfigurerad att starta vid start via sina egna inställningar. Detta alternativ presenteras vanligtvis när du först installerar programmet och om du inte ändrar standardalternativet "Starta vid start", blir programmet konfigurerat att starta vid start. På grund av detta, även om du försöker förhindra att det startar genom att ändra datorns konfigurationer, kommer det ändå att åsidosätta dessa inställningar för att anpassa dig efter dina önskemål. Därför är en klok lösning på detta att kontrollera dina applikationsinställningar i detalj för att inaktivera eventuell start vid startinställningen.
Metod 8: Använda selektiv start
Vissa användare gick igenom problemet att deras dator inte kunde fungera och att de inte kunde flytta till och med markören när datorn startade eftersom ett visst program bryter ner operativsystemet och får det att läggas på. Därför kommer vi i det här steget att starta upp datorn i ett selektivt startläge och på så sätt kommer du att kunna diagnostisera korrekt vilket program som orsakar problemet och sedan inaktivera det från att startas vid start. För det:
- Tryck på “Windows” + “R” för att öppna körprompten.
- Skriv in "msconfig" och tryck på "enter" för att starta Microsoft Configuration-panelen.

- Inuti den här panelen klickar du på alternativet ”Boot” , och härifrån, se till att du markerar alternativet “Safe Boot” och därefter väljer du knappen “Minimal” .

- Klicka på "Apply" -knappen för att spara dina ändringar och klicka sedan på "OK" -knappen för att gå ut ur fönstret.
- Starta om datorn för att starta i det selektiva startläget.
- Det här läget tillåter inte att någon extra applikation startar och du borde kunna enkelt diagnostisera och fixa din dator.
- Kontrollera om problemet har åtgärdats genom att göra det.
Obs! Vi rekommenderar inte att du lämnar din dator i selektiv start, eftersom detta kan göra delar av ditt säkerhetsprogram eller andra program otillgängliga. När du har bestämt vilket program som orsakar problemet bör du kontrollera programmets dokumentation eller hjälpwebbplats för att se om programmet kan konfigureras för att undvika konflikten.
Metod 9: Inaktivera startprogram med iSumSoft System Refixer
Återigen, om du inte kan utföra något av stegen som vi har nämnt nedan, skulle en bekväm och anständig metod vara att använda iSumSoft System Refixer-verktyget för att faktiskt gå igenom hela denna prövning åt dig. För att visa detta har vi listat stegen nedan.
- Starta din favoritwebbläsare och ladda ner iSumsoft System Refixer på din dator härifrån.
- När nedladdningen är klar, klicka på den körbara filen för att starta installationsprogrammet och följ instruktionerna på skärmen för att installera den på din dator.
- Välj Startup- alternativet högst upp på det här verktyget så visas en lista över alla program som har konfigurerats för att starta vid start på din dator.
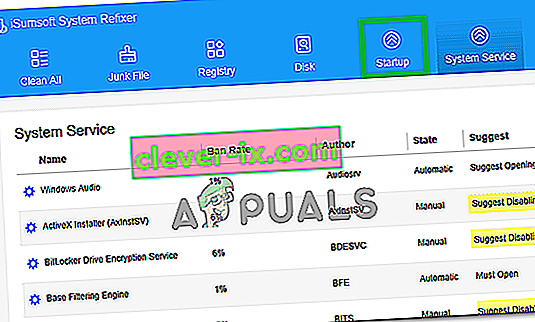
- Klicka på knappen ' Inaktivera start ' för att inaktivera dina oönskade startprogram.
- Spara dina inställningar och kontrollera om det har blivit av med ditt problem.
Metod 10: Inaktivera startprogram med hjälp av Skift-tangenten
Om du inte känner dig bekväm med någon tredjepartsapplikation och faktiskt vill utföra dessa steg bekvämt genom att trycka på en knapp kan du bara hålla ned Skift-tangenten under datorns startprocess. Detta förhindrar att några program kan köras efter start.
På vissa datorer måste du hålla ned Skift-tangenten medan du startar om datorn för att starta den utan att startprogram är aktiverat, så se till att du försöker båda dessa metoder och ser vilken som fungerar bäst för dig.
- % SystemDrive% \ Användare \ användarnamn \ AppData \ Roaming \ Microsoft \ Windows \ Startmeny \ Program \ Startup
- % SystemDrive% \ ProgramData \ Microsoft \ Windows \ Startmeny \ Program \ Startup
Som vi diskuterade ovan innehåller mapparna ovan listan över de program som ska startas vid datorns start och närhelst användaren antyder start, går systemet in på dessa platser för att söka efter listan men när du trycker på Shift nyckel, den här processen hoppas över och du kan kringgå listan. För att göra detta:
- Logga ut från datorn och logga sedan in igen. Håll Shift-tangenten omedelbart intryckt när datorn startar.
- Fortsätt hålla ned Skift-tangenten tills skrivbordsikonerna visas.
- Därefter bör du använda verktyget Systemkonfiguration för att tillfälligt inaktivera program en efter en tills du identifierar orsaken till problemet.
- Med orsaken till det identifierade problemet kan du fixa programmet eller ta bort det permanent från dina startprogram.
- Kontrollera om den här metoden fungerar och att du kan förhindra att appen startar.