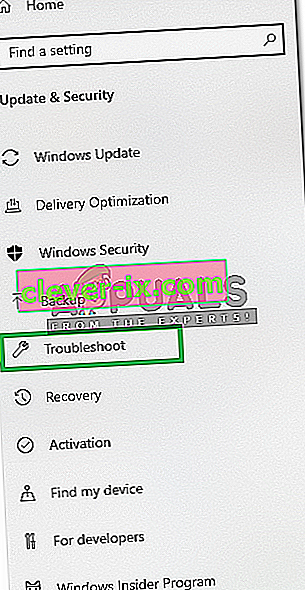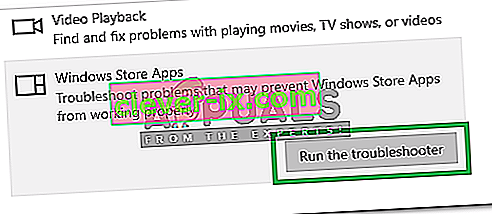Du kan se ett filsystemfel 2147219196 när du försöker öppna bilder via Windows Photo App. I vissa fall kan du också se detta fel när du försöker öppna andra Windows-appar som miniräknare etc. Detta filsystemfel (-2147219196) finns bara på Windows 10 och det kommer att hindra dig från att använda en viss app (i de flesta fall ditt foto app) eller en grupp appar.

Felet 21472119196 orsakas av ett fel i Windows Update. En av de senaste Windows-uppdateringarna introducerade detta fel i Windows Photo-appen och många människor upplever problemet. Det finns inget som kommer att lösa problemet permanent än en Windows Fix, men det finns ett par saker du kan prova. Du kan använda Windows Photo Viewer eller en fotoprogram från tredje part. Alla dessa lösningar ges nedan. Så börja med att följa stegen i metod 1 och fortsätt till nästa metod tills ditt problem är löst.
Dricks
Windows Photo Viewer är den klassiska fotovisaren och den är fortfarande tillgänglig i Windows 10. Det bästa är att använda detta. Andra lösningar kräver vanligtvis någon form av tekniska steg eller använder en tredjepartsapplikation (som kanske inte är säker). Att använda Windows Photo Viewer och göra det till din standardbildvisare är den enklaste, snabbaste och säkraste lösningen för detta problem. Du behöver inte ladda ner något annat.
Så försök att använda Windows Photo Viewer först. Du kan helt enkelt högerklicka på en bild > välj Öppna med > välj Windows Photo Viewer .
Obs! Du kan också ladda ner och använda valfri annan fotovisare från internet.
Metod 1: Avinstallera Windows Photo och installera om det
Att avinstallera och sedan installera om Windows Photo-appen har löst problemet för ett stort antal användare. Följ stegen nedan för att avinstallera, rensa kvarvarande filer och installera om Windows Photo App
- Ladda ner och kör Restoro för att skanna och återställa korrupta och saknade filer härifrån , kör den och installera den när reparationen är klar, fortsätt med nästa uppsättning steg nedan.
- Vi måste avinstallera Windows Photos-appen först. Så tryck på Windows-tangenten en gång
- Skriv powershell i Windows Start Search
- Högerklicka på Windows PowerShell från sökresultaten och välj Kör som administratör

- Skriv Get-AppxPackage Microsoft.Windows.Photos | Ta bort AppxPackage och tryck på Enter



- Klicka här och ladda ner PsTools-paketet. Klicka bara på Ladda ner PsTools- länken från webbplatsen

- Den nedladdade filen kommer att vara i zip-format. Högerklicka på filen och välj Extrahera filer ... Välj lämplig plats och extrahera filerna.
- Tryck på Windows-tangenten en gång
- Skriv kommandotolken i Windows Start Search
- Högerklicka på kommandotolken från sökresultaten och välj Kör som administratör

- Skriv PsExec.exe -sid c: \ windows \ system32 \ cmd.exe och tryck på Enter . Obs: Ersätt med den faktiska adressen. Det här bör vara den plats där du precis extraherade innehållet i den nedladdade filen. Till exempel extraherade jag filerna till e: \ pstool så min plats kommer att se ut så här e: \ PsTools \ PsExec.exe -sid c: \ windows \ system32 \ cmd.exe

- Klicka på Godkänn när den frågar

- Du kommer att märka att en ny kommandotolk öppnas efter att du tryckt på Enter-tangenten

- Skriv rd / s "C: \ Program Files \ WindowsApps \ Microsoft.Windows.Photos_2017.37071.16410.0_x64__8wekyb3d8bbwe" och tryck på Enter i den nyligen öppnade kommandotolken. Obs: Versionsnumret för Windows Photos-appen varierar. Eftersom versionsnumret finns i mappnamnet varierar också mappnamnet. Här är stegen för att få det exakta mappnamnet
- Håll Windows-tangenten nedtryckt och tryck på R
- Skriv din mappsökväg och låt verktyget Kör komplettera den automatiskt. Körverktyget kompletteras automatiskt till rätt version.
- När mappnamnet har slutförts automatiskt, kopierar du bara sökvägen från Kör och klistrar in den i kommandotolken
- Obs! Ditt mappnamn kommer också att visas i steg 4. Du kan också få mappnamnet därifrån
- Tryck på Y när systemet ber om bekräftelse

När du är klar bör du vara bra att gå. Öppna Microsoft Store och ladda ner Photos-appen. Kontrollera om detta löser problemet eller inte.
Metod 2: Starta i ren start
Ibland kan vissa tredjepartsapplikationer störa vissa delar av Photo Viewer-appen och förhindra att den fungerar korrekt. Därför kommer vi i detta steg att starta "Clean Boot" på vår dator. För det:
- Logga in på datorn med ett administratörskonto.
- Tryck på " Windows " + " R " för att öppna " RUN " -prompten.

- Skriv “ msconfig ” och tryck “ Enter ”.

- Klicka på alternativet " Tjänster " och avmarkera " Dölj alla Microsoft- tjänster " -knappen.

- Klicka på alternativet " Inaktivera alla " och sedan på " OK ".

- Klicka på fliken " Startup " och klicka på " Open Task Manager ".

- Klicka på " Startup " -knappen i aktivitetshanteraren.
- Klicka på ett program i listan som har " Enabled " skrivet bredvid och välj alternativet " Disable ".

- Upprepa denna process för alla applikationer i listan och starta om datorn.
- Nu har din dator startats i " Clean Boot " -läget.
- Öppna Windows Photo Viewer-applikationen och kontrollera om problemet kvarstår.
- Om problemet försvinner upprepar du ovanstående process och aktiverar en tjänst åt gången.
- Identifiera tjänsten genom att aktivera vilken fråga som kommer tillbaka och håll den inaktiverad för att åtgärda problemet
Metod 3: Kör felsökaren
Om någon Windows-standardapplikation inte fungerar ordentligt kan Windows-felsökaren användas för att automatiskt identifiera och åtgärda problemen som har samband med det. I det här steget kör vi därför Windows-felsökaren för att identifiera och åtgärda problemet med programmet "Windows Photo Viewer".
- Tryck på “ Windows ” + “ I ” -knapparna samtidigt.
- Klicka på alternativet ” Uppdatera och säkerhet ”.

- Välj " Felsök " i den vänstra rutan.
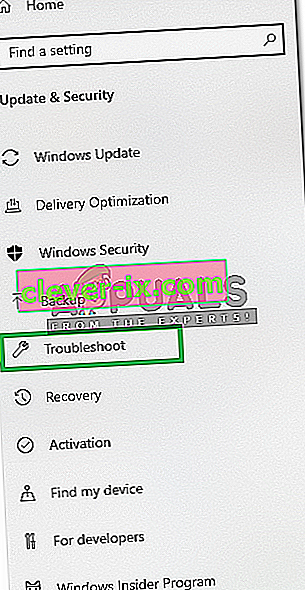
- Rulla ner och klicka på “ Windows Store- appar ”.
- Välj den ” Kör den felsökare ” alternativet.
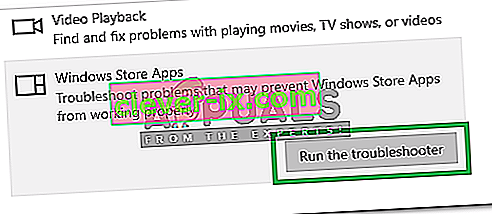
- Den felsökare kommer automatiskt identifiera och åtgärda problemet om möjligt.
Metod 4: Windows Update
Eftersom detta är en känd fråga och många Windows-användare står inför den här frågan kommer en buggfix att släppas i de senaste Windows-uppdateringarna. Så om ovanstående metoder inte löste ditt problem, håll koll på Windows-uppdateringarna. Se till att ditt system är uppdaterat. För att söka efter uppdateringar
- Tryck på “ Windows ” + “ I ” -knapparna samtidigt.
- Klicka på alternativet " Uppdatera och säkerhet ".
- Välj den ”Kontrollera för uppdateringar ” och vänta medan Windows söker efter nya uppdateringar.
- Uppdateringar laddas ned och installeras automatiskt .
- Starta om datorn efter att uppdateringar har installerats för att kunna använda dem på din dator.