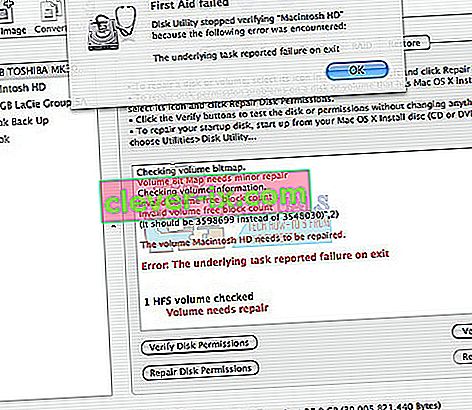Mac OS X har alltid haft rykte om att vara ett sätt enklare operativsystem än Windows och Linux och dess användargränssnitt är ganska användarvänligt. Det finns en hel del felkoder som visas på OS X regelbundet men Apple var tvungen att offra vissa funktioner som Windows har för att uppnå denna enkelhet.
Mac OS X används av de flesta affärsmän och de flesta programmerare på grund av dess blixthastighet och det faktum att MacBooks är extremt lätta och lätta att bära med sig. Användarna har dock upplevt felkoden -43 och de kunde inte ta reda på vad det kan betyda. Låt oss kolla in mer om felkoden.
Felkod -43 på Mac OS X
Denna specifika felkod visas vanligtvis när användare försöker ta bort en fil och flytta den till papperskorgen. Felmeddelandet som det ser ut liknar vanligtvis: ”Åtgärden kan inte slutföras eftersom en eller flera nödvändiga objekt inte kan hittas. (Felkod -43) ”. Användare har rapporterat att just den här felkoden är typiskt för Mac OS X El Capitan eller OS X 20.2.

Denna felkontroll kan visas på grund av ett hårddiskproblem, ingen delad fil för delning, delvis nedladdning av en viss fil, det nödvändiga dokumentet används, du har ingen behörighet att hantera vissa filer, filen är låst och så vidare . Lyckligtvis finns det ett par saker du kan göra för att fixa Felkod -43 på Mac OS X El Capitan.
Lösning 1: Använda Diskverktyg
Eftersom Fel -43-koden vanligtvis är relaterad till saknade eller korrupta filer kan du behöva kontrollera dina behörighetsproblem eller katalogskada. Diskverktyg är ett inbyggt verktyg som kan hjälpa dig att hantera liknande hårddiskrelaterade problem, så se till att du kör det här verktyget innan du försöker något annat.
- Navigera till Apple-menyn (längst upp till vänster på skärmen) >> Starta om. När enheten har startats om, tryck och håll ner kommandot + R tills du ser Apple-logotypen. Sluta trycka på knapparna när du ser den.

- Klicka på alternativet Diskverktyg innan du trycker på Fortsätt.
- Leta reda på sidofältet och välj den skiva du vill reparera (den där filen du ville radera finns). Tryck på First Aid-knappen och fortsätt med Disk Utility-kontrollen.

- Det finns flera olika scenarier för vad Diskverktyget kan rapportera. Om rapporterna tyder på att din disk är på väg att misslyckas, säkerhetskopiera allt du kan och köpa en ny enhet eftersom du inte kommer att kunna fixa den här.
- Klicka på Kör. Om verktyget Diskverktyg rapporterar att det inte finns några problem med din enhet eller att problemet som har funnits har hanterats kan du lämna verktyget fritt. Klicka gärna på knappen Visa detaljer för att ta en titt på frågan som hanterades.

- Felet " Överlappad omfattningsallokering " kan också visas och det antyder att det finns flera filer som upptar samma plats på din enhet. En av dessa filer är troligtvis korrupt och du måste hitta den i mappen DamagedFiles .
- Om filen inte är av yttersta vikt för dig kan du radera den fritt. Men om filen är mycket viktig, försök att öppna den och kontrollera om den är korrupt eller inte.
- Det sista scenariot som kan spela ut är att du inte kommer att kunna reparera eller kontrollera din disk alls. Om felmeddelandet " Den underliggande uppgiften rapporterade misslyckande " visas kan du försöka köra First Aid-verktyget igen. Om felmeddelandet fortsätter att visas, säkerhetskopiera dina data och formatera din disk.
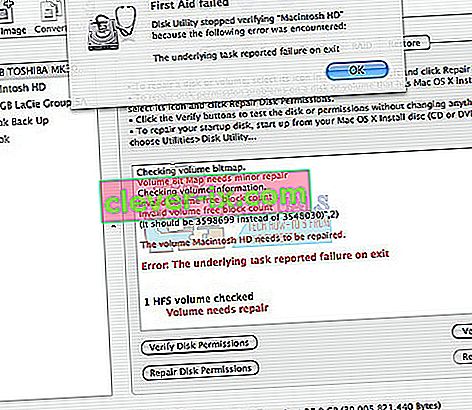
Lösning 2: Återställ NVRAM (PRAM)
NVRAM (nonvolatile random-access memory) är en liten mängd minne som din Mac använder för att lagra vissa inställningar och komma åt dem snabbt. Inställningarna som lagras i NVRAM beror på din Mac och de enheter du använder med din Mac.
Det finns många problem som kan lösas genom att återställa NVRAM och det här felet är definitivt en av dem. Följ instruktionerna nedan för att fortsätta med denna process.
- Stäng av enheten och slå på den igen. Se till att du utför steg 2 så snart din Mac OS X-enhet börjar starta.
- Håll följande fyra tangenter tillsammans: Alternativ, Kommando, P och R ; i cirka 20 sekunder och du borde kunna se att din Mac håller på att starta om.

- Mac fortsätter med startprocessen. Om du märker att vissa av inställningarna har återställts, till exempel inställningar för volym, tid och datum eller skärmupplösningen, se till att du justerar dem i tid.
Valfritt: Ta bort låsta filer
- I Terminal, kör följande kommando:
chflags -R nouchg.
- Därefter öppnar du papperskorgen, markerar alla objekt (⌘ Cmd-A) och drar allt till terminalfönstret och tryck sedan på Retur ⏎.

- Töm papperskorgen
Lösning 3: Ett användbart tips
Denna speciella fix föreslogs av flera Mac-användare som upplevde samma problem en gång tidigare. Testa det eftersom det verkar vara ganska enkelt.
- Leta reda på din sessionfil på din dator, högerklicka på den och välj alternativet Visa paketinnehåll.

- Det finns vanligtvis tre mappar i det här alternativet: Media, Resurser och Alternativ.
- I mapparna Alternativ och resurser försöker du hitta en fil med namnet DisplayState.plist.
- Ta bort alla filer med samma namn omedelbart. Om du är rädd att något kan gå fel, dra dessa filer till skrivbordet innan du tar bort dem för att skapa en säkerhetskopia.
- Om felet har åtgärdats nu kan du radera säkerhetskopiorna fritt. Det rekommenderas dock att du behåller dem ett tag tills du ser att allt har tagits om.
Lösning 4: Force Quit Finder
Tvinga att avsluta och starta om Finder kan enkelt lösa problemet. Finder stötte antagligen på ett fel som faktiskt hindrade den från att radera en fil ordentligt men Mac producerade bara Felkoden -43 utan att försöka hitta en lösning.
Den här korrigeringen kan verka för enkel men flera användare har rapporterat att den kunde lösa problemet för dem på nolltid.
- Öppna Apple-menyn längst upp till vänster i dina fönster och välj alternativet Force Quit.

- Leta reda på Finder i listan med applikationer och välj alternativet Starta om som enkelt skulle kunna lösa problemet.
Lösning 5: Använda terminalkommandon
I vissa fall kan felet utrotas genom att implementera vissa kommandon från terminalen och använda dem för att radera vissa filer. För att göra det, följ guiden nedan.
- Öppna din Macs terminal.
- Skriv in följande kommando.
rm (mellanslag)
- Dra och släpp de filer som ger felet 43
- Tryck på "Enter" och filerna tas automatiskt bort från ditt system.
- Kontrollera om problemet kvarstår.
Obs: Om detta inte fungerar, försök att installera om High Sierra Update från butiken och kontrollera om det löser saker. Se också till att filen som behöver raderas inte har några specialtecken som “+, *,}, {, &, ^,%” i sitt namn.