Detta Steam-relaterade problem visas efter att du försökt logga in på ditt Steam-konto på Desktop-versionen av appen, precis efter att du har angett inloggningsinformationen eller efter att den automatiska inloggningsprocessen har startat. Problemet är mycket allvarligt eftersom flera användare inte har haft åtkomst till Steam-klienten alls på ett par dagar.

Många olika lösningar på problemet uppstod efter ett tag och vi har valt de lösningar som har hjälpt flest användare och presenterat dem för dig i en detaljerad artikel. Följ instruktionerna och förhoppningsvis kommer du att lösa problemet!
Vad orsakar felmeddelandet "Steam har problem med att ansluta till Steam-servrarna" i Steam-klienten?
- Olika trasiga eller felkonfigurerade inställningar för internetanslutning som kan lösas med enkla kommandon i administrativ CMD
- Administratörsbehörigheter krävs av Steam-körbara filer för att lösa behörigheter / nätverksproblem
- UDP- protokoll kanske inte är bra att använda för att försöka tvinga TCP-protokoll
Lösning 1: Återställ WinSock
"Netsh winsock reset" är ett användbart kommando som du kan använda i kommandotolken för att återställa winsock-katalogen till standardinställningen eller dess rena tillstånd. Du kan prova den här metoden om du har "Steam har problem med att ansluta till Steam-servrarna" när du försöker starta och logga in på Steam.
- Sök efter " Kommandotolken " genom att skriva den antingen direkt i Start-menyn eller genom att trycka på sökknappen bredvid den. Högerklicka på den första posten som dyker upp som ett sökresultat och välj " Kör som administratör " snabbmenypost.
- Dessutom kan du också använda Windows-tangentkombinationen + R- tangentkombinationer för att visa dialogrutan Kör. Skriv in “cmd” i dialogrutan som visas och använd tangentkombinationen Ctrl + Shift + Enter för att köra kommandotolken med administratörsbehörighet.

- Skriv in följande kommando i fönstret och se till att du trycker på Enter efter att ha skrivit det. Vänta på meddelandet “ Winsock reset complete failed ” eller något liknande för att veta att metoden har fungerat och att du inte har gjort några misstag när du kopplar.
netsh winsock reset netsh int ip reset reset.log hit

- Kontrollera om du fortfarande har problem med dina Steam-problem.
Lösning 2: Kör Steam som administratör
Att köra något med administratörsbehörighet kommer säkert att ge lite hjälp för många fel och den här är inte annorlunda. Att bara köra Steam-klienten som administratör kan räcka för att du ska sluta se det irriterande felet en gång för alla.
- Leta reda på Steam-genväg eller körbar på din dator och öppna dess egenskaper genom att högerklicka på posten antingen på skrivbordet eller Start-menyn eller i sökresultatfönstret och välj Egenskaper i popup-snabbmenyn.
- Navigera till fliken Kompatibilitet i fönstret Egenskaper och markera rutan bredvid alternativet Kör detta program som administratör innan du sparar ändringarna genom att klicka på OK eller Verkställ.

- Se till att du bekräftar alla dialogrutor som kan visas som ska uppmana dig att bekräfta valet med administratörsbehörighet och Steam bör starta med administratörsbehörighet från nästa start. Öppna den genom att dubbelklicka på dess ikon och försök starta om inloggningsprocessen för att se om felet fortfarande visas.
Lösning 3: Lägg till ett undantag för Steam-körbara filer
Den senaste Steam-uppdateringen rapporterades orsaka problem med Windows Defender Firewall. Om du har Windows Defender på din dator kanske du vill lägga till ett undantag för Steam-körningen för att få den att fungera ordentligt.
- Starta Kontrollpanelen genom att söka efter verktyget i Start-knappen eller genom att klicka på Sök-knappen eller Cortana-knappen till vänster i aktivitetsfältet (nedre vänstra delen av skärmen).
- När kontrollpanelen har öppnats ändrar du vyn till stora eller små ikoner och navigerar till botten för att öppna Windows Defender-brandväggen.

- Klicka på Windows Defender Firewall och klicka på alternativet Tillåt en app eller funktion via Windows Firewall från vänster lista över alternativ. En lista över installerade appar ska öppnas. Navigera till var du installerade Steam och välj dess huvudsakliga körbar tillsammans med andra körbara filer i mappen.
- Klicka på OK och starta om datorn innan du försöker igen inloggningsprocessen efter att du startat Steam.
Lösning 4: Lägg till ett startalternativ till Steam-körbar
Detta specifika startalternativ '-tcp' tvingar Steam att använda TCP-protokollet över UDP. Detta är inte en mycket signifikant förändring ur användarens perspektiv men det har definitivt hjälpt användare att lösa problemet "Steam har problem med att ansluta till Steam-servrarna" eftersom problemet försvann efter att ha utfört stegen nedan:
- Navigera till din Steam-installationsmapp . Om du inte har konfigurerat några ändringar under installationsprocessen avseende den nödvändiga installationsmappen bör det vara Lokal disk >> Programfiler eller Programfiler (x86).
- Men om du har Steam-genvägen på skrivbordet kan du helt enkelt hoppa över skapandet av en genväg i steget nedan.
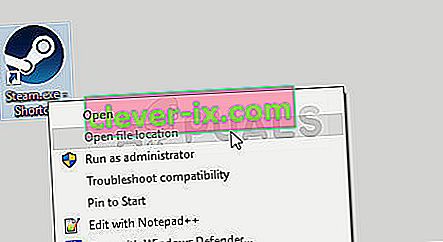
- Leta upp exe- filen i huvudmappen, högerklicka på den och välj att skapa en genväg på skrivbordet . Navigera till den genvägen, högerklicka på den och håll dig på fliken Genväg .

- I området Target , lägg till ett mellanslag efter det senaste citattecknet och lägg till ' -tcp' innan du klickar på OK. Kontrollera om problemet fortfarande uppstår.
Lösning 5: Installera om Steam
Återinstallera Steam är en av de minst populära metoderna och det finns en anledning till varför den placeras så lågt på vår lista. Metoden har löst problemet för så många användare men det borde vara en sista utväg eftersom det finns många enklare metoder du bör prova innan du gör detta.
- Se till att du säkerhetskopierar varje biblioteksmapp som du vill spara på din dator och noterar deras rätta platser så att du kan lägga till dem när Steam har installerats om.
- Klicka på Start-menyn och öppna Kontrollpanelen genom att söka efter den. Alternativt kan du klicka på kugghjulsikonen för att öppna inställningarna om du använder Windows 10.
- I Kontrollpanelen, välj att Visa som: Kategori längst upp till höger och klicka på Avinstallera ett program under avsnittet Program.

- Om du använder appen Inställningar bör du omedelbart öppna en lista över alla installerade program på din dator genom att klicka på Appar.
- Leta upp Steam-posten i listan och klicka på den en gång. Klicka på knappen Avinstallera ovanför listan och bekräfta eventuella dialogrutor som kan visas. Följ instruktionerna på skärmen för att avinstallera Steam och starta om datorn efteråt.
Ladda ner Steam-klienten igen genom att navigera till den här länken och kör den nedladdade körbara filen på din dator genom att hitta den i mappen Nedladdningar och dubbelklicka på den. Följ instruktionerna på skärmen för att installera Steam igen och kontrollera om samma problem visas på din dator igen!


