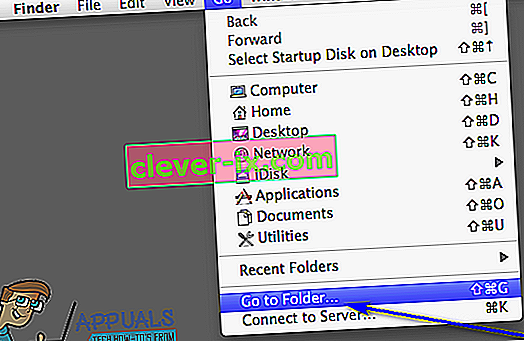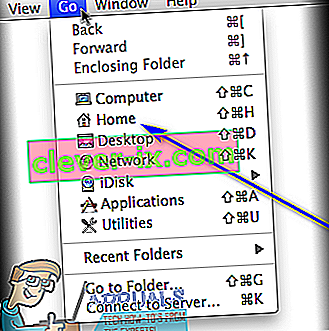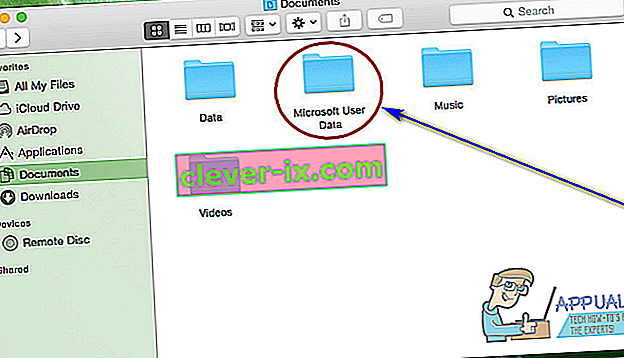Microsoft Word är utan tvekan den bästa och mest använda ordbehandlaren för datorer där ute. Även om det är sant att Word är en ordbehandlare som utvecklats och distribuerats av Microsoft, är det tillgängligt inte bara för Windows-operativsystemet utan även för Mac-operativsystemet på datorer och fungerar också på olika mobila operativsystem. Microsoft Word för Mac är lika bra som Microsoft Word för Windows - lika funktionsrikt och lika kraftfullt ett ordbehandlingsverktyg. Precis som Word för Windows är Word för Mac också benägna att förlora osparade framsteg i ett dokument eller ett osparat dokument i sin helhet om Word kraschar eller om antingen programmet eller datorn stängs av oväntat.

Ingen gillar att förlora framsteg i ett Word-dokument de jobbar med, än mindre att förlora ett helt dokument som de ännu inte hade sparat. Det är sant att chansen att återställa ett helt osparat Word-dokument i bästa fall är liten eftersom osparade dokument inte flyttas från datorns RAM till hårddisken tills de sparas och eftersom Word för Macs dokumentåterställningsfunktioner faktiskt inte sparkar tills ett dokument sparas kan osparade framsteg i ett sparat Word-dokument i de flesta fall återställas på ett eller annat sätt. Inte bara det, du kan till och med återställa korrupta Word-filer.
Om du vill återställa ett osparat dokument på Word för Mac är följande några av de mest effektiva metoderna du kan använda för att försöka göra det:
Metod 1: Leta efter det osparade dokumentet i mappen Återställda objekt
Ordet för Mac sparar ofta tillfälligt dokument som användaren ännu inte har sparat själva i mappen Återställda objekt som finns i papperskorgen på en Mac-dator. Om du vill använda den här metoden för att se om du kan återställa det osparade Word for Mac-dokumentet du försöker återställa, gå till datorns papperskorg och leta efter mappen Återställda objekt . Om du hittar mappen Återställda objekt , titta inuti den och se om det finns en kopia av det osparade Word-dokumentet i fråga. Om du ser en kopia av det icke-sparade dokumentet i mappen Återställda objekt , flyttar du det bara till någon annan plats på din dator och laddar upp det i Word för Mac för att fortsätta arbeta med det.
Metod 2: Leta efter tillfälliga kopior av det osparade dokumentet i mappen Tillfälliga objekt
En kopia av det osparade dokumentet du försöker återställa kan också sparas i mappen Tillfälliga objekt på din dator. För att se om så är fallet och sedan återställa måldokumentet om detta visar sig vara sant måste du:
- Gå till Finder .
- Klicka på Gå > Gå till mapp .
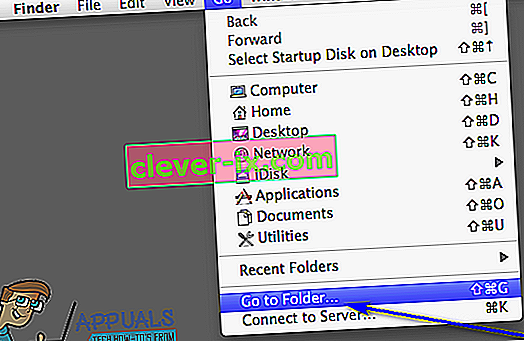
- Navigera till följande katalog:
/ privat / var / mappar
- I den här katalogen öppnar du mappen Tillfälliga objekt och letar upp filer med titeln Word Work File inuti den.
- Flytta alla filer med titeln Word Work File som du hittar till skrivbordet .
- Dra filerna med namnet Word Work File från skrivbordet till Word för Mac- ikonen för att Word ska öppna filerna.
- Om det i första hand visar sig vara det osparade Word-dokumentet, klicka helt enkelt på Arkiv > Spara som och spara det till önskad plats med önskat filnamn.
Metod 3: Använd Word för Macs AutoRecovery-funktion
Ordet för Mac har vissa funktioner som utformats specifikt för att säkerställa att en användares framsteg i ett dokument sparas med jämna mellanrum så att användaren inte tappar allt i händelse av en krasch eller oväntad avstängning. En av dessa funktioner är AutoRecovery - AutoRecovery sparar helt enkelt en användares framsteg i ett sparat Word-dokument med jämna mellanrum (10 minuter), och i händelse av en krasch eller oväntad avstängning kan ett sparat dokuments AutoRecovery-fil användas för att återställa den. Om du vill använda den här metoden för att återställa ett osparat Word-dokument på Mac måste du:
- Se till att Word för Mac inte redan körs.
- Klicka på Hem i Go- menyn på Finder .
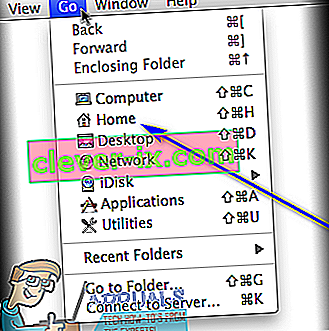
- Navigera till Dokument > Microsofts användardata .
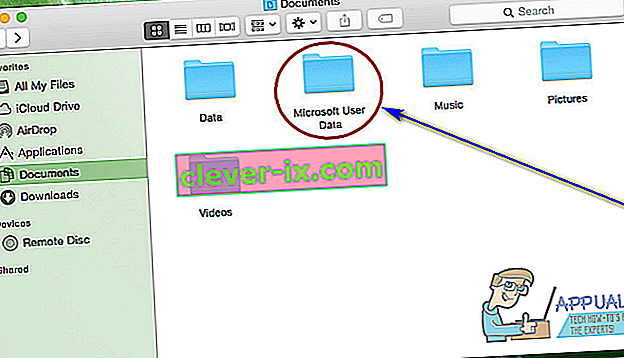
- Leta efter filer som har frasen ” AutoRecovery save of ” i början av deras namn. Bland dessa filer, leta efter AutoRecovery-sparandet av Word-dokumentet du försöker återställa.
- När du har hittat AutoRecovery-sparandet av det dokument du vill återställa, byt namn på det och lägg till .doc- tillägget i slutet av dess namn. Om du gör det kan Word för Mac öppna filen.
- Dubbelklicka på filen så att Word öppnar den.
- Se till att det är samma dokument som du ville återställa, klicka sedan på Arkiv > Spara som och spara filen till önskad plats på din dator med önskat filnamn.