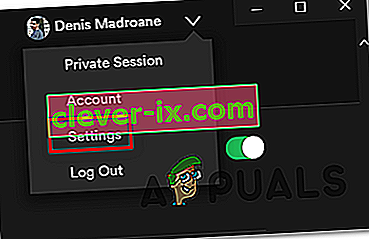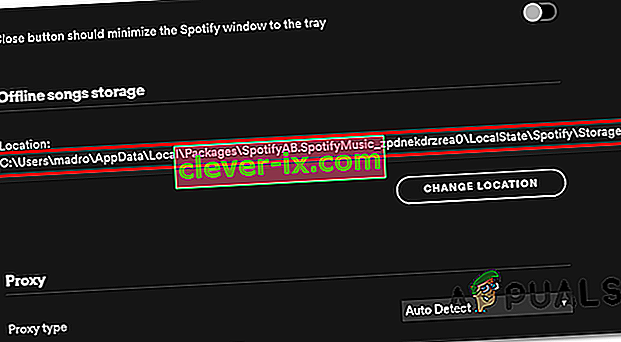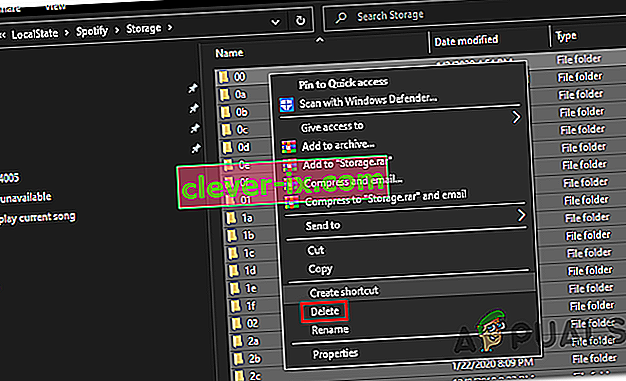Vissa användare stöter på " Kan inte spela den aktuella låten " när de försöker spela musik från en stationär version av Spotify. I de flesta fall är problemet bara begränsat till vissa spår, men problemet är att samma spår spelar bra på mobilversionen av Spotify.

Obs: Här är vad du ska göra om du har att göra med Spotify-installationsfelkod 53.
1. Logga in på Spotify igen
Om du hade en Premium-prenumeration som just gått ut, är chansen att problemet stöter på eftersom Spotify behöver uppdateras för att migrera din prenumeration tillbaka till Standard. Som flera användare har rapporterat måste du logga in och ut från applikationen för att tillgodose de nya ändringarna.
För att göra detta klickar du helt enkelt på rullgardinspilen som är associerad med ditt kontonamn (övre högra hörnet) och sedan på Logga ut- knappen.

När du har gjort detta kommer du att bli ombedd att infoga dina kontouppgifter igen. Gör det och se om problemet nu är löst.
Om du fortfarande stöter på samma fel ' Kan inte spela aktuell låt ', gå ner till nästa metod nedan.
2. Inaktivera högkvalitativ streaming
Som det visar sig förekommer de allra flesta rapporterna med detta speciella fel för användare som tidigare hade en Premium-prenumeration som sedan gått ut. När vi undersökte frågan insåg vi att detta har något att göra med en premiumfunktion som kallas streaming av hög kvalitet .
Spotify underlättar högkvalitativt ljud för Premium-användare, men det tar bort det lika lätt om prenumerationen upphävs. Det enda problemet är att inställningen som gör detta möjligt förblir aktiverad även efter att Premium-kontot har förvandlats till ett standard.
Som du kan föreställa dig gör denna övergång många spår omöjliga att spela eftersom Spotify fortfarande har sina högkvalitativa motsvarigheter som endast är Premium. Detta är den överlägset vanligaste orsaken som slutar utlösa felet ' Kan inte spela den aktuella låten '.
För att fixa det är allt du behöver göra att gå in i Spotifys inställningsmeny och inaktivera inställningen för högkvalitativ streaming. Här är en snabb guide för att göra detta:
Obs! Instruktionerna för att göra detta kan vara lite annorlunda beroende på vilken enhet du använder, men den nedersta raden är densamma.
- Öppna Spotify från din stationära enhet och titta klicka på rullgardinspilen som är kopplad till din kontoikon (vanligtvis i det övre högra hörnet).
- Från den nyligen uppkomna snabbmenyn klickar du bara på Inställningar .
- När du är inne i inställningsmenyn, bläddra ner till avsnittet Musikkvalitet och ändra Streaming Quality från High eller Very High till Automatic .
- När du lyckats genomdriva ändringen startar du helt enkelt om din Spotify-applikation och ser om problemet är löst vid nästa appstart.

Om samma problem fortfarande uppstår går du ner till nästa möjliga korrigering nedan.
3. Inaktivera hårdvaruacceleration av Spotify
Eftersom det har rapporterats av flera berörda användare kan hårdvaruacceleration också vara ansvarig för uppenbarelsen av detta problem. För att lösa det måste du komma till Spotifys avancerade inställningsmeny och inaktivera den därifrån.
Obs: Här är vad du ska göra om du märker att slumpmässigt ljud sänks med Spotify.
Det är ännu inte bekräftat varför det här fungerar eftersom det verkar som att det inte har något att göra med banan, men många berörda användare har bekräftat att det fungerar.
Här är en snabbguide om hur du inaktiverar hårdvaruacceleration på Spotify:
- Öppna din Spotify-app från den berörda stationära enheten.
- Klicka sedan på rullgardinspilen som är kopplad till din kontoikon i det övre högra hörnet.
- När du ser snabbmenyn klickar du bara på Inställningar .
- När du lyckats komma in i menyn Inställningar, bläddra hela vägen ner till skärmens botten och klicka på Visa avancerade inställningar .
- Från menyn Avancerade inställningar , rulla hela vägen ner till fliken Kompatibilitet och inaktivera växeln som är associerad med Aktivera hårdvaruacceleration .
- Starta om din Spotify-app och se om problemet har lösts.

Om du fortfarande stöter på felet " Kan inte spela den aktuella låten ", gå ner till nästa möjliga fix nedan.
4. Ställ Crossfade till 0 sekunder
Ett annat potentiellt scenario som kan vara den främsta orsaken till felet ' Kan inte spela den aktuella låten ' är en inställningsmeny som heter Crossfade.
Vi lyckades inte hitta någon officiell bekräftelse på varför detta fungerar, men många användare har lyckats åtgärda problemet genom att gå in i Spotify-menyn, aktivera Crossfade-låtar och ställa in värdet till 0.
Här är en snabbguide om hur du gör detta:
Obs! Guiden nedan ska fungera på Windows (UWP och desktop app) och Mac.
- Öppna din Spotify-applikation från din stationära dator
- Klicka sedan på pilen som är kopplad till din kontoikon (uppe till höger).
- När du ser snabbmenyn klickar du bara på Inställningar .
- Från menyn Inställningar , rulla hela vägen ner till botten av skärmen och klicka på Visa avancerade inställningar .
- Nu när du har gjort de avancerade inställningarna synliga, bläddra ner till avsnittet Uppspelning , aktivera växeln som är associerad med Crossfade-låtar och ställ sedan in justeringsfältet till 0 sekunder.
- Starta om din Spotify-app och se om problemet nu är löst.

5. Rensa Offline Song Cache
I vissa sällsynta fall kan denna speciella fråga också uppstå på grund av någon form av lokal filkorruption. I de flesta fall underlättas problemet av ett oväntat maskinavbrott under en tid då Spotify kopierar musikfiler till det lokala lagringsutrymmet.
Detta kan orsaka att vissa spår inte kan spelas upp och utlösa felet ' Kan inte spela den aktuella låten ' när användaren försöker spela dem.
Om detta scenario är tillämpligt, här är en snabbguide för att åtgärda problemet:
- Öppna din Spotify-app, klicka på rullgardinspilen (övre högra hörnet) för att öppna snabbmenyn och klicka sedan på Inställningar i listan över tillgängliga alternativ.
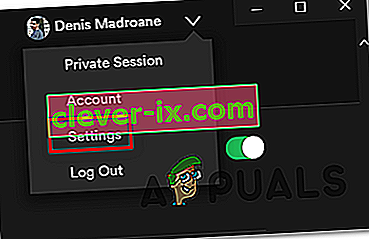
- När du är inne i inställningsmenyn, rulla hela vägen ner till skärmens botten och klicka på knappen Visa avancerade inställningar .

- När de avancerade alternativen är tillgängliga, bläddra ner genom listan tills du kommer till lagring av offline-låtar . Anteckna platsen eftersom du måste komma dit senare.
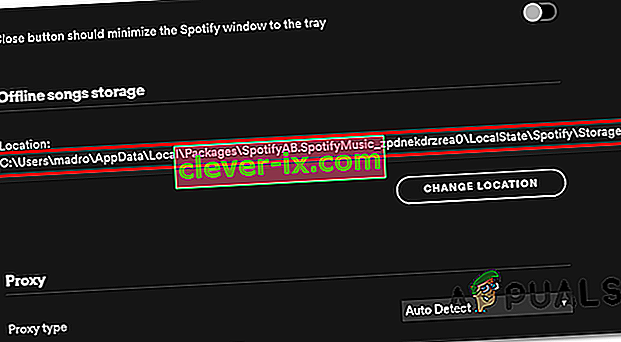
- Stäng Spotify, öppna sedan File Explorer och navigera till platsen för Spotifys offline-låtar som identifierats ovan.

Obs! AppData-mappen visas inte som standard. För att ta bort den, gå helt enkelt till Visa och se till att rutan som är associerad med dolda objekt är aktiverad.
- När du väl har kommit till rätt plats markerar du allt i lagringsmappen och högerklickar sedan på> Ta bort.
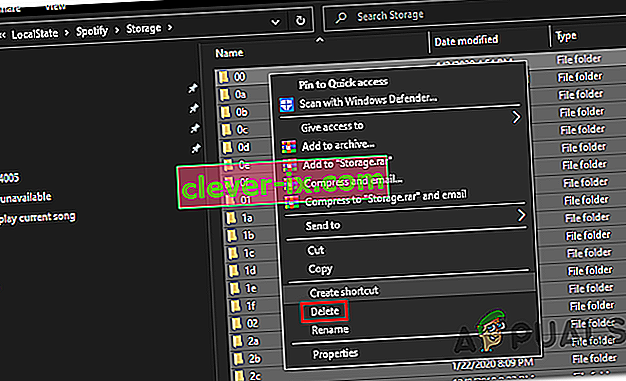
- Starta om Spotify och se om problemet är löst vid nästa start.