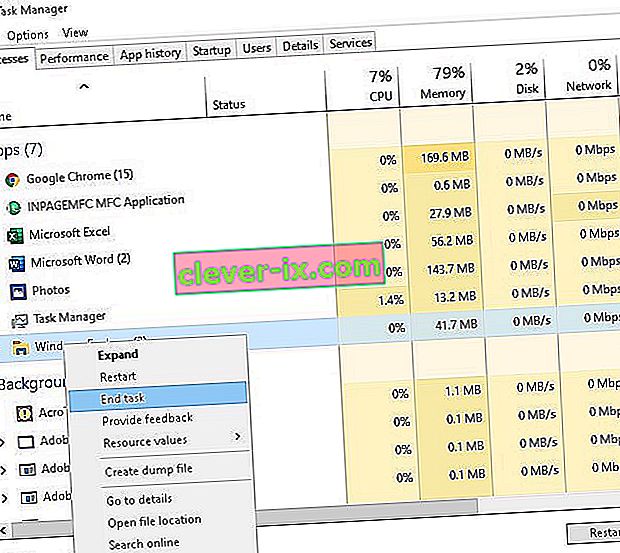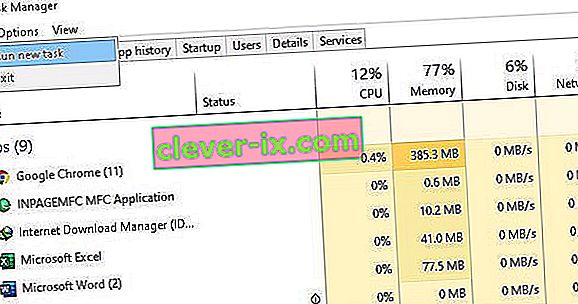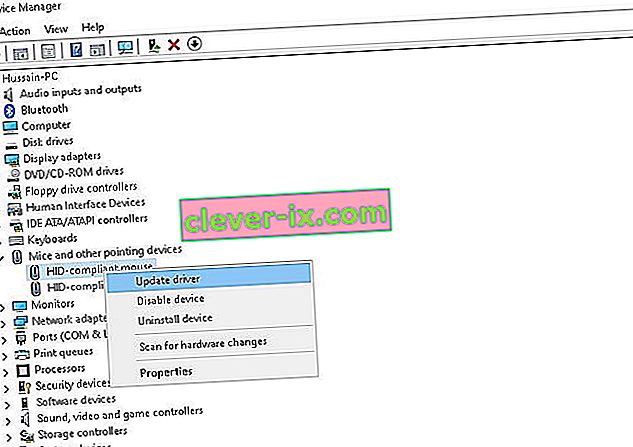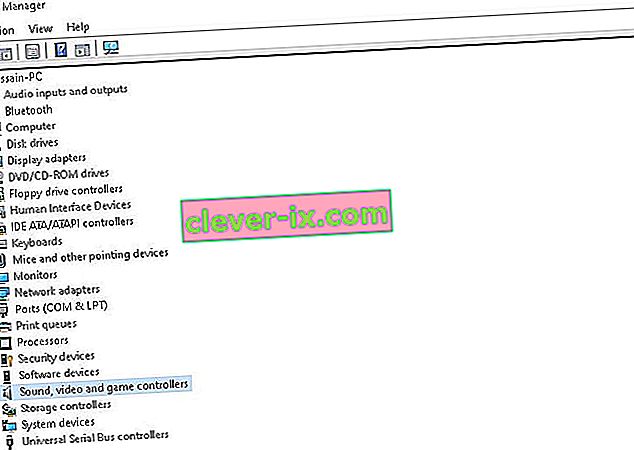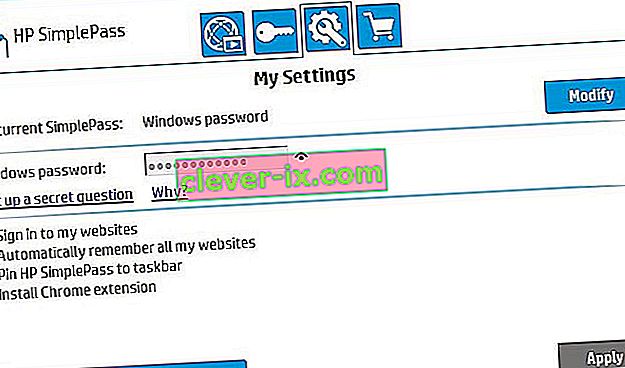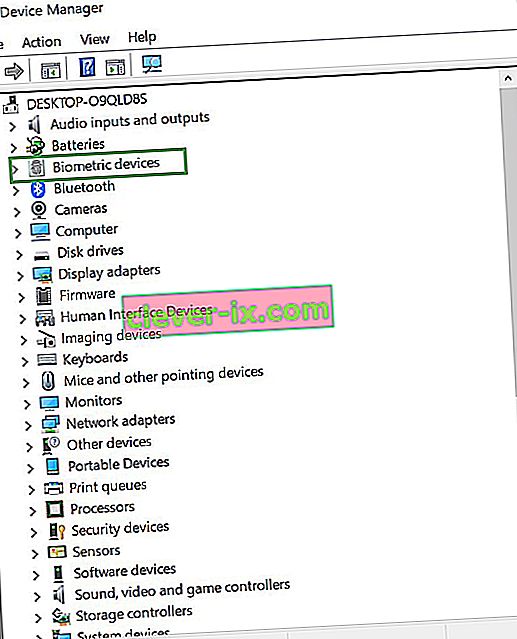En markör eller muspekare är vanligtvis en icke-blinkande fast pil eller liknande form när du arbetar i Windows 10. I Microsoft Word-liknande applikationer blir markören en vertikal stapel som blinkar för att ange var du arbetar i dokumentet.

Men en markör som blinkar / blinkar snabbt eller flimrar kan indikera problem med mus- eller musdrivrutiner, videoproblem eller antivirusprogram och andra problem. Den blinkande markören är ganska irriterande och gör den dagliga driften av datorn mycket svår. Det här felet kan driva alla PC-användarnötter.
Majoriteten bland poolen av Windows 10-användare som har påverkats av detta problem är personer som har en fingeravtrycksskanner ansluten till sitt system. Alla andra drabbade användare drabbades av detta problem på grund av programvara eller drivrutin från tredje part, men den skyldige bakom detta problem, i nästan alla fall, visade sig vara en inmatningsenhet eller en tredjepartsapplikation eller drivrutin ihopkopplad med en inmatningsapparat.
Många användare av Windows 10 klagade över att markören blinkade i Windows 10. Tack och lov kan detta problem åtgärdas och här är det så här:
Vad får markören att blinka?
Efter att ha fått flera rapporter från användare och gjort våra experiment kom vi fram till att problemet uppstod på grund av flera olika skäl. Några av anledningarna till att du kan uppleva detta problem är men inte begränsade till:
- Windows Explorer : Windows Explorer är huvudfilhanteraren i Windows som ansvarar för all filhantering och skrivbordshantering. Om det är i ett felläge kommer du att uppleva många inklusive musen blinkar.
- Mus- och tangentbordsdrivrutiner : Mus- och tangentbordsdrivrutinerna är huvudkomponenterna som ansvarar för att kommunicera operativsystemet och hårdvaran. Om dessa är korrupta eller på något sätt föråldrade kommer du att uppleva många problem inklusive det där musen blinkar. Om du installerar om / uppdaterar dem kan det hjälpa.
- Videodrivrutiner : Grafikdrivrutinerna är de viktigaste komponenterna som skickar instruktioner och signaler till din skärm för visning. Om dessa är korrupta och nu fungerar kommer du att uppleva många problem inklusive musen blinkar.
- HP Simple Pass : Även om det här låter orelaterat, men HP Simple Pass sågs också vara ansvarigt för att orsaka problem med markören och få den att blinka. Att inaktivera programmet hjälper.
- Biometriska enheter : Biometriska enheter är kända för att vara användbara och orsakar mycket lätthet vid inloggning. De kan dock ibland komma i konflikt med systemet och orsaka många problem.
- Antivirusprogram : En del antivirusprogram, om de inte uppdateras, kan visa sig vara mycket besvärliga för användarna och orsaka bisarra beteenden hos deras system. Att inaktivera antivirusprogrammet hjälper.
Innan vi börjar med lösningarna, se till att du är inloggad som administratör på din dator. Dessutom bör du spara allt ditt arbete eftersom vi kommer att starta om din dator ganska ofta.
Lösning 1: Starta om Windows Explorer
Windows Explorer är den filhanterare som används av Windows 10. Den tillåter användare att hantera filer, mappar och nätverksanslutningar samt söka efter filer och relaterade komponenter. Windows Explorer har också vuxit till att stödja nya funktioner som inte är relaterade till filhantering som att spela upp ljud och videor och starta program etc. Skrivbordet och aktivitetsfältet ingår också i Windows Explorer. Utseendet, känslan och funktionerna i Windows Explorer har förbättrats med varje version av Windows och från och med Windows 8.0 har Windows Explorer kallats File Explorer.
Återstart av Windows Explorer kan flera gånger lösa problemet
- Högerklicka på Aktivitetsfältet och klicka på Aktivitetshanteraren
- I Aktivitetshanteraren högerklickar du på Windows Explorer och klickar på Avsluta uppgift
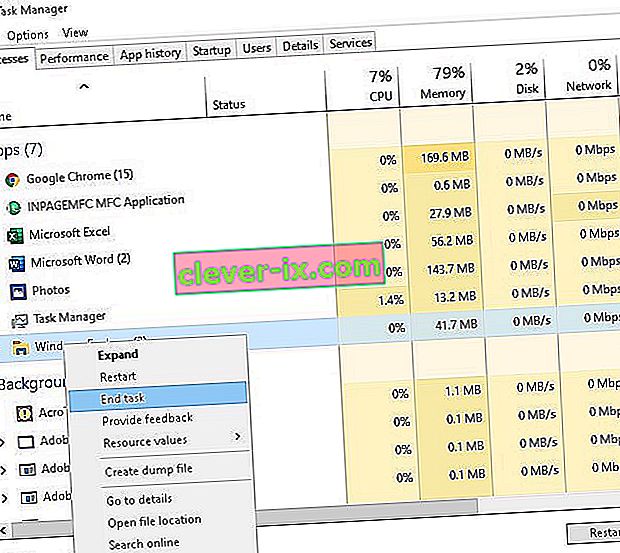
- I Aktivitetshanteraren, klicka på Arkiv- menyn och klicka på Ny uppgift
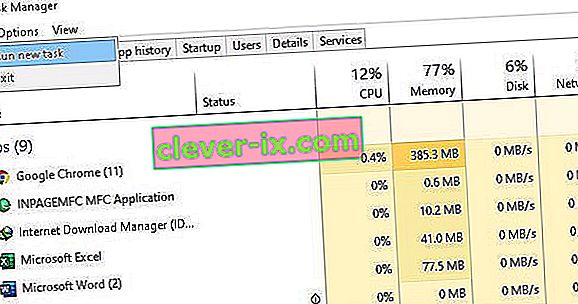
- Skriv explorer.exe i nytt uppgiftsfönster och klicka på ok /

Och ditt problem kommer att lösas. Om inte, gå vidare till nästa lösning
Lösning 2: Uppdatera drivrutiner för mus och tangentbord
Musdrivrutinen och tangentbordsdrivrutinen kan orsaka att markören flimrar. Kontrollera drivrutinversionerna som du har installerat för din hårdvara och se till att de är de senaste versionerna. Kontrollera tillverkarens webbplatser för information om maskin- och programvarukonflikter med program som du kör. Trådlösa möss eller tangentbord kan ha USB-konflikter som kan få markören att flimra.
Om du använder trådlösa produkter kan markören flimra felaktigt när batterierna i musen eller tangentbordet är slut.
- Tryck på Windows-tangenten + X för att öppna WinX-menyn.
- Klicka på Enhetshanteraren .
- Expandera mössen och andra pekdon
- Högerklicka på varje post under datorns möss och andra pekdon och klicka på Uppdatera drivrutin .
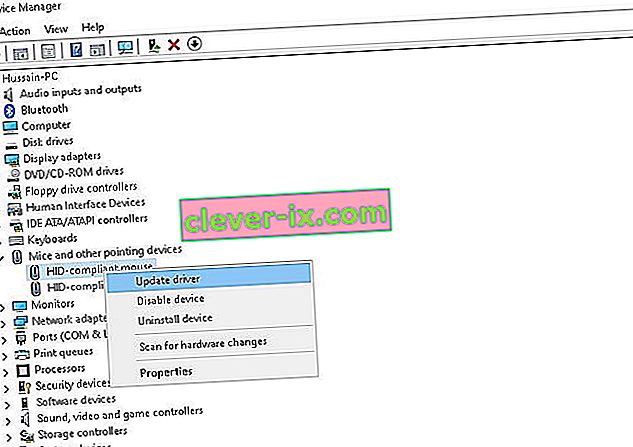
- Starta om datorn och det ska inte längre vara någon flimmer i din muspekare och din muspekare ska vara helt användbar.
Lösning 3: VIDEODRIVARFRÅGOR
Videodrivrutinproblem kan manifestera sig på olika sätt, varav ett får markören att flimra eller försvinna helt. Kontrollera att du har den senaste versionen av de grafikkortdrivrutiner som behövs för din hårdvara och ditt operativsystem. Grafikkortstillverkarens webbplats är ett bra ställe att börja för felsökningsproblem och har vanligtvis nedladdningsbara videodrivrutiner och en FAQ-sektion. Operativsystemstillverkarens webbplats eller datorforum online är bra källor för att ta reda på kända problem med grafikkort och ditt operativsystem. Microsofts DirectX-drivrutiner uppdateras regelbundet och du bör se till att du har den senaste versionen som är kompatibel med din hårdvara och programvara.
- Tryck på Windows-tangenten + X för att öppna WinX-menyn.
- Klicka på Enhetshanteraren.
- Utöka ljudvideo- och spelkontrollen
- Högerklicka på Video på datorns ljud- och video- och spelkontroll och klicka på Uppdatera. Gör detsamma med skärmadaptrar .
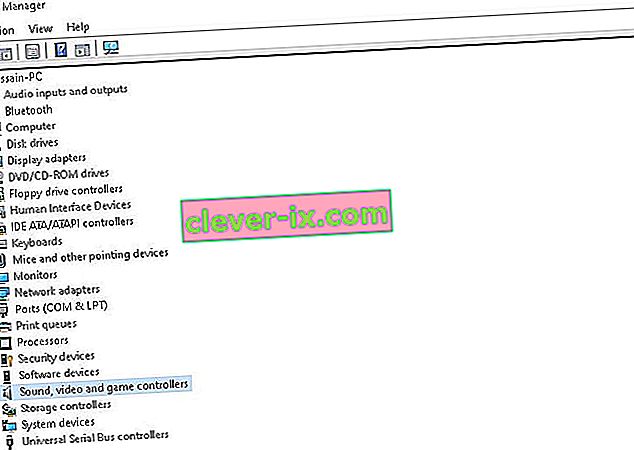
- Starta om din dator, och det ska inte längre finnas några flimrande muspekare och muspekaren ska vara helt användbar.
Lösning 4: Inaktivera HP Simple Pass-funktionen
För HP-användare med biometriska enheter på sina datorer är den skyldige en HP-applikation för biometriska enheter som kallas HP SimplePass.
HP SimplePass underlättar användningen av en biometrisk enhet med en HP-dator och låter också användare kontrollera vad deras biometriska enhet gör. Men applikationen parar bara inte så bra med Windows 10, vilket ger upphov till denna fråga. Om du är en HP-användare som upplever detta problem och du har HP SimplePass installerat behöver du bara åtgärda detta för att avaktivera en av HP SimplePass-funktioner. För att göra det måste du:
- Starta HP SimplePass .
- Klicka på knappen Inställningar (betecknas med ett kugghjul) längst upp till höger i fönstret.
- Avmarkera LaunchSite under Personliga inställningar.
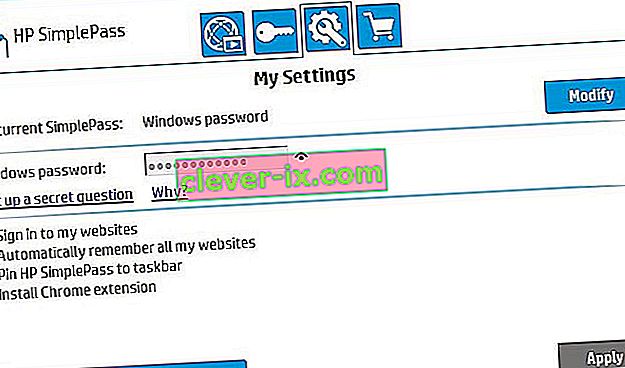
- Klicka på OK.
Nu räcker det.
Att inaktivera den här funktionen i HP SimplePass gör fortfarande att HP-verktyget är helt användbart, men om du inte använder det och inte ens planerar att använda det skulle det troligen vara bäst om du avinstallerade det helt för att förhindra ytterligare problem i framtiden .
Lösning 5: Inaktivera biometriska enheter
Gamla drivrutiner för biometriska enheter har kompatibilitetsproblem med Windows 10 och om du har någon dator som har en biometrisk enhet och lider av det här problemet, är en av de bästa metoderna du kan använda för att lösa det att helt enkelt inaktivera din biometriska enhet. Ja, om du inaktiverar din biometriska enhet blir den oanvändbar, men du bestämmer vad som är bättre - en oanvändbar biometrisk enhet eller en oanvändbar muspekare. För att inaktivera datorns biometriska enhet måste du:
- Tryck på Windows-tangenten + X för att öppna WinX-menyn.
- Klicka på Enhetshanteraren .
- Expandera de biometriska enheterna
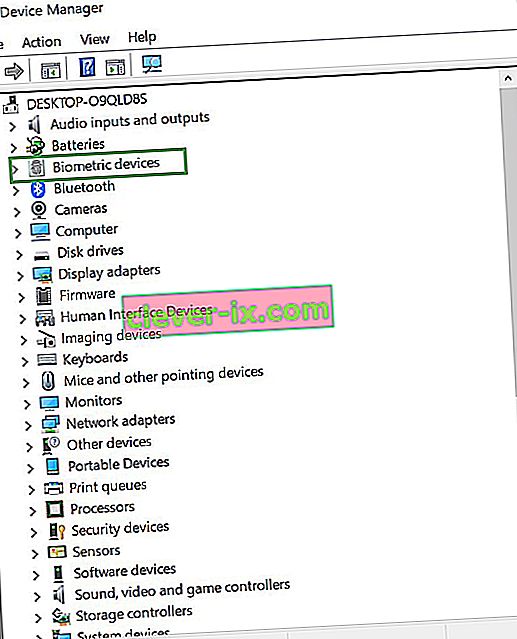
- Högerklicka på din dators biometriska enhet och klicka på Inaktivera .
Starta om datorn och det ska inte längre finnas en blå blinkande laddningscirkel bredvid muspekaren och din muspekare ska vara helt användbar.
Lösning 6: Inaktivera antivirusprogram och andra tips
En flimrande markör i en webbläsare kan orsakas av problem relaterade till CSS-kodning eller skript som körs i webbläsaren. För att felsöka ett kodproblem, försök att besöka en webbplats som inte kör CSS eller skript för att se om problemet försvinner.
- Antivirusprogram kan också störa drivrutinsprogramvaran och få markören att flimra. Kontrollera tillverkarens och antiviruswebbplatsen för information om produktproblem och felsökning.
- Dessutom är det en bra idé att skanna ditt system för anti-malware med det uppdaterade antivirusprogrammet.
- Om din dator är upptagen med många program som körs eller aktivt sparar filer på hårddisken eller läser en CD eller DVD, kan markören flimra tillfälligt medan systemet är aktivt.