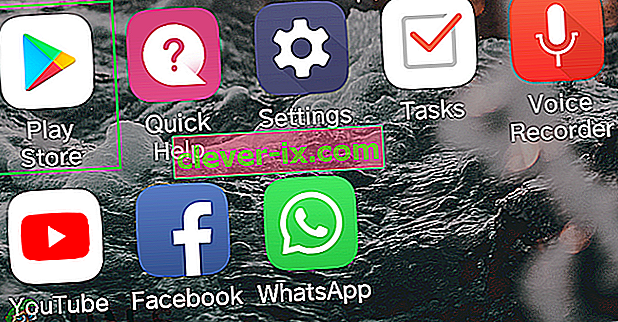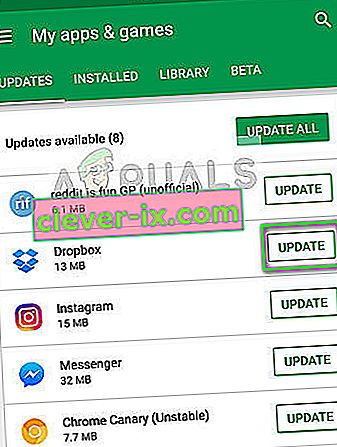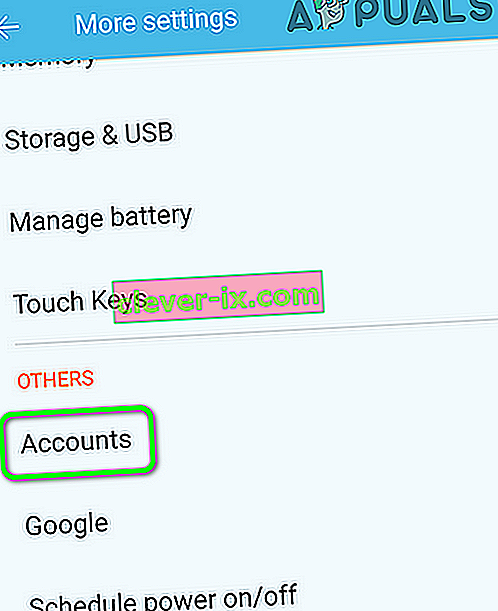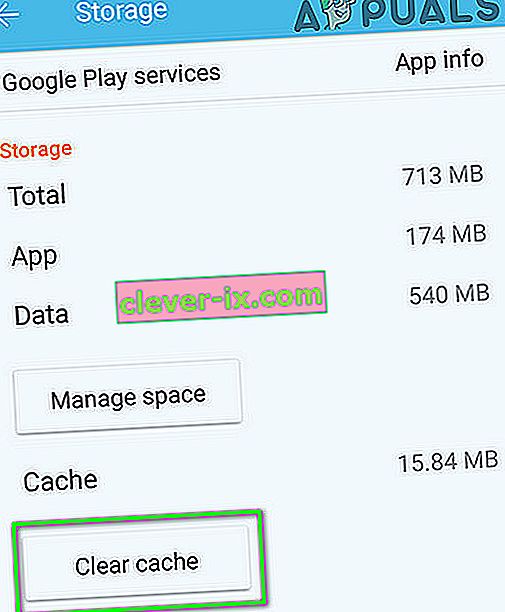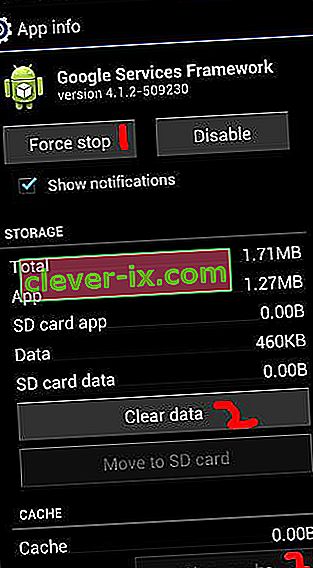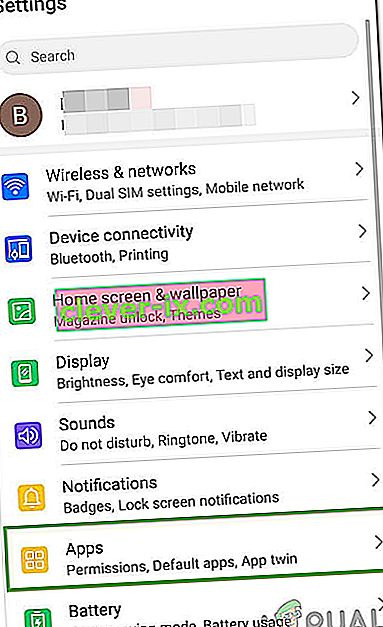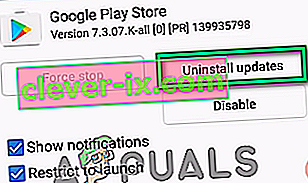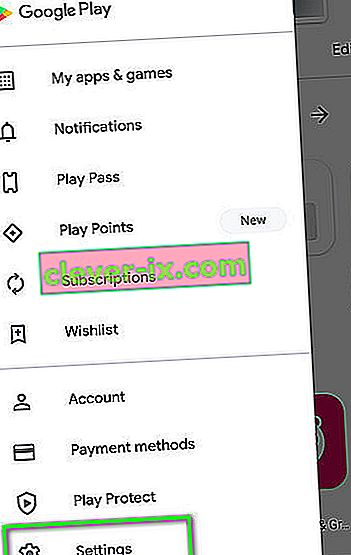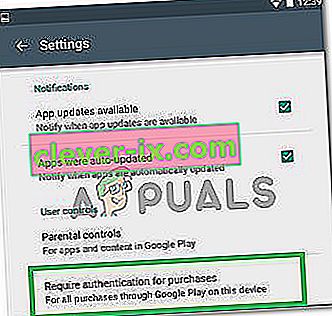Du får autentisering krävs. Du måste logga in på ditt Google-konto när du försöker öppna Play Store, även om du redan är inloggad på ditt Google-konto. Detta kan vara ett synkroniseringsproblem, cacheproblem eller en uppdatering till Play Store. Cachar är vanligtvis filer som är byggda med ett fast datum för att löpa ut, och om de innehåller äldre data i dem kan det också leda till flera andra problem. Så när du försöker logga in eller göra något annat som behöver autentisering är det mycket troligt att telefonen tittar på den gamla informationen i cachefilerna. många användare har kunnat åtgärda problemet genom att rensa cacheminnet.

För att åtgärda problemet, följ stegen nedan.
1. Gå till Inställningar -> Alla och välj sedan " Google Play Butik "

2. Tryck eller välj Tvinga stopp. Tryck sedan på / välj Rensa data och sedan Rensa cache .

3. Avsluta inställningarna och sedan Starta Play Butik.
4. Öppna menyalternativen längst upp till vänster och se till att rätt konto är valt.
Om det nu fungerar är du BRA! om inte, fortsätt till steg 5.
5. Gå till Inställningar och välj Konton och synkronisering
6. Klicka eller klicka på ditt konto och välj Ta bort konto
7. När du har tagit bort konton lägger du till dem igen och synkroniserar med Google från menyn Konton och synkronisering.
Obs! Du kan också försöka rensa cachepartitionen och kontrollera om det löser problemet för dig.
Om det inte fungerar:
Det är möjligt att ibland ovanstående lösning kanske inte fungerar och om du får det här felet i en applikation och kan öppna Google Play-butiken kan vi försöka implementera en annan lösning som skulle kunna lösa problemet på din dator. För det:
- Stäng alla applikationer och navigera tillbaka till din startskärm.
- Tryck på "PlayStore" -ikonen för att starta Google PlayStore.
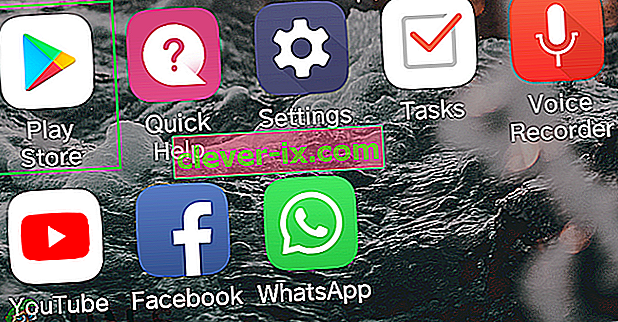
- Klicka på "Meny" -knappen i PlayStore och välj sedan alternativet "App och spel" .
- Klicka på knappen "Sök efter uppdateringar" för att kontrollera om det för närvarande finns några uppdateringar tillgängliga.
- Klicka på knappen ”Uppdatera” bredvid det program som du får detta fel med.
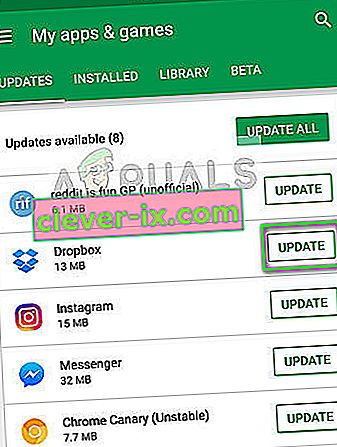
- Vänta tills uppdateringen är klar och kontrollera om problemet kvarstår.
Installera PlayStore igen
Det är möjligt att problemet i vissa fall kan utlösas om din PlayStore-installation har skadats. I det här steget tar vi därför bort vårt Google-konto från vår dator, därefter tar vi bort PlayStore och installerar det igen efter nedladdning från internet. För att göra detta:
- Lås upp din telefon, dra ned meddelandepanelen och klicka på kuggen "Inställningar" .
- I inställningarna bläddrar du genom alternativen och klickar sedan på alternativet “Konton” .
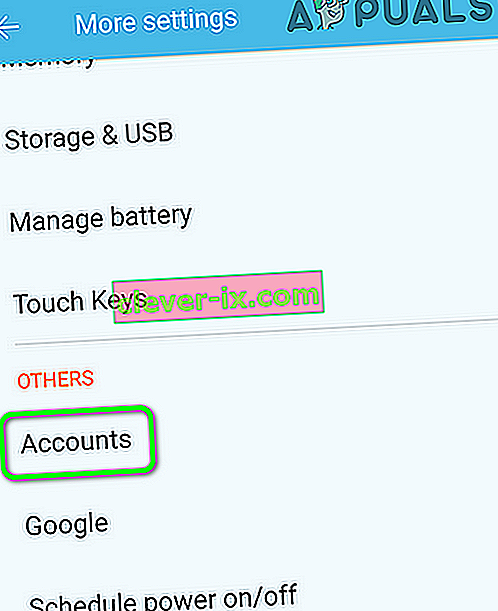
- Klicka på "Google" och ta bort alla konton som är inloggade i mobiltelefonen.
- Efter detta navigerar du tillbaka till huvudinställningarna och klickar på alternativet "Applikationer" .
- Klicka på "Appar" och klicka sedan på "Tre punkter" längst upp till höger.
- Välj "Visa systemappar" i listan för att få alla installerade applikationer.

- Klicka på "Google Play Store" och klicka på "Storage" .
- Klicka på knappen "Rensa cache" och välj sedan knappen "Rensa data" .
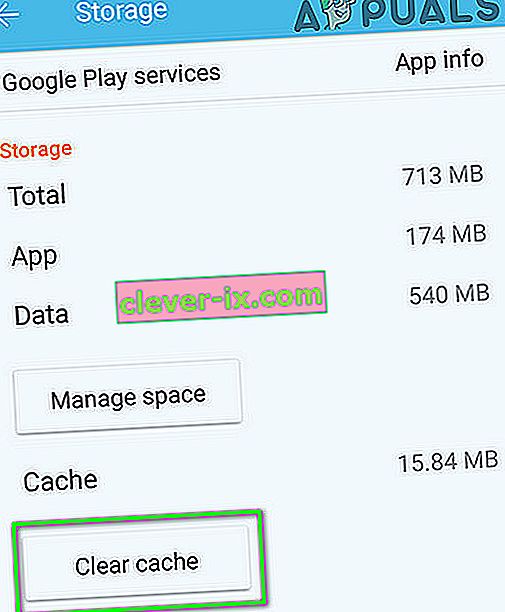
- Detta bör ta bort cache och data som lagras av PlayStore på din dator.
- Efter detta navigerar du här och laddar ner PlayStore-apk från webbplatsen genom att klicka på knappen "Ladda ner" .
- Klicka på den här "apk" på din mobil och installera den på din mobil efter att ha låtit den installeras.
- Efter att PlayStore-apk har installerats på din mobiltelefon, kontrollera om problemet kvarstår.
Stoppa tjänsten Framework
I vissa situationer kan tjänsten Google Services Framework störa vissa systemfunktioner på grund av vilket detta fel utlöses på din mobiltelefon. Därför kommer vi i detta steg att stoppa den här tjänsten från att köras i bakgrunden vilket skulle bli av med detta fel helt. För att göra detta:
- Dra ner meddelandepanelen och klicka på kuggen "Inställningar" .

- I inställningarna klickar du på knappen "Program" och sedan på alternativet "App" .
- I systemapplikationerna, bläddra igenom och klicka på alternativet "Google Services Framework" .
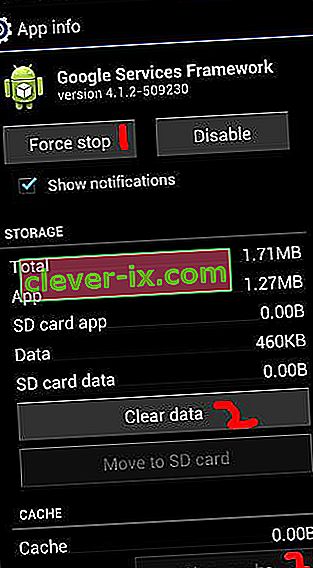
- Klicka på knappen "Tvinga stopp" och klicka sedan på alternativet "Lagring" .
- Klicka på "Rensa cache" och sedan på "Rensa data" -knappen också.
- Efter detta, se till att det inte finns några applikationer som har minimerats och körs i bakgrunden.
- Starta spelet eller programmet som du försökte komma åt och kontrollera om problemet kvarstår.
Avinstallera PlayStore-uppdateringar
Det är möjligt i vissa situationer att felet utlöses eftersom en felaktig uppdatering har installerats på din mobil vilket förhindrar Google PlayStore från att fungera korrekt. Därför avinstallerar vi Google PlayStore-uppdateringarna i det här steget och kontrollerar om det löser problemet. För att kunna göra det:
- Dra ned meddelandepanelen och klicka på "Inställningar" för att öppna inställningarna.
- I inställningarna klickar du på knappen "Program" och sedan på knappen "Appar" för att öppna applikationshanteraren.
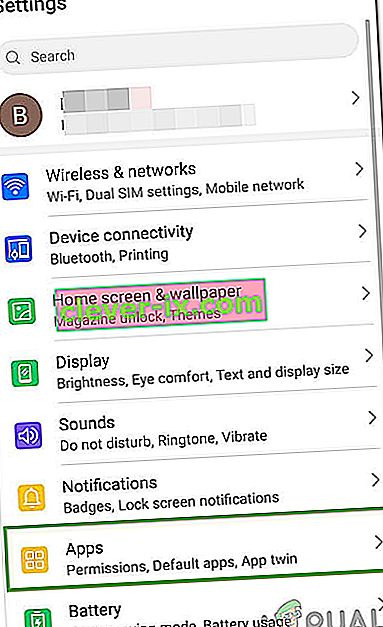
- I applikationshanteraren klickar du på “Tre punkter” längst upp till höger och väljer “Visa systemappar” i listan.
- Klicka på "Google PlayStore" -alternativet i listan och klicka igen på "Three Dots" längst upp till höger.
- Klicka på alternativet "Avinstallera uppdateringar" och godkänn alla uppmaningar som visas på skärmen.
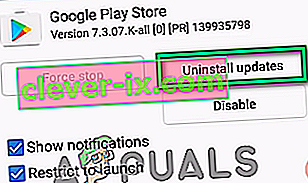
- När du har avinstallerat uppdateringar, försök starta PlayStore och kontrollera om problemet fortfarande kvarstår.
Inaktivera autentisering för inköp
Om du får det här problemet när du försöker göra ett köp i appen kan det utlösas på grund av en konflikt med PlayStore-servrarna som inte kan autentisera ditt Google-konto för din enhet. I detta steg kommer vi därför att inaktivera behovet av autentisering för inköp under en begränsad tid så att du kan slutföra köpet och sedan sätta på det igen om du behöver. För det:
- Stäng alla applikationer och navigera tillbaka till din startskärm.
- Tryck på "PlayStore" -ikonen och tryck sedan på "Menu" -knappen längst upp till vänster.
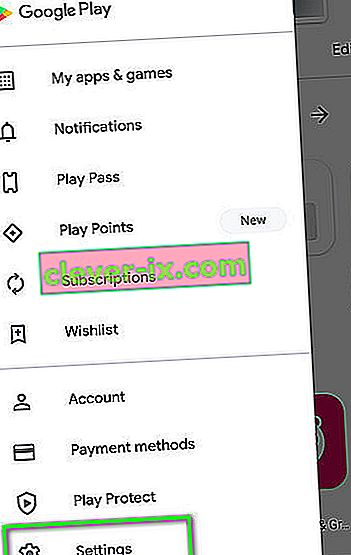
- Klicka på alternativet "Inställningar" i menyn och klicka sedan på "Kräv autentisering för inköp" under alternativet "Användarkontroller" .
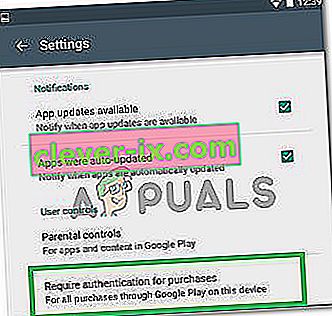
- Klicka på alternativet “Aldrig” eller “För var 30: e minut” .
- Detta bör ändra behovet av autentisering för köp i appar.
- Öppna det program som du vill köpa i appen och försök att göra köpet igen.
- Kontrollera om du kan göra köpet efter att autentiseringen har inaktiverats
- Se till att du kommer ihåg att återaktivera det här alternativet eftersom det kan riskera ditt Google-konto att hålla det inaktiverat.
Sista utvägen:
Om alla ovanstående lösningar inte fungerar för dig, är det sista alternativet du har kvar att gå till en fullständig fabriksåterställning av din mobila enhet. En fullständig återställning bör starta om alla applikationer och tjänster som är installerade på din telefon och det bör hjälpa till att bli av med detta fel helt.