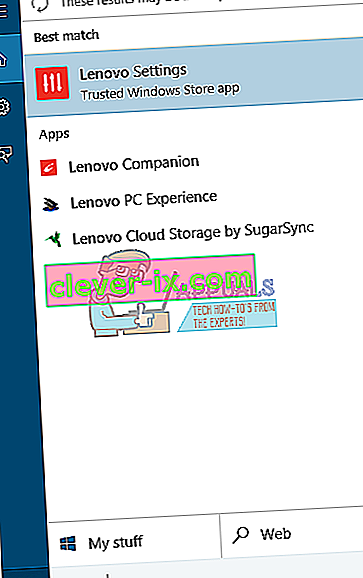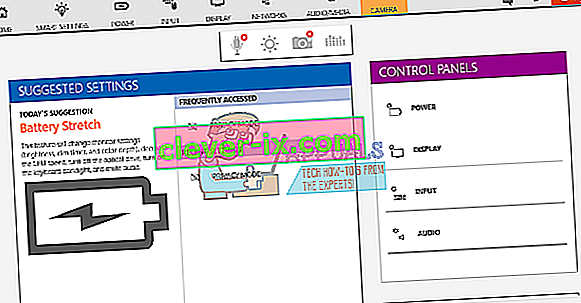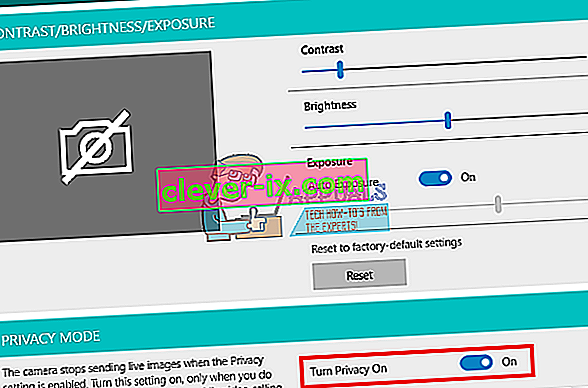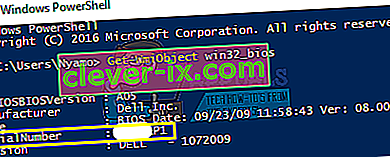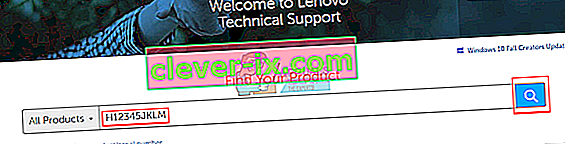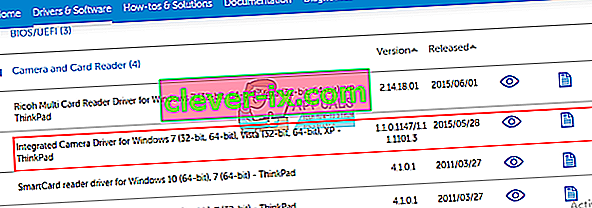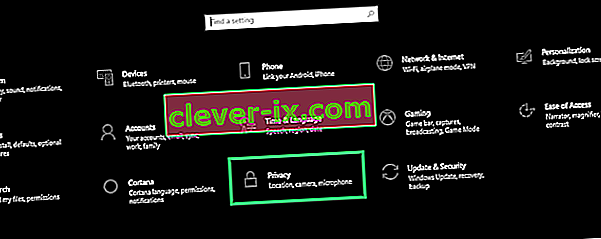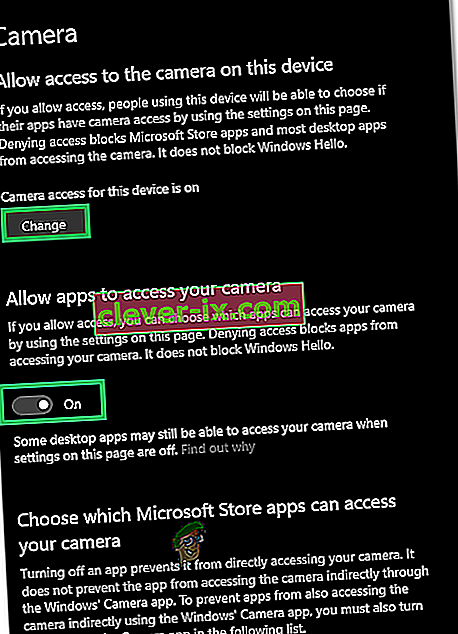För att kunna köra telekommunikationsappar som Skype eller videoinspelare på din enhet eller på YouTube behöver du en webbkamera. Det är här de integrerade bärbara webbkamerorna kommer till nytta. Genom att vara monterad på den övre ramen behöver du inte ha med dig en kamera. Du kan också enkelt spela in dina YouTube-videor etc. Det är dock inte allt som passar för vissa användare. Webbkameran har misslyckats flera för många människor. Även om detta kan hända plötsligt efter tidigare användning för vissa människor, har andra detta problem från den första användningen av sin dator. Försök att öppna webbkameran i tillverkarens webbkameraprogram (Dell Webcam Center eller Lenovo Setting etc.) visar bara en tom utgång med en överkorsad kamera. I förlängning fungerar ingen webbkamera eller kameraprogram.
Detta problem är vanligt hos Dell- och Lenovo-användare, men det är lika irriterande på andra bärbara datorer som hp, Asus, Acer bland andra. Denna artikel kommer att förklara detta problem och ge dig beprövade lösningar.
Varför din webbkamera inte fungerar
Det är egentligen ganska enkelt varför din kamera inte fungerar. Den uppenbara orsaken är att dina drivrutiner inte är kompatibla med din webbkamera. Om du är säker på att du har rätt drivrutiner, kan detta bero på en inaktiverad / inaktiverad webbkamera. På vissa bärbara datorer kan webbkameran inaktiveras med en kombination av knappar eller genom att trycka på en funktionsknapp (F1 - F12-tangenter). Tillverkare av webbkameraprogram har också möjlighet att stänga av / inaktivera webbkameran. Detta kallas sekretessläge och det kommer att hindra alla appar från att komma åt din webbkamera. I mindre ofta situationer kan din webbkamera ha en lös anslutning förmodligen efter en mekanisk knackning eller när du försökte reparera. Ibland kan felmeddelandet "Inga kameror anslutna" visas eller meddelande om bildsenheter som saknas visas i enhetshanteraren, det är separata problem och vi har tagit upp dem separat.Dessutom nedan är några lösningar på detta problem.
Om din webbkamera fungerar på andra appar men inte fungerar på Skype kan du hitta lösningen på det från vår fix på //appuals.com/fix-skype-video-not-working/.
Om din webbkamera slutade fungera efter Windows 10-årsdag-uppdateringen kan du lösa problemet genom att följa vår guide //appuals.com/webcam-not-working-after-windows-10-anniversay-update/.
Ibland tänds din webbkameralampa men webbkamerans utgång är tom på Lenovo PC.
Metod 1: Aktivera din kamera med tangentbordet
Laptoptangentbord har ett snabbt sätt att stänga av eller inaktivera enheter på din dator. Med de många rapporterna om kamerahackning introducerade bärbara datortillverkare detta säkerhetsalternativ. Det kan innehålla en kombination av tangenter eller ett enkelt tryck på en funktionsknapp.
Försök med kombinationen Fn + F6 eller Fn + F9 eller tryck helt enkelt på F8 eller F10. Detta fungerar inte för dig om du inte ser en ikon för en kamera i F6-, F8-, F9- eller F10-tangenterna. Hitta bara den här ikonen och använd Fn-kombinationen eller ett enkelt tryck på knappen med ikonen.
Metod 2: Uppdatera tillverkarens webbkameraprogram
Föråldrade webbkameraprogram kan ha problem med att komma åt webbkameran eftersom drivrutinerna ändras. Du kanske vill försöka uppdatera din webbkamera. Dessa verktyg är ibland nödvändiga för att din webbkamera ska fungera. Dell-användare kan få en nyare version av "Dell Webcam Central" -verktyget här medan Lenovo-användare kan få verktyget "Lenovo Settings" här eller från Microsoft App Store här för Windows 10-användare. Installera appen och starta om datorn.
Metod 3: Aktivera din kamera i tillverkarens applikation: Lenovo Settings
Dina tillverkare av webbapplikationer har möjlighet att inaktivera integrerade kameror. Du måste aktivera webbkameran från dessa applikationer. För att göra detta i Lenovo:
- Öppna Windows Start-meny och skriv 'Lenovo; tills Lenovo, Inställningar visas och öppnar den (om du inte har installerat Lenovos inställningar kan du hitta den i Windows Store här eller från Lenovos webbplats här.
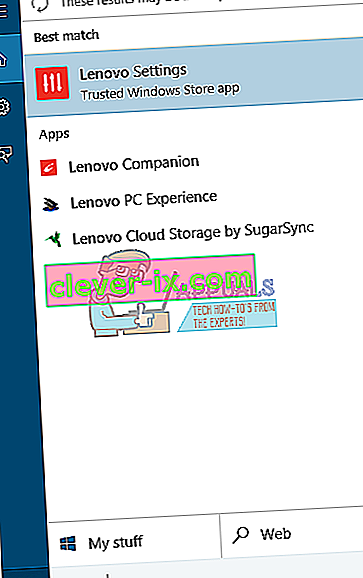
- Expandera fönstret så att de översta ikonerna visas och klicka på CAMERA högst upp i fönstret.
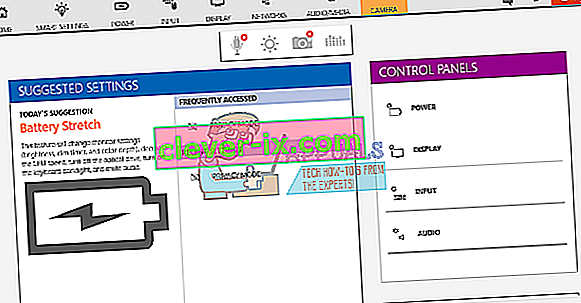
- Bläddra till botten av inställningssidan under PRIVACY MODE och ändra Stäng av sekretessläget till OFF.
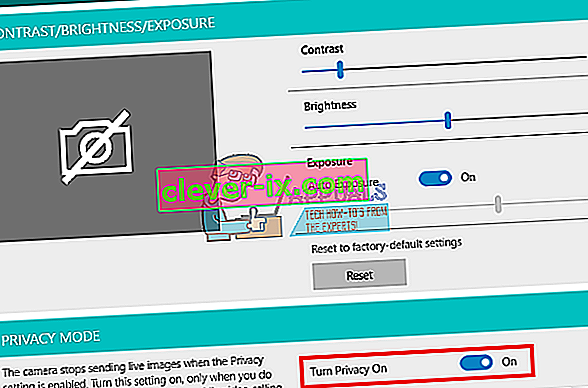
- Om kameran fortfarande är korsad, klicka på den för att aktivera den.
Om du använder Windows 7 kan du aktivera din kamera genom att gå till Kontrollpanelen -> Lenovo Web Conferencing> Klicka på knappen "Visa min bild" och din kamera ska nu fungera.
I Windows 10 kan du välja appar som har åtkomst till din webbkamera. Gå till inställningar (Windows-tangent + I)> Sekretess> Kamera> 'Låt appar använda min kamerahårdvara'> PÅ. Du kan sedan välja vilka appar som kan komma åt webbkameran.
Om du fortfarande har problem med webbkameran i Windows 8 / 8.1 Lenovo PC, prova vår lösning från //appuals.com/lenovo-camera-not-working-shows-a-line-through-it/.
Metod 4: Uppdatera dina drivrutiner
Dåliga drivrutiner är ett vanligt problem med att din webbkamera inte fungerar. Du behöver drivrutinerna från din tillverkare. Dell-användare kan gå hit, hp-användare kan gå hit, Toshiba-användare kan gå hit, Acer-användare kan gå hit, medan Lenovo-användare kan gå hit.
- Gå till din bärbara datortillverkares webbplats
- Du kommer troligen att bli ombedd att ange din servicetag eller serienummer. Du hittar detta på en klistermärke längst ner på din bärbara dator. Om klistermärken är skadad kan du hitta servicetaggen med hjälp av cmdlets som läser din BIOS. Klicka på start> skriv PowerShell> Öppna PowerShell> Skriv “Get-WmiObject win32_bios” (utan citat) och tryck på enter. Du får ditt serienummer / servicekod. Du kan också välja att söka efter din bärbara dator manuellt eller använda en automatisk identifieringstjänst.
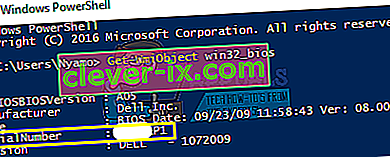
- Skriv in din servicetag och skicka den. Din tillverkare hittar din bärbara modell för dig och presenterar uppdateringar och drivrutiner.
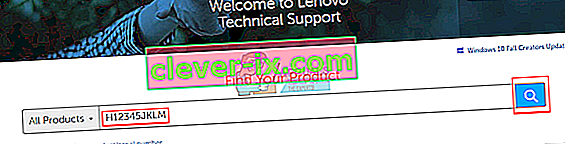
- Sök efter dina webbkameradrivrutiner som är avsedda för ditt operativsystem (Windows 10, 8, 7 64 bitar eller 32 bitar). Gör inte heller ladda ner BETA-drivrutiner eftersom dessa inte är stabila.
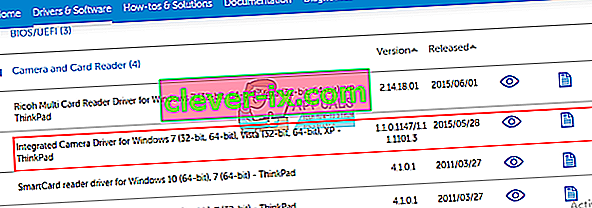
- Installera drivrutinerna (om du får ett meddelande om att dina drivrutiner är uppdaterade eller nyare än den version du installerar, gå till Enhetshanteraren> Bildenheter> Högerklicka på webbkameran och avinstallera> Installera de nedladdade drivrutinerna)
- Starta om din dator
Metod 5: Återställ din webbkameraanslutning
Om din bärbara dator tappades eller fick någon mekanisk chock kan den integrerade webbkameran lossna. Kontaktdonet kan också ha varit löst anslutet eller kanske inte har satts fast korrekt förra gången den bärbara datorn togs isär.
Bara bara att du är din bärbara datorskärmsram. Du kan behöva ta bort några skruvar runt det först beroende på din bärbara modell. Koppla bort din webbkameraanslutning och sätt sedan tillbaka den hela vägen innan du monterar tillbaka ramen. Här är några handledning om hur du återställer din integrerade webbkamera. Om du inte är bekväm med att öppna din dator, få en professionell att göra det.
Metod 6: Ändra kamerans integritetsinställningar
I vissa fall kan problemet uppstå om Windows är konfigurerat på ett sådant sätt att det hindrar vissa appar från att komma åt kameran. I detta steg kommer vi därför att ändra vissa sekretessinställningar för att kringgå detta problem. För det:
- Tryck på "Windows" + "I" för att öppna inställningarna.
- Klicka på "Sekretess" och välj sedan "Kamera" från den vänstra rutan.
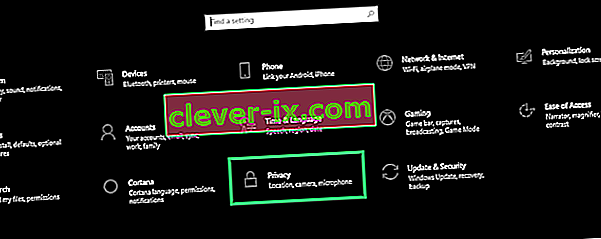
- Välj ”Change” knappen under ” Change Tillträde för denna enhet ” rubrik.
- Slå PÅ växeln för att ge åtkomst.
- Slå också på " Tillåt appar att få åtkomst till din kamera " och bläddra sedan nedåt.
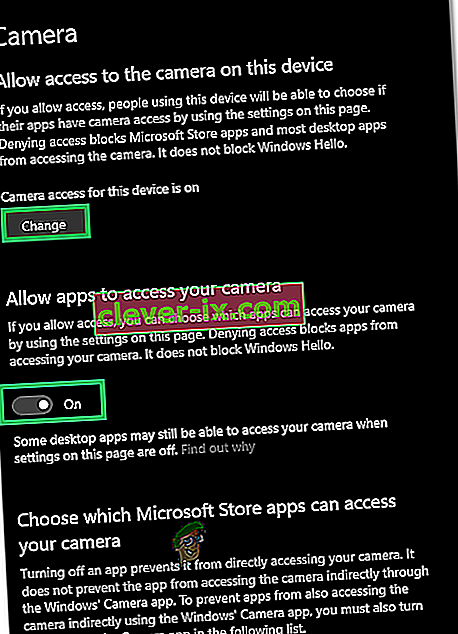
- Låt apparna använda din kamera och avsluta inställningarna.
- Kontrollera om problemet kvarstår.