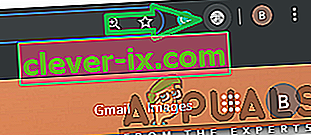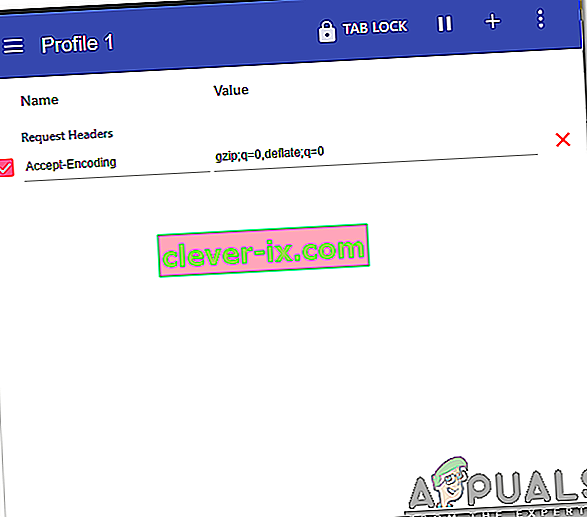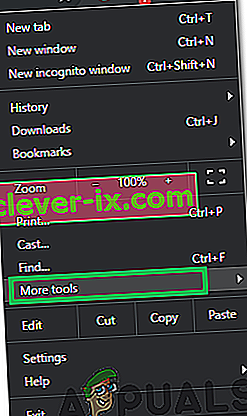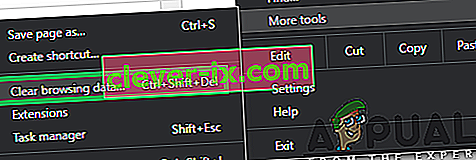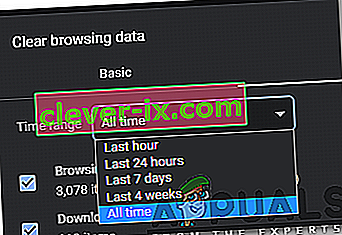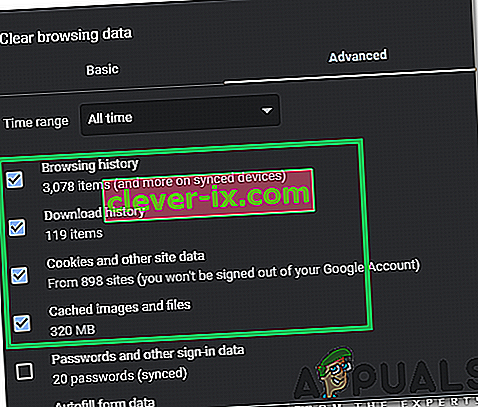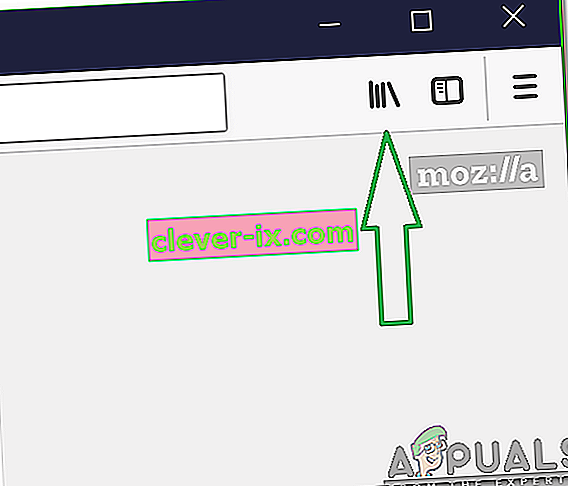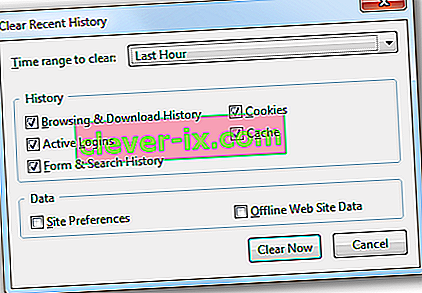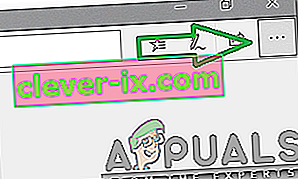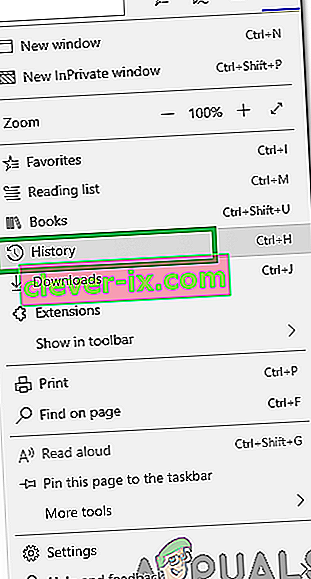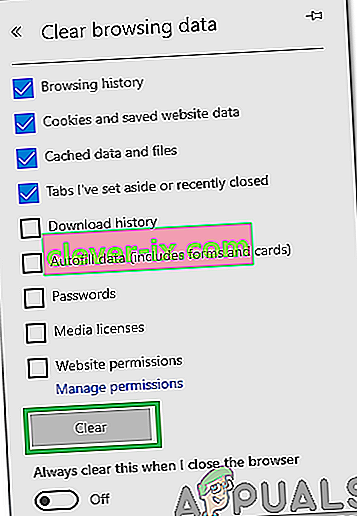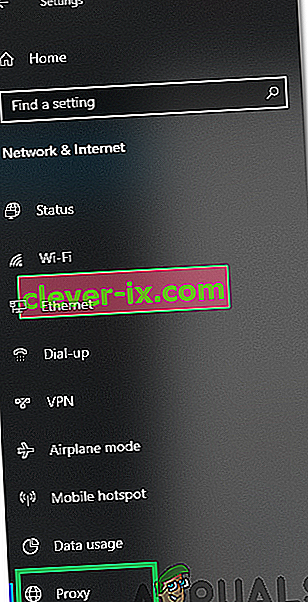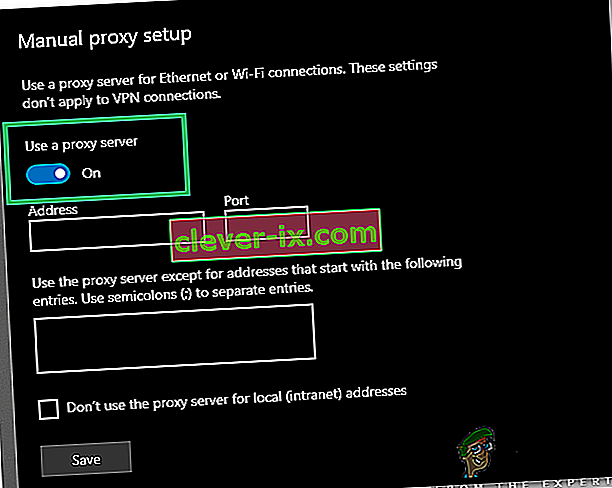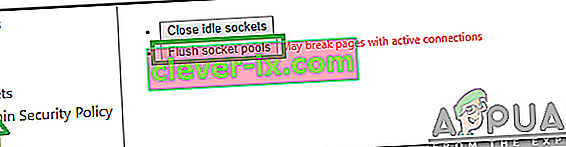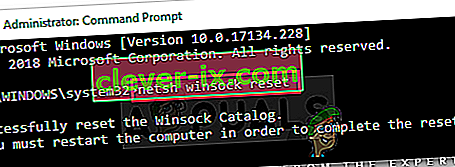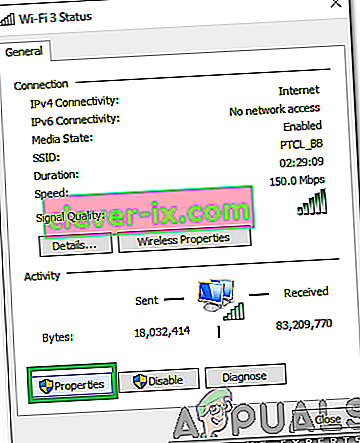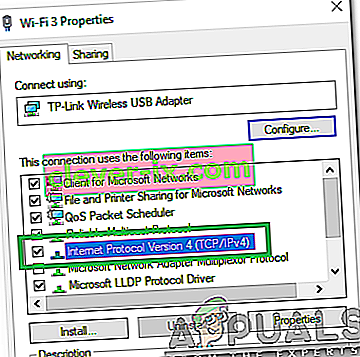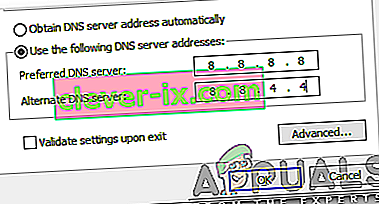Felet ” ERR_CONTENT_DECODING_FAILED ” visas i nästan alla webbläsare. Ibland dyker det upp när en viss webbplats laddas, men det kan också börja visas när du migrerar till en ny server. Det här felet kvarstår även efter att sidan har uppdaterats ett par gånger. I den här artikeln kommer vi att diskutera några av anledningarna till att detta fel kan utlösas och också tillhandahålla lönsamma lösningar för att utrota det helt.

Vad orsakar “ERR_CONTENT_DECODING_FAILED” -felet?
Tyvärr kan orsaken till att felet utlöses inte identifieras till en enda skyldig. Några av de vanligaste orsakerna listas dock nedan
- Falsk kodningskrav: I vissa fall kan HTTP: s förfrågningsrubriker hävda att innehållet är gzip-kodat när det inte är det. Detta kan orsaka konflikt under avkodningsprocessen och utlösa felet.
- Webbläsares cache / kakor: Cache lagras av applikationer för att minska laddningstiderna och för att ge en mjukare upplevelse. Cookies lagras av webbplatser för liknande ändamål. Men med tiden kan de bli skadade och störa viktiga delar i webbläsaren.
- Proxy / VPN: Ibland kan en proxy eller en VPN orsaka problem under avkodningsprocessen och hindra webbläsaren från att ladda webbsidan.
- Socket Pools: Om socket pooling är aktiverat för din webbläsare skapar det inte ett nytt socket varje gång. istället upprätthåller den en pool med uttag. Denna sockelpool kan dock bli skadad och det kan förhindra att avkodningsprocessen fungerar korrekt.
- DNS-konfigurationer: I likhet med Socket Pools lagras DNS-information / konfigurationer på datorn istället för att skapa nya varje gång, detta hjälper till att förbättra prestanda och öka hastigheten. Men med tiden kan detta skadas och det kan störa viktiga delar i webbläsaren.
- MTU-gräns: I vissa fall är MTU-gränsen inte inställd för adaptern och det orsakar konflikter under avkodningsprocessen.
- Windows-brandvägg: Det är möjligt att Windows-brandväggen kan blockera anslutningen till webbplatsen på grund av vilket detta fel utlöses.
- Fel DNS-adress: Om fel DNS-konfigurationer erhålls av Windows kan det förhindra att anslutningen upprättas på grund av vilket detta fel kan utlösas.
- Nätverksadapterdrivrutiner: I vissa fall är nätverksadapterdrivrutinerna inte korrekt installerade i systemet. På grund av detta kan anslutningen till webbplatsen kanske inte upprättas korrekt och det kan utlösa detta fel.
Nu när du har en grundläggande förståelse för problemets natur kommer vi att gå vidare mot lösningarna. Se till att implementera dessa i den specifika ordning i vilken de presenteras.
Lösning 1: Inaktivera G-Zip-kodning
Ibland är G-Zip-kodningen anledningen till att detta fel utlöses. Inte många webbläsare tillhandahåller anpassningen för att inaktivera detta utan att använda någon tredje parts tillägg. Därför kommer vi i det här steget att ladda ner och installera ett tillägg och sedan inaktivera G-Zip-kodning med det tillägget.
- Öppna Chrome och navigera till den här adressen.
- Klicka på knappen " Lägg till Chrome " och välj sedan alternativet " Lägg till tillägg " i meddelandet.

- Förlängningen kommer nu automatiskt att läggas till Chrome.
- Öppna en ny flik och klicka på tilläggets ikon i övre högra sidan av fönstret.
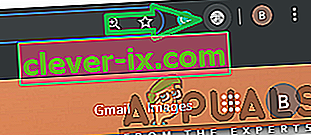
- Klicka på det tomma utrymmet under rubriken "Begär rubrik" och skriv in följande kommando
accept-encoding - Skriv in följande kommando i alternativet Värde
gzip; q = 0, tömma; q = 0
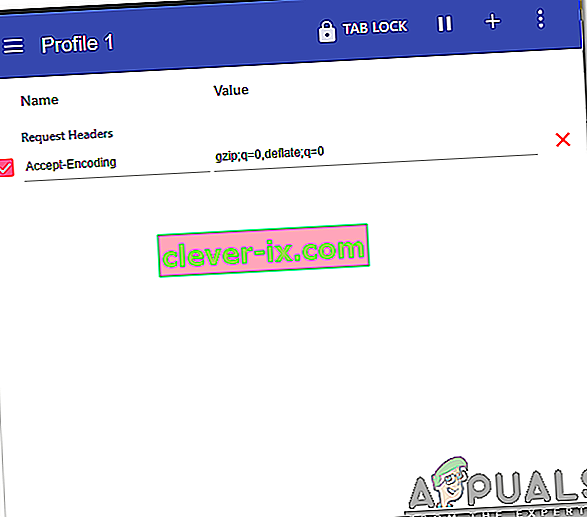
- Nu har G-Zip- kodning inaktiverats. Om du har problem med en viss webbplats rekommenderas det att öppna den webbplatsen och upprepa ovanstående process.
- När du är klar uppdaterar du sidan och kontrollerar om problemet kvarstår.
Lösning 2: Rensa webbläsarhistorik och kakor
Ibland kan webbläsarens historik eller kakor skadas. På grund av detta kan kodningsprocessen påverkas. Därför rensar vi i detta steg webbläsarens historik och kakor. Beroende på din webbläsare kan processen skilja sig lite. Metoderna för att rensa historiken och kakor för några av de vanligaste webbläsarna listas nedan.
För Chrome:
- Starta Chrome och öppna en ny flik.
- Tryck på de tre vertikala prickarna i det övre högra hörnet och håll pekaren till “ Fler verktyg ”.
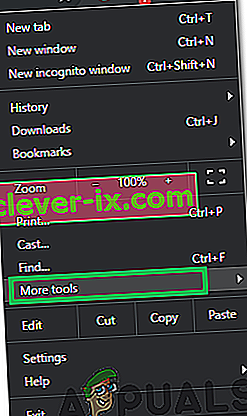
- Välj ” Clear Browser History ” i menyn.
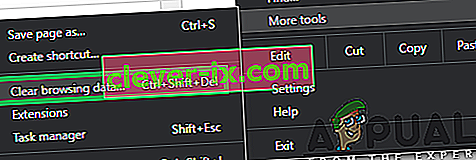
- Klicka på ” Time Range ” dropdown och välj ” All Time ”.
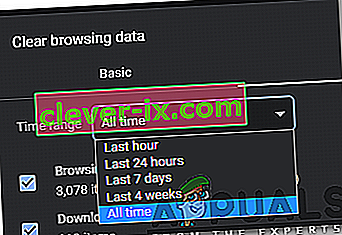
- Klicka på “ Advanced ” och kontrollera de fyra första alternativen.
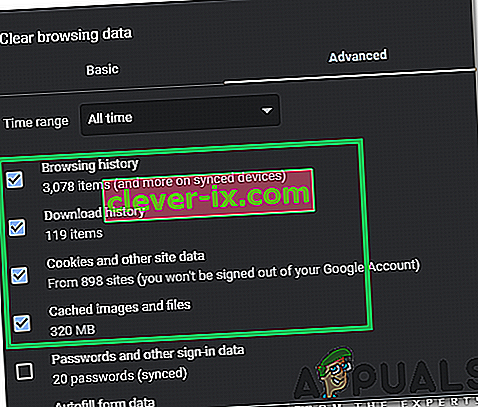
- Klicka på alternativet " Rensa data " och välj " Ja " i meddelandet.
- Kontrollera om problemet kvarstår.
För Firefox:
- Starta Firefox och öppna en ny flik.
- Klicka på ikonen " Bibliotek " längst upp till höger och välj alternativet " Historik ".
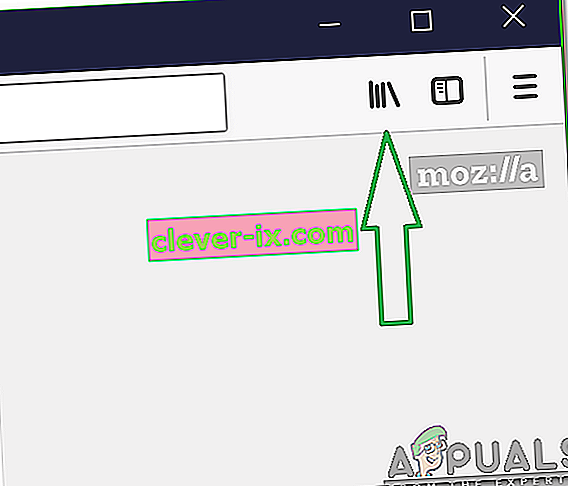
- Klicka på ” Clear Senaste History ” -knappen och klicka på rullgardins bredvid ” Time range till Clear ” alternativet.
- Välj " Hela tiden " och markera alla rutor under rubriken " Historik ".
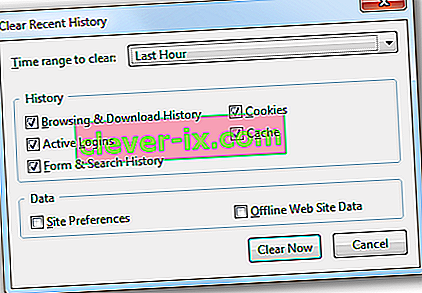
- Klicka på alternativet " Rensa nu " och välj " ja " i meddelandet.
- De cookies och historia för webbläsaren har nu raderats, kontrollerar för att se om problemet kvarstår.
För Microsoft Edge:
- Starta webbläsaren och öppna en ny flik.
- Klicka på de tre vertikala prickarna i det övre högra hörnet.
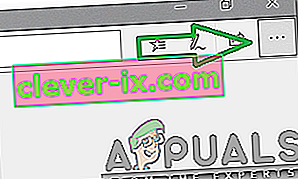
- Klicka på alternativet " Historik " och välj knappen " Rensa historik ".
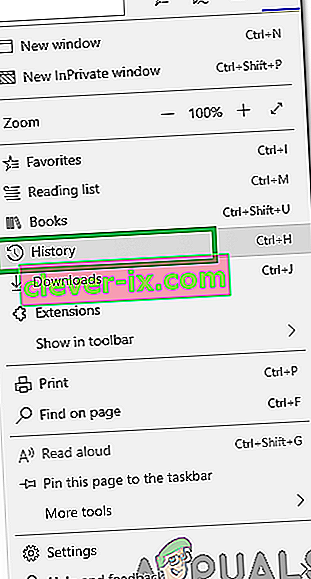
- Kontrollera de fyra första alternativen och klicka på alternativet " Rensa ".
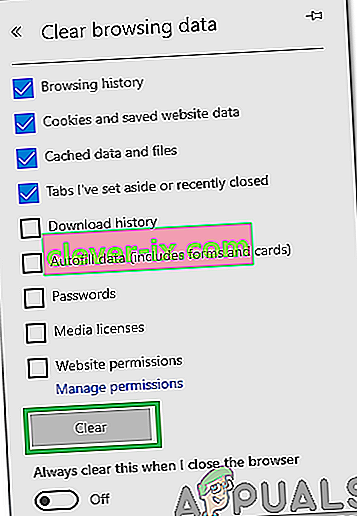
- Kontrollera om problemet kvarstår.
Lösning 3: Inaktivera Proxy / VPN
Om du använder en proxy eller VPN när du ansluter till internet kan det påverka din anslutning till vissa webbplatser och avkodningsprocessen kanske inte går smidigt. Därför inaktiverar vi i detta steg Windows standardproxy som kan aktiveras. Det är upp till dig att inaktivera VPN om du använder en. För att inaktivera proxy:
- Tryck på " Windows " + " I " samtidigt.
- Klicka på alternativet " Nätverk & Internet " och välj " Proxy " i den vänstra rutan.
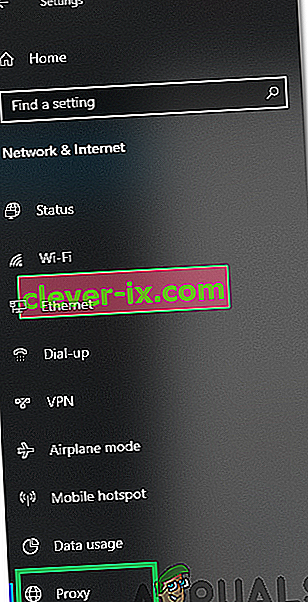
- Klicka på knappen " Använd en proxy " för att stänga av den.
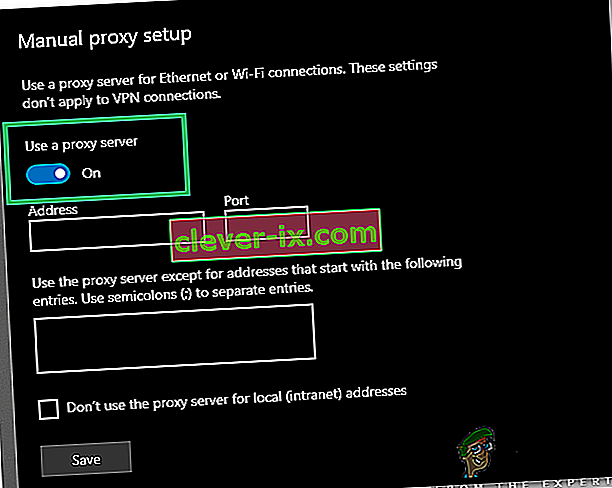
- Kontrollera om problemet kvarstår.
Lösning 4: Spola sockelpoolerna
Socket Pools som lagras i webbläsaren kan ibland bli skadade. Därför kommer vi i detta steg att spola ut sockelpoolerna. För att kunna göra det:
- Starta Chrome och öppna en ny flik
- Skriv in följande kommando i adressfältet och tryck på enter.
krom: // net-internals
- Klicka på alternativet " Sockets " i den vänstra rutan och välj alternativet " Flush Socket Pools ".
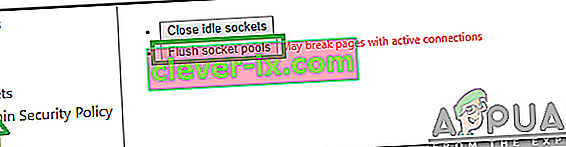
- Kontrollera om problemet kvarstår.
Obs! Denna process är endast giltig för Chrome
Lösning 5: Återställa Winsock
Det finns vissa internetkonfigurationer som lagras på datorn. Ibland kan dessa konfigurationer bli skadade och de måste uppdateras. I det här steget kommer vi att återställa Winsock-konfigurationerna. För det:
- Tryck på " Windows " + " R " samtidigt för att öppna körningen .

- Skriv in " cmd " och tryck på " shift " + " Ctrl " + " Enter " samtidigt.

- Klicka på “ Ja ” i uppmaningen för att öppna kommandotolken som administratör.
- Skriv in följande kommando i kommandotolken och tryck på enter
netsh Winsock återställs
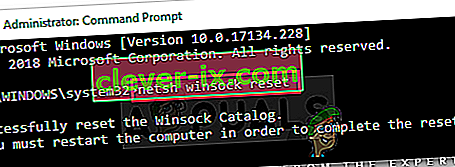
- Vänta tills processen är klar, starta om datorn och kontrollera om problemet kvarstår.
Lösning 6: Inställningar Maximal sändningsenhet
MTU bör ställas in för varje internetanslutning som används på datorn för en optimal upplevelse. I detta steg kommer vi därför att ställa in MTU för vår anslutning. För att kunna göra det:
- Tryck på “ Windows ” + “ R ” samtidigt.
- Skriv “ ncpa . cpl ”och tryck på enter.

- Anteckna namnet på den internetanslutning som du använder för närvarande.
- Stäng alla Windows och tryck “ Windows ” + “ R ” igen.
- Skriv “ cmd ” och tryck “ Skift ” + “ Ctrl ” + “ Enter ” samtidigt.

- Skriv in följande kommando och tryck “ Enter ”.
netsh-gränssnitt IPV4 ställa in undergränssnitt "Anslutningsnamn" mtu = 1472 store = beständig
- Kontrollera om problemet kvarstår.
Lösning 7: Stänga av brandväggen
Det är möjligt att brandväggen eller ett antivirusprogram som du använder kan blockera din anslutning till en viss webbplats eller internet. Därför rekommenderas att du försöker inaktivera anslutningen ett tag och kontrollera om problemet kvarstår.
Lösning 8: Tilldela DNS manuellt
Det är möjligt att den DNS som erhålls av Windows automatiskt inte är rätt. Därför kommer vi i detta steg att använda standard-DNS som används av Google. För det:
- Tryck på “ Windows ” + “ R ” samtidigt.
- Skriv “ ncpa . cpl ”och tryck ” enter ”.

- Dubbel - klicka på anslutningen du använder och välj ” Properties ”.
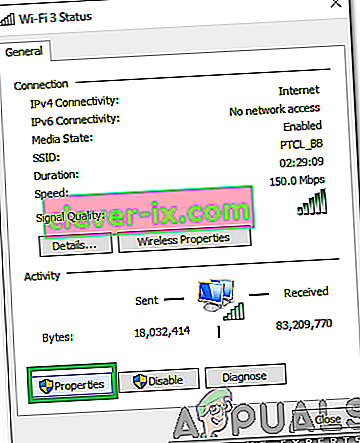
- Klicka på ” Network ” -fliken och dubbelklicka på ” Internet Protocol Version 4 (TCP / IPv4) ” alternativet.
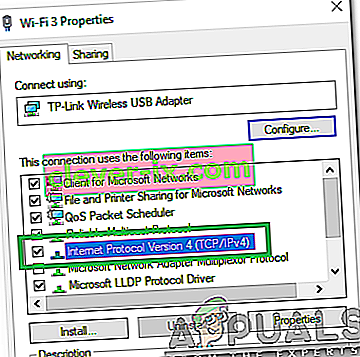
- Kontrollera att ” Använd följande DNS-serveradresser ” alternativet.
- Skriv in " 8.8.8.8" i alternativet " Föredragen DNS-server" och " 8.8.4.4 " i alternativet " Alternativ DNS- server ".
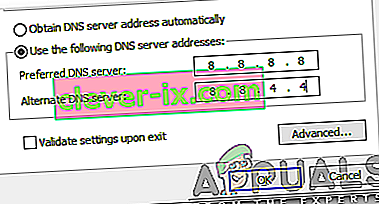
- Klicka på “ OK ” och kontrollera om problemet kvarstår.
Lösning 9: Spolning av DNS
Det är möjligt att DNS-konfigurationerna har skadats. Därför kommer vi i detta steg att spola DNS. För att kunna göra det:
- Tryck på “ Windows ” + “ R ” samtidigt.
- Skriv in ”cmd” och tryck på ” Shift ” + ” Ctrl ” + ” Enter ” samtidigt.

- Skriv in följande kommando och tryck på enter
ipconfig / flushdns

- Vänta tills processen är klar och kontrollera om problemet kvarstår.