ROG Gaming Center följer med ACER-datorer och det är ett mycket användbart verktyg för spelare. Tyvärr har många användare rapporterat olika problem eftersom ROG Gaming Center helt enkelt vägrar att öppna efter installation av en ny uppdatering för applikationen eller Windows.

Det har funnits många olika användbara metoder som lyckades ge en lösning på problemet. Den här artikeln samlar in dessa metoder och ger steg-för-steg-instruktioner som du kan följa noggrant. Problemet ska lösas på nolltid så lycka till!
Vad orsakar att ROG Gaming Center inte öppnar problem i Windows?
Några orsaker till detta problem är kända och de diskuterades av många användare av detta program. Okända orsaker är farligare men det finns vissa metoder som ger resultat utan att någon vet hur. Hur som helst har vi utarbetat en lista över möjliga orsaker nedan så se till att du kolla in det!
- Blockerad av Avast - Ditt Avast-antivirusprogram kan förhindra att ROG Gaming Center fungerar korrekt. Detta kan vara ganska svårt att märka i början. Avast är känt för att orsaka sådana problem och vi rekommenderar att du lägger till ett undantag för ROG. Om detta inte fungerar kan du alltid avinstallera Avast och använda ett annat antivirusverktyg.
- Gamla eller felaktiga drivrutiner - ROG Gaming Center används för att hantera olika spelrelaterade enheter som ditt grafikkort och kringutrustning som mus och tangentbord. Drivrutinerna för dessa enheter måste vara uppdaterade om du vill undvika problemet.
- Administratörsbehörigheter - Om administratörsbehörigheter saknas kan appen hindras från att komma åt vissa filer eller resurser. Att tillhandahålla administratörsbehörigheter till den huvudsakliga körbara filen kan vara ett enkelt sätt att lösa problemet.
Lösning 1: Gör ett undantag för ROG Gaming Center i Avast eller avinstallera Avast
Många användare har rapporterat att Rog Gaming Center ofta påverkas av det antivirusprogram som din bärbara dator har installerat just nu. I de allra flesta fall är Avast den skyldige och du bör överväga att lägga till ett undantag i Avast så att ROG Gaming Center kan fungera utan problem. Kolla in stegen nedan!
- Öppna Avast genom att dubbelklicka på dess ikon på skrivbordet eller genom att söka efter den när du är i Start-menyn eller Sök Skriv bara “Avast” och vänsterklicka på det första tillgängliga resultatet som kommer att visas.
- Klicka på menyalternativet längst upp till höger i Avasts användargränssnitt och klicka på Inställningar från snabbmenyn som kommer att visas.
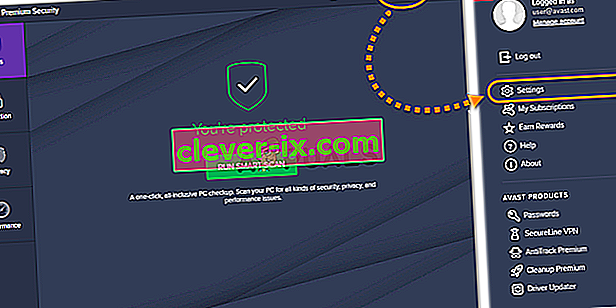
- Se till att du stannar på fliken Allmänt och trycker på alternativet Undantag inuti. Följ upp det genom att klicka på Lägg till undantag
- Klicka på Bläddra- knappen och navigera till den mapp där du bestämde dig för att installera ROG Gaming Center. Som standard ska det vara:
C: \ Program Files (x86) \ ROG Gaming Center
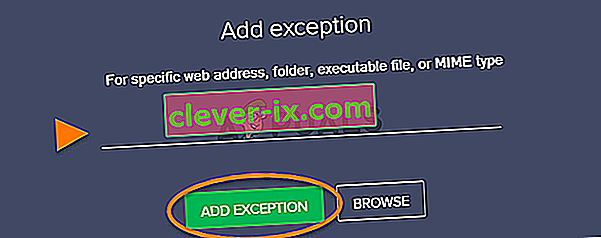
- Välj den här mappen och klicka på knappen Lägg till undantag i fönstret som kommer att visas. Starta om din dator och försök öppna ROG Gaming Center igen för att se om det öppnas ordentligt från och med nu.
Lösning 2: Kör ROG Gaming Center som administratör
Ibland måste vissa appar ha administratörsbehörighet för att kunna köras ordentligt. Detta borde inte vara fallet men många användare har rapporterat att körning av ROG Gaming Center som körbar som administratör lyckades lösa problemet och ROG Gaming Center började öppnas ordentligt från och med den tiden. Följ stegen vi har förberett nedan för att göra det!
- Först och främst måste du öppna installationsmappen för ROG Gaming Center . Om det finns en genväg på skrivbordet kan du helt enkelt högerklicka på posten och välja Öppna filplats från snabbmenyn som kommer att visas.
- Om det inte finns någon sådan post på skrivbordet, kan du helt enkelt öppna en mapp på datorn eller klicka på Bibliotek ikonen från Quick Access -menyn i aktivitetsfältet. Klicka sedan på den här PC- posten från navigeringsmenyn till höger. Du kan också hitta den här datorn på skrivbordet.
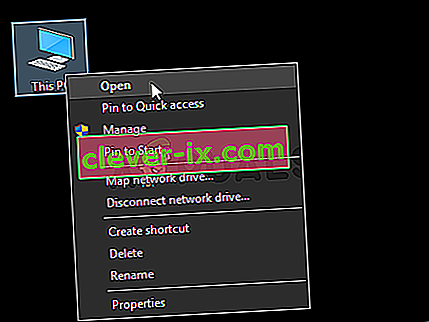
- När du väl är inne, se till att du försöker navigera till den mapp där du har beslutat att installera ROG Gaming Center. Som standard ska mappen vara:
C: \ Program Files (x86) \ ROG Gaming Center
- Leta reda på den huvudsakliga körbara filen inuti, högerklicka på posten och välj Egenskaper i snabbmenyn som kommer att visas. När du väl är inne, se till att du navigerar till Kompatibilitet I avsnittet Inställningar , markera rutan bredvid alternativet Kör det här programmet som administratör .
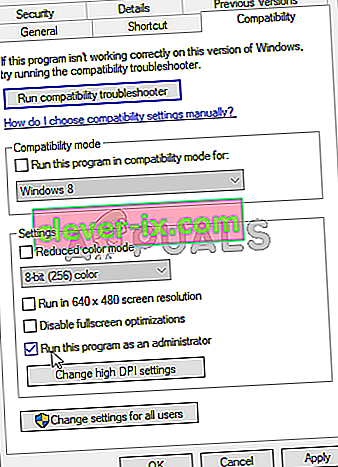
- Försök att öppna ROG Gaming Center igen och kontrollera om det nu öppnas ordentligt!
Lösning 3: Installera de senaste drivrutinerna
Det finns flera problematiska drivrutiner som du bör tänka på när du felsöker problemet med ROG Gaming Center. Dessa drivrutiner inkluderar tangentbord, mus och grafikdrivrutiner. Uppdatering av dessa drivrutiner om det är viktigt om du vill lösa problemet snabbt och effektivt.
- Först och främst måste du öppna Enhetshanteraren om du vill hantera installerade drivrutiner. Se till att du använder Windows-tangenten + R-tangentkombinationen för att öppna dialogrutan Kör . Skriv “ devmgmt i textrutan. msc ”och klicka på OK- knappen nedan för att öppna Enhetshanteraren.

- Du kan också söka efter Enhetshanteraren i Start-menyn . När du väl är inne måste du utöka följande avsnitt: Visa adaptrar, möss och andra pekdon och tangentbord .
- Leta reda på grafikkortet, musen och tangentbordet, högerklicka på dessa poster och välj Avinstallera enhet från snabbmenyn som kommer att visas.
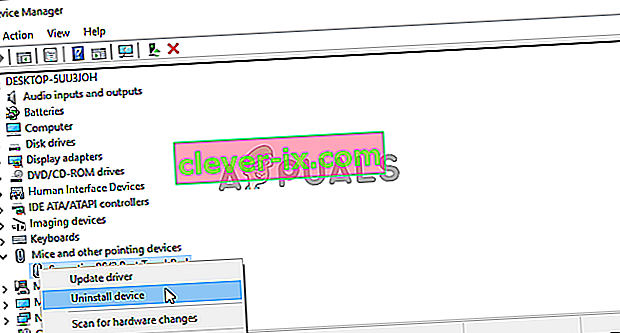
- När du har avinstallerat dessa drivrutiner klickar du på alternativet Åtgärd i menyraden ovan och klickar på Sök efter maskinvaruändringar. Detta skannar din dator efter avinstallerade drivrutiner och installerar de senaste tillgängliga versionerna automatiskt.
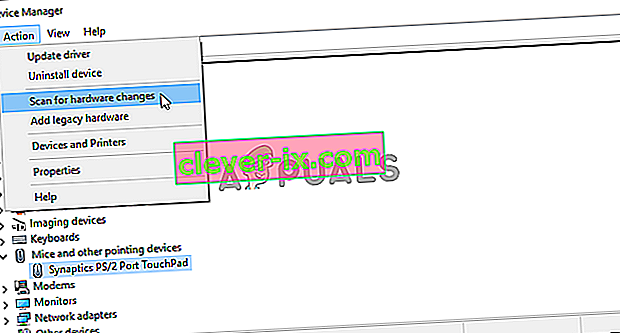
- Försök att öppna ROG Gaming Center igen och kontrollera om det nu öppnas ordentligt!
Lösning 4: Installera om ROG Gaming Center
Om ingen annan metod kan hjälpa dig, är ominstallation fortfarande ett bra alternativ. Det är väldigt enkelt att utföra den här metoden och det är något du behöver kolla in när du felsöker problemet. Du kan utföra den här metoden i Kontrollpanelen eller appen Inställningar om du använder Windows 10.
Äldre versioner av Windows:
- Se till att du öppnar kontrollpanelen genom att söka efter den efter att ha klickat på Start-menyn eller Sök / Cortana. Du kan också använda tangentkombinationen Ctrl + R för att öppna dialogrutan Kör . Skriv bara “ control.exe ” inuti och klicka på OK- knappen för att öppna kontrollpanelen.
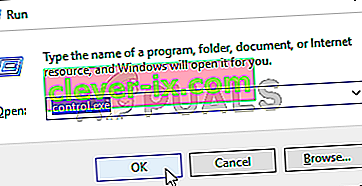
- När du väl är inne klickar du på alternativet Visa efter längst upp till höger och ändrar det till Kategori . Klicka på Avinstallera ett program under Program
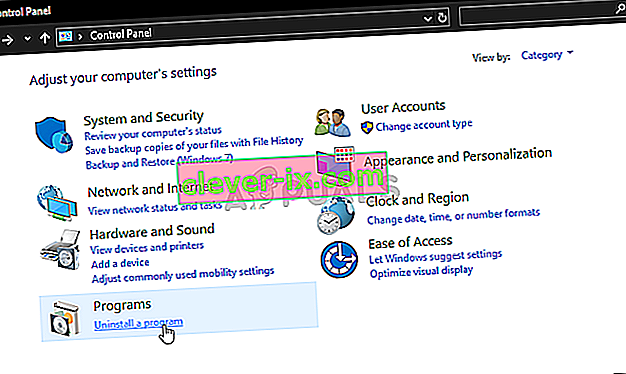
- Leta reda på ROG Gaming Center-posten inuti, vänsterklicka på den och klicka på Avinstallera- knappen från menyn som visas högst upp på skärmen. Följ instruktionerna på skärmen för att avinstallera den.
Windows 10:
- Du kan använda Windows-tangenten + I-tangentkombinationen för att öppna inställningarna. Du kan också klicka på Start-menyknappen eller Windows-tangenten på tangentbordet och klicka på kugghjulsikonen längst ned till vänster på Start-menyn för att öppna Inställningar .
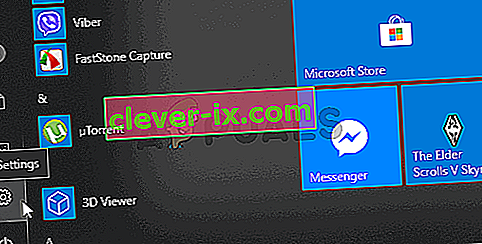
- Klicka för att öppna avsnittet Apps inuti och vänsterklicka på det för att öppna listan över alla installerade program på din dator. Bläddra ner tills du når posten ROG Gaming Center, vänsterklicka på den och klicka på Avinstallera- knappen som kommer att visas.
- Följ instruktionerna i avinstallationsguiden som öppnas omedelbart.
När du har slutfört avinstallationen, ladda ner ROG Gaming Center igen, dubbelklicka på installationsprogrammet och följ instruktionerna på skärmen för att installera det på din dator igen.


