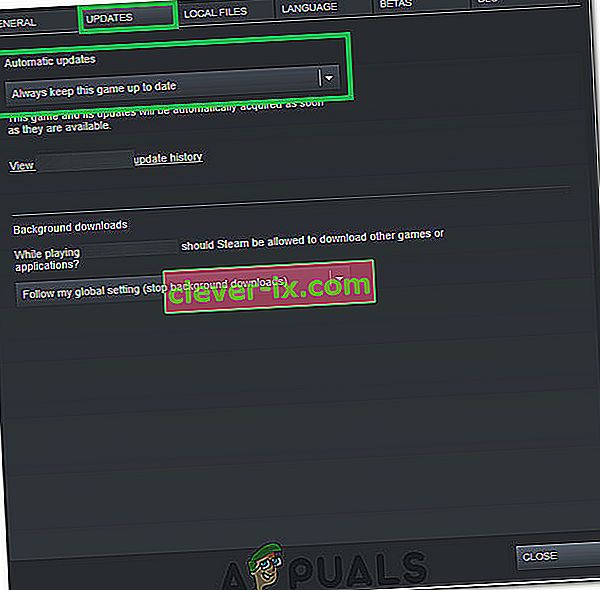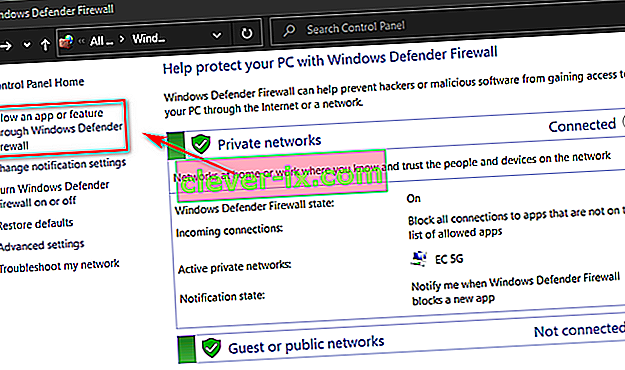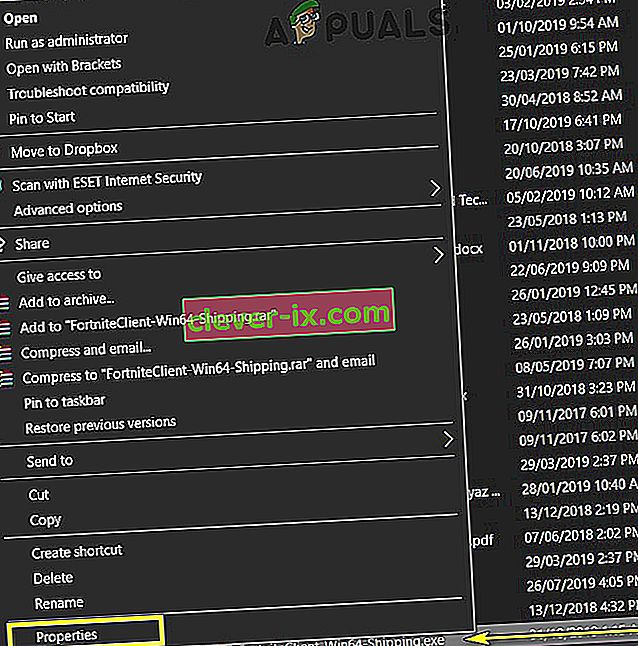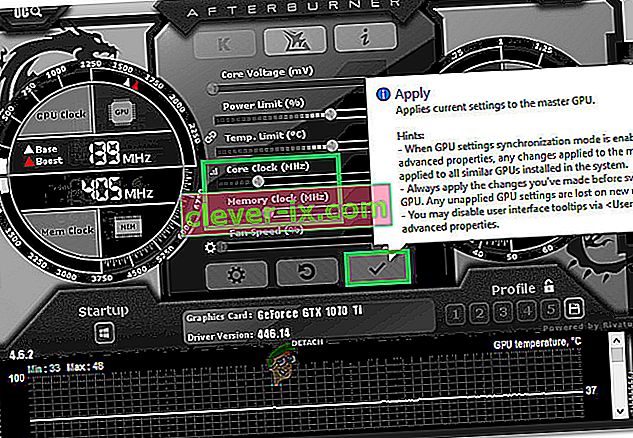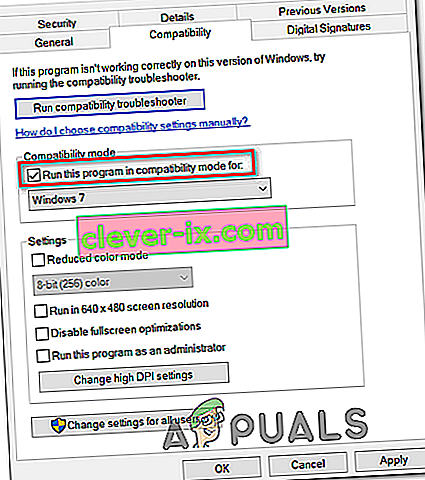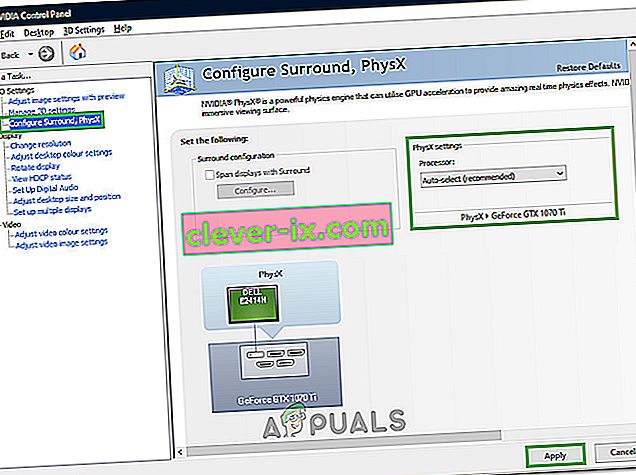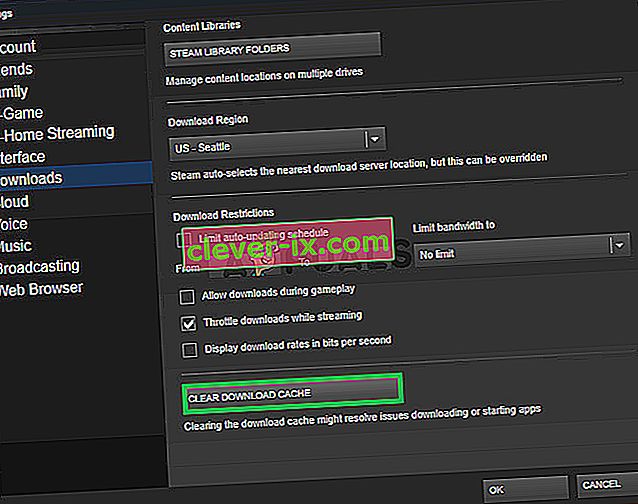Ark: Survival Evolved är ett äventyrs-action-överlevnadsvideospel som släpptes i slutet av 2017 och har gjort sin väg till nästan alla plattformar där ute, allt från Linux till Windows till Xbox. Spelet blev enormt populärt efter den första utgåvan och hyllas som ett av de bästa överlevnadsspelen där ute.

Trots dess framgång och expansion rapporterade användare som spelade Ark på Windows-plattformen flera problem med spelet. Enligt användarrapporter och experiment som vi gjort själva såg vi att spelet fortsatte att krascha slumpmässigt mellan sessionerna vilket inte bara fick spelet att krascha utan också hela datorn.
Vad orsakar Ark: Survival Evolved att krascha din dator?
De flesta av spelen kraschar när de stöter på fel eller problem när de fungerar. Men om spelet använder dina resurser och de påverkas kan din dator också krascha. Så är fallet med Ark; spelet kraschar din dator. Här är några av anledningarna till att detta kan hända:
- Dålig hårdvara : Eftersom spel som Ark är starkt beroende av att din hårdvara spelar kan de krascha om du har dålig hårdvara som RAM eller PSU.
- Mods : Om du kör en Ark-server kan ytterligare mods installerade i programmet vara en av orsakerna. Eftersom spelet uppdateras då och då kan mods komma i konflikt med de nya funktionerna.
- Dåliga drivrutiner : Föråldrade grafikdrivrutiner kan orsaka att ditt spel inte körs och kan krascha ditt spel och din dator.
- Saknade / korrupta spelfiler : Om installationsfilerna för spelet saknas eller är korrupta kan spelet inte starta eller krascha vid start.
Innan du går vidare till lösningarna måste du se till att du har de minsta systemkraven för att köra spelet på din dator. Tänk på att detta är minimikraven och inte återspeglar de optimala kraven som krävs för spelet. Kraven är:
- OS : Windows 7 eller 8
- Processor: 2 GHz 64-bitars CPU med dubbla kärnor
- Grafik : DirectX11-kompatibel GPU med 1 GB video-RAM
- Hårddisk : 20000 MB tillgängligt utrymme
- DirectX : version 11
Om du inte uppfyller dessa krav bör du först uppgradera din hårdvara innan du fortsätter med lösningarna nedan.
Lösning 1: Verifiera integriteten hos spelfiler
Det allra första du ska göra när du felsöker problem med spel som finns i Steam är att verifiera Steam-spelfilernas integritet. Det finns ett antal fall där spelfilerna på din dator kan vara korrupta eller saknar moduler. Det här verktyget hämtar automatiskt det senaste manifestet från webbplatsen och jämför filerna på manifestet med de på din dator. Om det finns någon skillnad ersätts filerna.
- Öppna din Steam-applikation och klicka på Spel från det övre fältet. Välj nu Ark: Survival Evolved från vänster kolumn, högerklicka på den och välj Egenskaper .
- En gång i Egenskaper, klicka på kategorin Lokala filer och välj Verifiera integriteten hos spelfiler .

- Vänta nu tills processen är klar. Starta om din dator när verifieringen är klar och starta Ark igen. Kontrollera om kraschen är löst.
Lösning 2: Rulla tillbaka / uppdatera grafikdrivrutiner
Om dina spelfiler är kompletta och inte skadade kan det vara din grafiska drivrutiner som har orsakat att ditt spel kraschar. Om grafikdrivrutinerna inte uppdateras till den senaste tillgängliga versionen kan det orsaka problem med körningen av spelet. Det bör dock noteras att installationen av de senaste drivrutinerna i vissa fall orsakade ytterligare problem. Därför måste du prova två metoder; uppdatera dina drivrutiner till den senaste versionen och se hur det går eller försök rulla tillbaka dina drivrutiner.
- Tryck på Windows + R, skriv “devmgmt.msc” i dialogrutan och tryck på Enter.
- En gång i enhetshanteraren navigerar du till Display-adaptrar och utökar kategorin. Högerklicka på din grafikdrivrutin och välj Uppdatera drivrutinsprogramvara .

- Välj det första alternativet Sök automatiskt efter uppdaterad drivrutinsprogramvara . Windows söker nu efter de senaste drivrutinerna som finns tillgängliga på Windows Update.

Om du redan har de senaste drivrutinerna installerade på din dator, försök att avinstallera dem (om ditt spel fungerade perfekt före den senaste versionen av drivrutinsprogramvaran).
Hämta manuellt den version av drivrutinen som fungerade för ditt system från tillverkarens webbplats och använd DDU för att avinstallera drivrutinen helt innan du installerar den valda.
Lösning 3: Ta bort mods och reducera grafikalternativ
Om du kör en server för Ark: Survival Evolved bör du inaktivera moderna som används i spelet. Mods är ett utmärkt tillägg till spelet men kan orsaka problem när frekventa uppdateringar för spelet släpps. Deras inställningar kolliderar och spelet kraschar.

Du bör också försöka minska grafikalternativen i spelet. Minska molndetaljer, visat avstånd, skuggor etc. Testa att spela med låga grafikinställningar och se om detta löser kraschen.
Lösning 4: Installera om och kontrollera hårdvaran
Om alla tre lösningarna inte fungerar för dig kan du försöka installera om spelet på din dator. Ominstallationen är avsedd att eliminera risken för korrupta eller trasiga installationsfiler på din dator. När du installerar om laddar Steam automatiskt dina användardata tillbaka till ditt spel.
- Starta Steam och navigera till ditt spelbibliotek. Högerklicka på Ark: Survival Evolved och välj Avinstallera .

- Starta om datorn efter avinstallationen och ladda ner spelet igen från Steam.
Lösning 5: Installera senaste korrigeringsfilen
Ibland orsakas dessa problem på grund av ett fel i den aktuella korrigeringen av spelet eller på grund av ett allmänt fel i spelfilerna. Denna typ av frågor behandlas nästan varje gång i nya korrigeringar från spelutvecklarna. Därför rekommenderas att du laddar ner och använder den senaste tillgängliga ARK-korrigeringen.
- Starta Steam och logga in med dina kontouppgifter.
- Klicka på alternativet 'Bibliotek' och högerklicka på ditt spel från den vänstra fliken.
- Välj Egenskaper i listan och klicka sedan på fliken Uppdateringar .
- Se till att alternativet " Håll alltid det här spelet uppdaterat " är valt under alternativet Autouppdateringar.
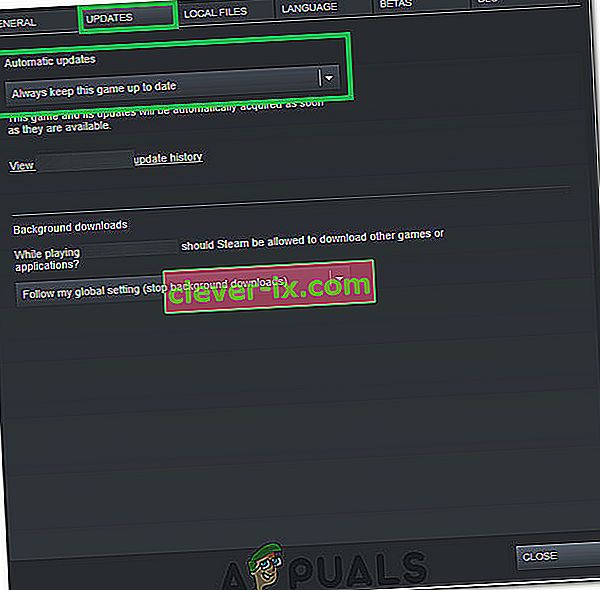
- Detta kommer att använda de senaste tillgängliga korrigeringarna så snart de anländer.
- Du kan också kontrollera arkivöverlevnadswebbplatsen för tillgängliga nedladdningar.
Lösning 6: Starta om datorn
I vissa fall kan en lösning så enkel som detta faktiskt vara lösningen på det här märkliga problemet. Egentligen kan det finnas några oseriösa program som kör bakgrunden som kan förhindra att spelet startas ordentligt. Därför rekommenderas det alltid att ge din dator en omstart för att fixa problemet med ARK håller på att krascha för att undvika eventuella inkompatibiliteter med bakgrundsapparna.
Lösning 7: Tillåta antivirus / brandvägg
I vissa fall kan brandväggen eller Windows Defender på din dator blockera vissa funktioner i spelet eller hindra den från att upprätta en anslutning till dess servrar. Därför tillåter vi i detta steg spelet via Antivirus och brandväggen för att säkerställa att detta inte är fallet med oss.
- Tryck på "Windows" + "I" för att öppna Windows-inställningar.
- I inställningarna klickar du på alternativet " Uppdatera och säkerhet " och välj sedan " Windows-säkerhet " -knappen i den vänstra rutan.

- Klicka på posten ” Virus- och hotskydd ” på höger sida och välj sedan “ Hantera inställningar ” under rubriken Virus- och hotskydd.
- Rulla lite längre ner i nästa fönster och klicka på " Lägg till eller ta bort undantag " under rubriken "Undantag" .

- Klicka på knappen " Lägg till en uteslutning " och välj "Mapp" i listan.

- Välj nu vägen till ditt ARK Survival Game.
- När mappen har lagts till kan vi gå vidare mot att tillåta spelet genom Windows-brandväggen.
- Tryck på “Windows” + “R” för att öppna körprompten
- Skriv "Control" och tryck sedan på "Enter".

- Välj alternativet " System och säkerhet " och klicka sedan på " Windows Defender Firewall " -knappen.
- Klicka på alternativet " Tillåt en app eller funktion via Windows Defender Firewall " från den vänstra rutan.
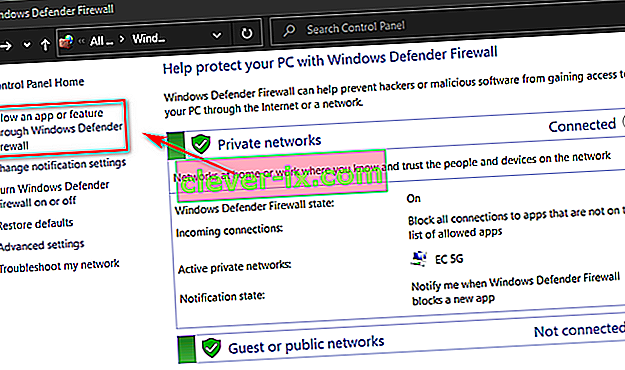
- Klicka på knappen " Ändra inställningar " för att tillåta ändring av inställningarna och se till att kontrollera både "Offentliga" och "Privata" alternativ för Steam och ARK Survival.
- Spara dina inställningar och stäng i brandväggsfönstret.
- Kontrollera om du gör dessa ändringar har åtgärdat problemet på din dator.
Lösning 8: Kör som administratör
Det är också möjligt att spelet kräver administratörsbehörighet för att kunna få åtkomst till systeminformation eller för att fungera korrekt. Följ stegen nedan för att ge ditt spel administrativa behörigheter.
- Högerklicka på skrivbordsgenvägen för spelet och välj “Öppna filplats”.
- Högerklicka på spelets körbara och välj "Egenskaper".
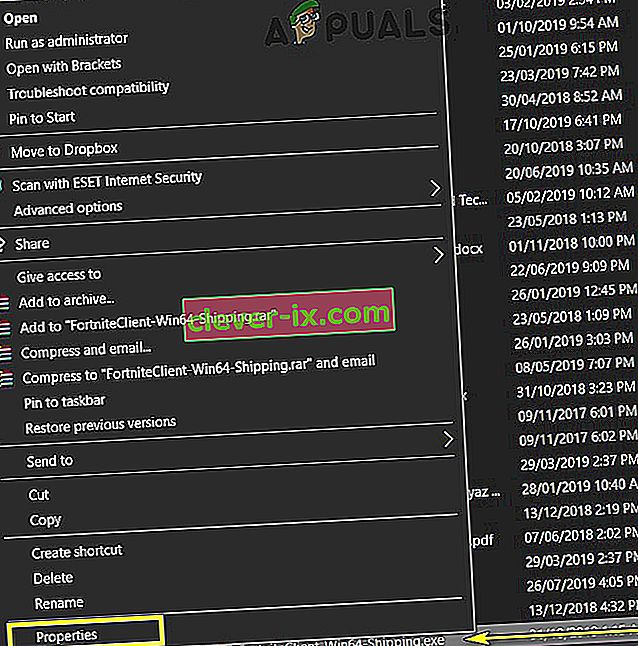
- I egenskaperna klickar du på fliken "Kompatibilitet" och markerar sedan knappen "Kör som administratör" .

- Se till att klicka på "Apply" och sedan på "OK" för att spara detta val.
- Kontrollera och se om ARK Survival kraschar är fixade genom att göra det.
Lösning 9: Ändra startparametrar
I vissa fall kan spelet kräva att du ställer in några ytterligare startparametrar på din dator för att det ska fungera korrekt. Dessa parametrar kan variera var som helst från att ställa in spelet för att använda Direct X 11 för att ändra antalet kärnor som spelet får använda. För att göra allt detta med ett enkelt kommando:
- Starta Steam och logga in med din information.
- När du har loggat in på Steam klickar du på alternativet "Bibliotek" och väljer ditt spel från den vänstra rutan.
- Högerklicka på spelet och välj 'Egenskaper' i listan.
- Klicka på knappen "Ställ in startalternativ" under fliken "Allmänt" .

- Skriv in följande rad i nästa fönster som visas.
-USEALLAVAILABLECORES -sm4 -d3d11
- Klicka på 'OK' för att spara dessa startparametrar för spelet och starta spelet.
- Kontrollera och se om problemet fortfarande kvarstår.
Lösning 10: Ändra energialternativ
Att ställa in rätt energialternativ kan bara vara lösningen för dig, särskilt om du spelar på en bärbar dator. Därför väljer vi i detta steg högprestandaprofilen som standard för vår dator. Se till att ansluta din bärbara dator också innan du försöker åtgärda det.
- Tryck på "Windows" + "R" -knapparna på tangentbordet för att öppna Kör och skriv "Kontroll" för att starta kontrollpanelen.
- Klicka på "Maskinvara och ljud" -knappen och välj sedan knappen "Energialternativ" i listan.

- Välj alternativet “Hög prestanda” och spara dina ändringar.
- Försök att starta spelet och kontrollera om du har gjort problemet på din dator genom att göra denna ändring.
Lösning 11: Frigör utrymme på hårddisken
Många verkar ha fixat sitt problem genom att frigöra mer utrymme på den drivrutin som ARK installerades på. Så om du ofta kraschar med spelet är det bäst att kontrollera om det finns något utrymme på din enhet som kan frigöras. För en allmän metod kan du försöka köra diskrensningen för att frigöra utrymme. För det:
- Öppna File Explorer och välj "Den här datorn" i den vänstra rutan.
- Högerklicka på "Partitionen" som spelet har installerats på och välj "Properties".

- Klicka på "Diskrensning" -knappen under fliken "Allmänt" och klicka sedan på "OK" -knappen.

- Låt diskrensningen köras och om det inte frigör mycket utrymme kan du välja att städa upp systemfiler från det tredje steget också.
- När du har kört Diskrensning, se till att det finns minst 4 GB ledigt utrymme i din systemdisk.
- Om det inte finns kan du försöka städa upp fler filer.
- Kontrollera om frigörande av diskutrymme har åtgärdat problemet på din dator.
Lösning 12: Återställ spelupplösning
Ibland om du har valt en felaktig upplösning från spelinställningarna som inte kan stödjas av din bildskärm eller om du har valt helskärmsläget, kan det här problemet utlösas. Därför, som en lösning, kommer vi att konfigurera om spelets konfigurationsfil för att rymma en upplösning som vår bildskärm stöder och även inaktivera helskärmsläget. För det:
- Avslutning av Steam och spelet helt.
- Navigera till följande plats på din dator och se till att justera om du har valt en anpassad filsökväg.
steamapps \ common \ ARK \ ShooterGame \ Saved \ Config \ WindowsNoEditor
- Det bör finnas en GameUserSettings.ini-fil på den här platsen.
- Öppna den här filen och leta efter följande inställningar i filen.
ResolutionSizeX = 1920 ResolutionSizeY = 1080 bUseDesktopResolutionForFullscreen = False FullscreenMode = 0 bUseVSync = Falsk
- Värdena framför dessa inställningar kan vara något annat men de kommer att finnas i alla användares konfigurationsfiler.
- Se till att ändra värdena till de som anges i fjärde steget och spara dina ändringar i filen innan du avslutar.
- Starta spelet och kontrollera om problemet fortfarande kvarstår.
Lösning 13: GPU underklocka
Det här problemet upplevdes bland nästan alla överklockare och med användare som körde fabriksöverklockningsinställningar på sina GPU: er. Tyvärr svarar ARK inte bra på överklockare och det är ett vanligt problem för de flesta med detta fel. Därför kommer vi i det här steget att ladda ner ett program för att underklocka vår GPU lite och kontrollera om det löser problemet.
- Ladda ner MSI Afterburner-programmet härifrån om du inte redan har det installerat på din dator.
- Efter nedladdningen klickar du på den körbara filen för att köra programmet och installerar det på din dator genom att följa instruktionerna på skärmen.
- Efter installationen startar du programmet och ger det de behörigheter som UAC-prompten på din skärm ber dig.
- Medan överklockning är ett riskabelt förfarande, bör du inte vara riskabelt alls om du fortsätter med försiktighet.
- Efter att ha lanserat MSI Afterburner, reducera skjutreglaget "Core Clock" lite och ställ in det till någonstans runt "-50".
- Gör detsamma för minnesklockan och klicka på "Apply" -knappen.
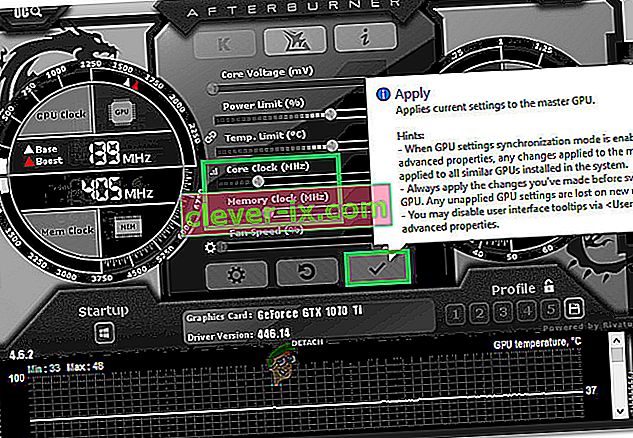
- Detta borde underklocka ditt kort lite och nu kan du försöka köra spelet.
- Kontrollera och se om ARK fortfarande kraschar.
Obs: Vissa människor föreslog också att klockan skulle vara underklockad och undervoltad så att du kan prova det också om du någonsin överklockade din CPU. Se också till att ställa in din Terrain Shadows-inställning till Low eller OFF eftersom det slår ut spelet för några av de nyare grafikkorten.
Lösning 14: Kör i kompatibilitetsläge
Det är möjligt att spelet kanske inte är helt kompatibelt med det operativsystem du använder på din dator. Därför kommer vi att köra det i det här steget i kompatibilitetsläge för Service Pack 1 som skulle bli av med några inkompatibilitetsproblem. För det:
- Navigera till spelinstallationsmappen från File Explorer.
- Högerklicka på spelets körbara och välj "Egenskaper".
- Klicka på fliken "Kompatibilitet" och välj alternativet " Kör det här programmet i kompatibilitetsläge för ".
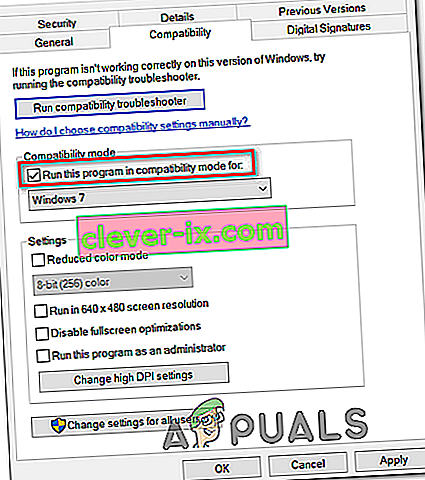
- Välj "Service Pack 1 " från listan över tillgängliga och se till att klicka på "Apply" för att spara dina ändringar.
- Klicka på “OK” för att stänga fönstret och kontrollera om problemet kvarstår.
Lösning 15: Välja lämplig GPU
De flesta gaming-bärbara datorer innehåller en dedikerad och integrerad GPU och de växlar mellan de två för att spara ström i scenarier med låg användning. Men om din bärbara dator är konfigurerad för att använda den integrerade GPU: n för att köra spelet kan det här problemet utlösas. Därför väljer vi i detta steg Nvidia GPU från kontrollpanelen. För det:
- Högerklicka var som helst på skrivbordet och välj “Nvidia Control Panel” från listan.
- I Nvidia-kontrollpanelen klickar du på alternativet “Konfigurera surround, PhysX” under alternativet “3D-inställningar” .
- Klicka på rullgardinsmenyn "Processor" under rubriken Physx Settings och välj din GPU i listan.
- Klicka på "Apply" för att spara dina ändringar och avsluta kontrollpanelen.
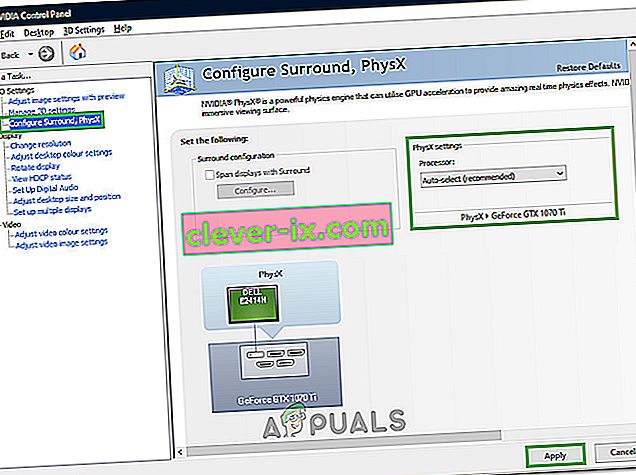
- Kontrollera och se om det löser problemet på din dator.
Lösning 16: Rensa nedladdningscache
Ibland kan hindret framför att applicera en spelkorrigering eller köra spelet ordentligt vara en skadad nedladdningscache. Därför rensar vi i detta steg spelets nedladdningscache från Steam. För att kunna göra det:
- Starta Steam och logga in med dina referenser.
- Klicka på alternativet "Ånga" i det övre vänstra hörnet och välj sedan "inställningar" i listan.
- I Steam-inställningar väljer du "Nedladdningar" från den vänstra rutan och klickar sedan på knappen "Rensa nedladdningscache" till höger i fönstret.
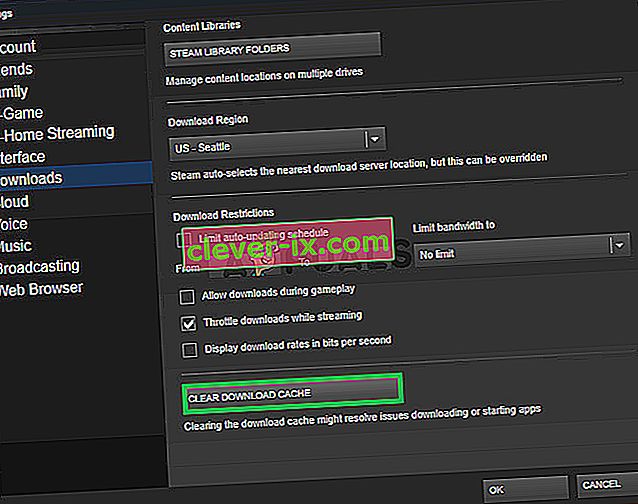
- Klicka på “OK” i meddelandet och vänta tills cachen rensas.
- Starta spelet och kontrollera om problemet har åtgärdats genom att göra det.
Om till och med ominstallationen inte fungerar i ditt fall bör du kontrollera datorns maskinvara för problem. Vi fick flera användarrapporter där felaktiga moduler som RAM och PSU orsakade att datorn kraschade när Ark började använda hårdvaruresurserna. Om du också upplever kraschar med andra resurskrävande applikationer bör du kontrollera din hårdvara oberoende. Stäng också av upplösningsreglaget lite även om din hårdvara kan stödja det och kontrollera om det löser problemet för dig, förutom det, avmarkera några DLC: er och ytterligare funktioner för att ta lite belastning på ditt system och det kan också hamna fixa problemet.