Rust är ett fantastiskt överlevnadsspel vars betoning ligger på att överleva i vildmarken mot naturen, zombierna och andra spelare. Spelet började som en klon av DayZ, ett mod för ARMA 2 som liknade sin natur. Trots att idén till spelet är fantastisk har det varit många problem som har följt Rust sedan dess alfaklient släpptes.

Spelet kraschar ständigt för vissa spelare och de kan inte spela spelet ordentligt. Detta problem orsakas av en mängd olika saker och vi har kommit med metoder som kan användas för att lösa detta problem.
Vad orsakar att rost fortsätter att krascha?
Spelkrascherna är ganska specifika och de visas ofta inte slumpmässigt. Orsakerna är inte många och de som vi listar nedan täcker i stort sett nästan alla fall du kan stöta på när du spelar spelet:
- Steam-betaklienten du kanske använder kan ha problem med att köra spelet och det finns många användare som har kunnat lösa problemet helt enkelt genom att välja bort Steam-betaklienten .
- Lågt virtuellt minne är ännu en orsak. Det kan lösas enkelt genom att öka den aktuella sidfilsstorleken.
- Ibland förbrukar spelet för många resurser när det körs med DirectX11 så du bör försöka byta till DirectX9 .
- Gamla grafikkortdrivrutiner är kärnan i många spelproblem och detta är inget undantag.
Lösning 1: Välj bort Steam Beta-deltagande
Steam Beta-programmet verkar ge mer än bra för användare som vill få de senaste klient- och speluppdateringarna före alla andra. Massor av spel kämpar med problem när användarna har valt Steam-betaprogrammet och vi rekommenderar att du väljer bort för att se om krascherna fortfarande visas. Detta har hjälpt många Rust-spelare som har köpt spelet via Steam.
- Se till att du startar Steam-klienten genom att dubbelklicka på den på skrivbordet eller genom att söka efter den med din Start-meny öppen och klicka på det första resultatet.
- Klicka på Steam- alternativet i menyn högst upp på klientens skärm och välj Inställningar . I inställningsfönstret ska du stanna kvar på fliken Konto och klicka på knappen Ändra under Betadeltagandet.

- Ett nytt fönster ska öppnas så titta igen under Beta-deltagande och klicka för att öppna rullgardinsmenyn. Välj inställningen " INGEN - Välj bort alla betaprogram " och tillämpa ändringarna du har gjort.
- Klicka på Steam-alternativet längst upp till vänster i Steam-klienten och välj Avsluta för att avsluta Steam helt (klicka inte bara på x-knappen längst upp till höger). Öppna Steam igen, starta Rust och kontrollera om det kraschande problemet fortfarande visas.
Lösning 2: Öka storleken på din personsökningsfil
Denna speciella metod har hjälpt många användare att lösa problemet nästan direkt. Oavsett hur mycket RAM du har, kan du lägga till lite sidminnesminne för att lösa problemet eftersom spelets högkvalitetsinställning ibland behöver det extra trycket det kan få genom att reservera lite utrymme på hårddisken för att användas som extra RAM-minne.
- Högerklicka på denna PC- post som vanligtvis finns på skrivbordet eller i File Explorer. Välj egenskaper

- Klicka på knappen " Avancerade systeminställningar " till höger om fönstret och navigera till Avancerat Under avsnittet Prestanda , klicka på Inställningar och navigera till fliken Avancerat i detta fönster.

- Under Virtuellt minne klickar du på Ändra . Om kryssrutan bredvid ” automatiskt hantera växlingsfilens storlek för alla enheter ” alternativet väljs, avmarkera det och välja partition eller enhet där du vill lagra växlingsfilen minne.
- När du har valt rätt skiva, klicka på alternativknappen bredvid anpassad storlek och välj Initial och Maximum Tumregeln för att lösa problemet med detta fel är att tilldela två gigabyte extra än du redan använt.

- Se till att du ställer in den initiala och maximala storleken till samma värde för att undvika större förändringar. Kontrollera om Rust fortsätter att krascha!
Lösning 3: Starta spelen med DirectX9
Felet kan helt enkelt vara relaterat till att använda DirectX 11, som är standardversionen som ska startas om du använder en relativt nyare version av Windows. Ändå kan problem uppstå och användare har upptäckt att byte till DirectX 9 kan lösa problemet. Det finns ett alternativ i spelet för att sluta använda DirectX 11, men du kan också göra detsamma utan att komma in i spelet!
- Starta Steam på din dator genom att dubbelklicka på posten på skrivbordet eller genom att söka efter den i Start-menyn. Det finns andra sätt att hitta det också.

- Navigera till avsnittet Bibliotek i Steam-fönstret genom att hitta fliken Bibliotek högst upp i fönstret och leta reda på Rust i listan över spel du har i ditt bibliotek.
- Högerklicka på spelets post i listan och välj alternativet Egenskaper i snabbmenyn som kommer att visas. Klicka på Ange startalternativ.

- Skriv “- dx9 ” i fältet. Om det fanns några andra lanseringsalternativ där från tidigare, se till att du separerar den här med ett mellanslag. Klicka på OK för att bekräfta ändringarna.
- Prova att starta spelet från fliken Bibliotek och se om Rust-kraschen fortfarande visas.
Lösning 4: Uppdatera grafikkortdrivrutinen
Detta är i allmänhet det bästa du kan göra för att lösa ett sådant problem som uppstår med ett av dina spel. Grafikkortdrivrutiner är den viktigaste kommunikationskanalen mellan datorn och grafikkortet och det är viktigt att de senaste drivrutinerna är installerade. Se till att du gör det genom att följa instruktionerna nedan!
- Klicka på Start-menyknappen, skriv in " Enhetshanteraren " efteråt och välj den i listan över tillgängliga resultat genom att helt enkelt klicka på den första. Du kan också trycka på Windows-tangenten + R-tangentkombinationen för att visa dialogrutan Kör. Skriv “ devmgmt. msc ”i dialogrutan och klicka på OK för att köra den.
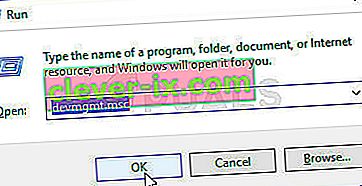
- Eftersom det är grafikkortdrivrutinen som du vill uppdatera på din dator, expanderar du avsnittet Displayadapters , högerklickar på ditt grafikkort och väljer Avinstallera enhet

- Bekräfta eventuella dialoger eller uppmaningar som kan be dig att bekräfta avinstallationen av den aktuella grafikdrivrutinen och vänta tills processen är klar.
- Leta efter din grafikkortsdrivrutin på NVIDIA eller AMD: s Mata in information som krävs om kortet och ditt operativsystem och klicka på Sök .

- En lista över alla tillgängliga drivrutiner ska visas. Se till att välja den senaste posten, klicka på dess namn och nedladdningsknappen efteråt. Spara den på din dator, öppna den och följ instruktionerna på skärmen för att installera den. Kontrollera om det kraschande problemet fortfarande uppstår när du spelar Rust.


