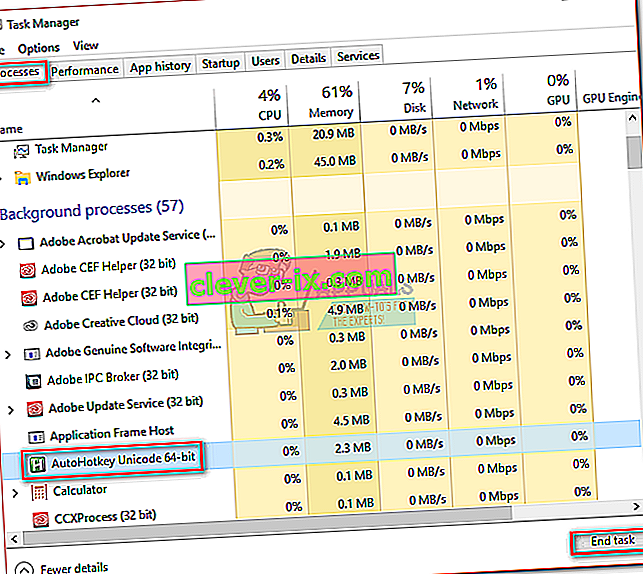Windows-användare kan delas upp i två olika typer av människor. Det finns de som rullar som standard, och några som föredrar att använda en omvänd rullningsriktning. Jag är en stolt medlem i standardkategorin, men jag känner att vissa människor som anser att omvänd rullning är det ”mer naturliga” sättet.
Att vända rullningsriktningen brukade vara lika enkelt som att slå på en omkopplare, men Microsoft bestämde sig för att göra saker svårare för dem som föredrar att rulla på det ”onaturliga” sättet. Det är inte längre möjligt att navigera till Enheter> Mus och styrplatta och växla omvänd rullningsriktning.

Om du är på en av de senaste Windows 10-uppdateringarna kan du inte vända rullningsriktningen lika enkelt längre. Det är dock fortfarande möjligt att göra det, men du måste ta den långa vägen. Från våra undersökningar upptäckte vi tre olika sätt att vända rullningsriktningen i Windows 10 (om du är på den senaste uppdateringen).
Metod 1 kanske inte går att replikera i din situation beroende på din bärbara datortillverkare, men de andra två metoderna bör fungera om de följs på någon Windows-baserad dator. Om du använder en pekplatta, håll dig till metod 1 . Låt oss börja.
Metod 1: Omvänd rullningsriktningen för en pekplatta (endast pekplatta)
Stegen för denna metod är mycket pålitliga av tillverkaren av din bärbara dator. De flesta tillverkare av bärbara datorer använder egen pekplattsteknik, så du kan förvänta dig att din skärm ser annorlunda ut än vår. Vi lyckades vända rullningsriktningen på en ELAN-pekplatta . Om du har en Asus-bärbar dator bör du kunna följa den här guiden utan problem. Om inte, läs anmärkningarna för ytterligare information.
- Tryck på Windows-tangenten + I och klicka på Enheter.
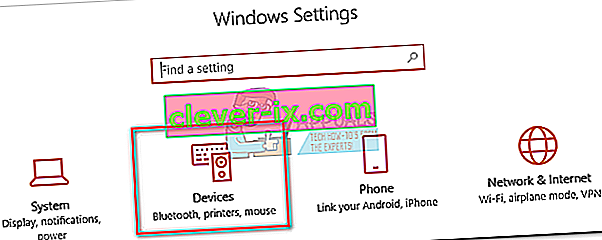
- Välj pekplatta i menyn till vänster och klicka sedan på Ytterligare inställningar under Relaterade inställningar.
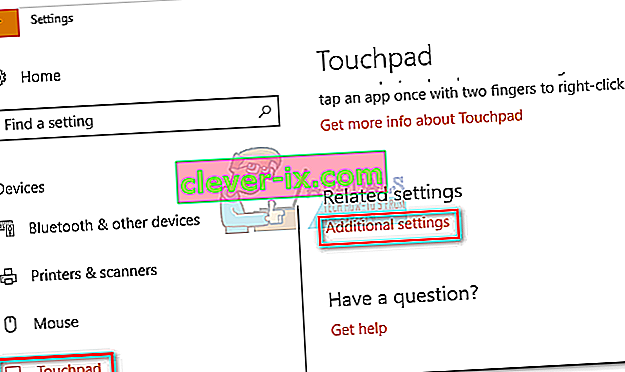
- Det är här det börjar vara annorlunda enligt din tillverkare. När du kommer till skärmen Egenskaper för mus , leta efter fliken som tillhör din pekplatta. I vårt fall är det ELAN . Om det inte tar dig direkt till ett annat fönster, leta efter en alternativknapp .
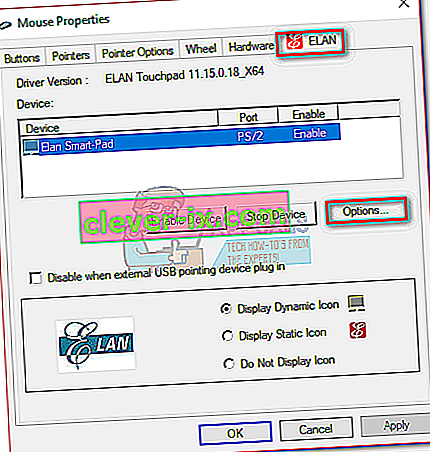 Obs! Beroende på tillverkare kan fliken ha namnet Clickpad-inställningar , Smarta gester, Synaptics eller Enhetsinställningar . Om du inte kan identifiera det, notera att det vanligtvis ligger sist när du räknar från vänster och att det vanligtvis är den enda fliken med en logotyp.
Obs! Beroende på tillverkare kan fliken ha namnet Clickpad-inställningar , Smarta gester, Synaptics eller Enhetsinställningar . Om du inte kan identifiera det, notera att det vanligtvis ligger sist när du räknar från vänster och att det vanligtvis är den enda fliken med en logotyp. - Leta efter fliken med flera fingrar , välj Bläddring och markera sedan rutan bredvid Omvänd.
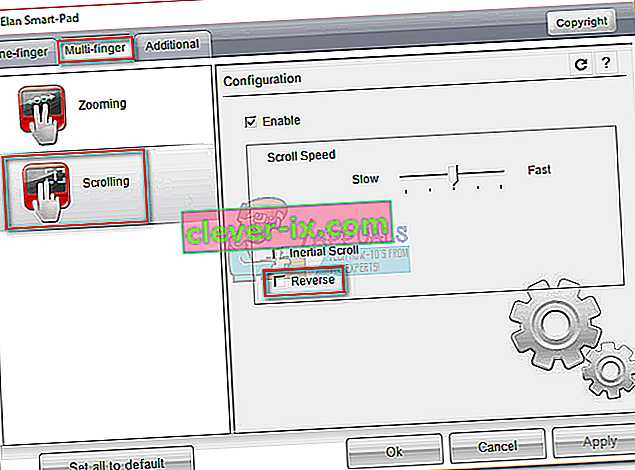 Obs! Kom ihåg att den här menyn sannolikt ser helt annorlunda ut på din sida. Leta i allmänhet efter ett alternativ som liknar tvåfingersrullning och leta efter en omvänd växling.
Obs! Kom ihåg att den här menyn sannolikt ser helt annorlunda ut på din sida. Leta i allmänhet efter ett alternativ som liknar tvåfingersrullning och leta efter en omvänd växling.
Metod 2: Återvända rullningsriktningen för ett mushjul (endast mus)
Om du bestämmer dig för att använda en mus påverkar inte pekplattans inställningar på mushjulet. För att ändra riktningen på mushjulet måste du gräva djupt i dina Windows-registerfiler . Här är vad du behöver göra:
- Tryck på Windows-tangenten + R för att öppna en dialogruta Kör. Skriv “ devmgmt.msc ” och tryck Enter .
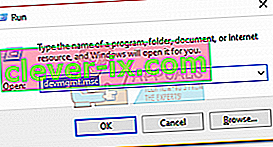
- Expandera rullgardinsmenyn inom möss och andra pekdon och dubbelklicka på musen ( HID-kompatibel mus ).
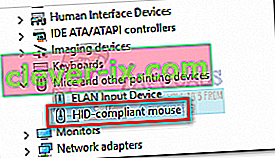
- Expandera fliken Detaljer och använd rullgardinsmenyn under Egenskap för att välja enhetens förekomstsökväg .
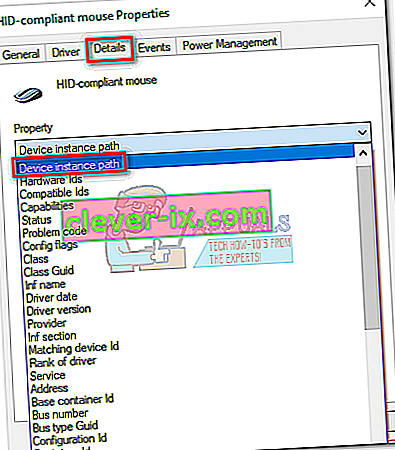
- Högerklicka på sökvägen och välj Kopiera, bara för att vara säker. När sökvägen har kopierats till ditt urklipp kan du säkert stänga Enhetshanteraren , men se till att du lämnar det HID-kompatibla Egenskapsfönstret för mus .
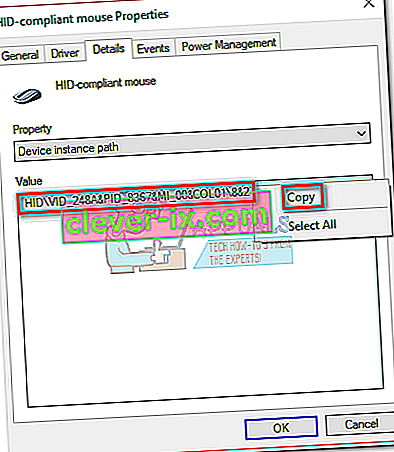 Obs! Du kan se till att du inte tappar banan genom att klistra in den i en anteckningsblockfil. Detta är inte nödvändigt om du lämnar fönstret öppet.
Obs! Du kan se till att du inte tappar banan genom att klistra in den i en anteckningsblockfil. Detta är inte nödvändigt om du lämnar fönstret öppet. - Tryck på Windows-tangenten + R , skriv “regedit” och tryck på Enter .
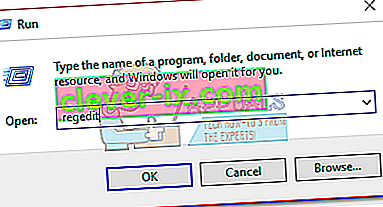
- I registerredigeraren navigerar du till HKEY_LOCAL_MACHINE \ SYSTEM \ CurrentControlSet \ Enum \ HID.
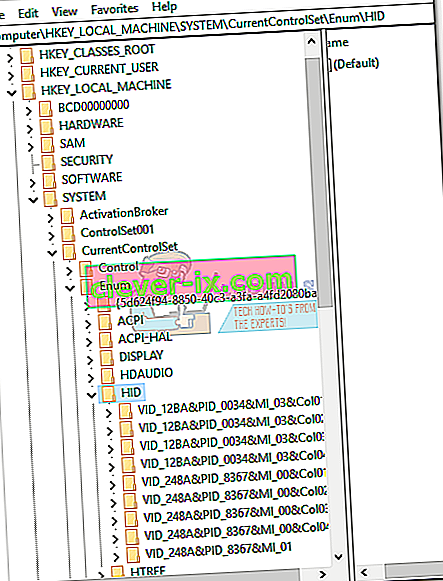
- Jämför registernycklarna i HID med den sökväg du har upptäckt i enhetshanteraren. När du har hittat en matchning klickar du på mappen i Registerredigeraren för att expandera den.
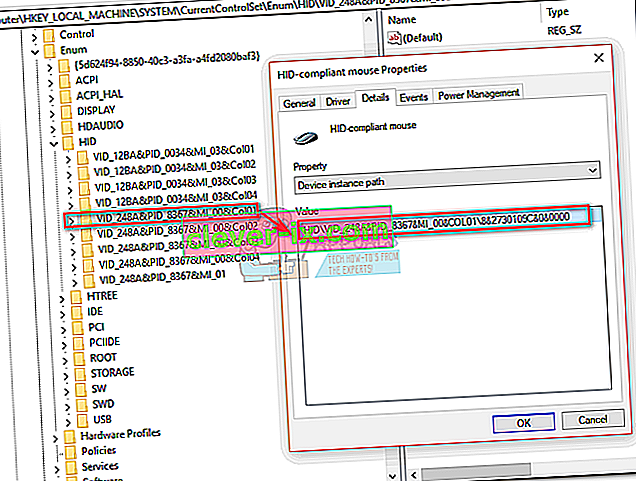
- Utforska nyckeln vidare tills du kommer till enhetsparametrar . Klicka på den en gång för att välja den och dubbelklicka sedan på FlipFlopWheel.
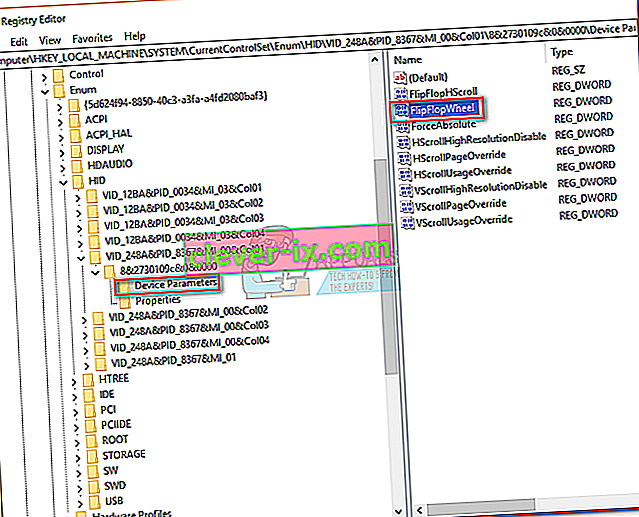
- Ställ in basen till Hexadecimal och ändra sedan värdedata till 1 . Klicka på OK och stäng registerredigeraren för att spara din konfiguration.
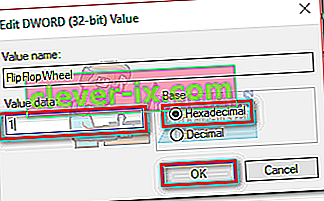
- Ändringarna träder i kraft förrän du startar om datorn eller loggar ut och in med din användare.
Obs! Om du vill återgå till standardmetoden för rullning, gå tillbaka till FlipFlopWheel i registerredigeraren och ändra värdedata till 0 .
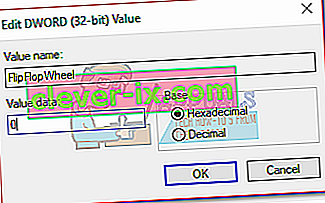
Metod 3: Vändning av rullningsriktningen med ett makroskript (mus och pekplatta)
Ett annat sätt att gå runt och vända din rullningsriktning är att använda programvara som kan ställa in makroskript. Överlägset är det mest pålitliga sättet att göra detta med AutoHotkey . Det är helt gratis och svårigheten att använda det är minimal. Denna metod kommer att vända både pekplattan och musrullens riktning. Här är vad du behöver göra:
- Besök den här länken och tryck på nedladdningsknappen för att ladda ner freewaren och installera den sedan på din dator.
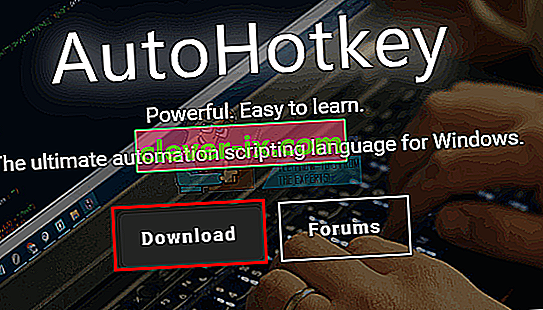
- Högerklicka var som helst på skrivbordet och skapa ett nytt textdokument. Det spelar ingen roll hur du heter det. Åtminstone inte just nu.
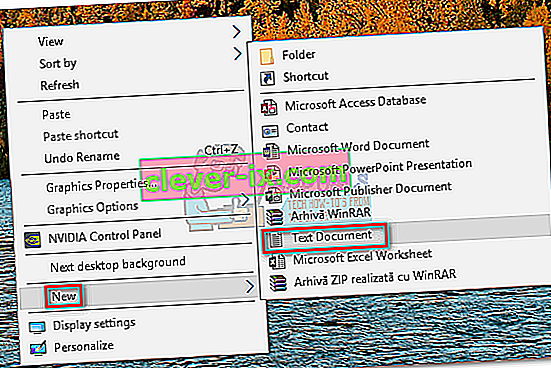
- Öppna det nya dokumentet och klistra in följande kommandon:
WheelUp :: Skicka {WheelDown} Return WheelDown :: Skicka {WheelUp} Return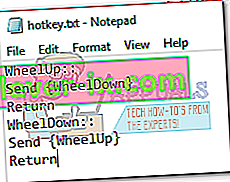
- Spara dina ändringar och ändra sedan tillägget från .txt till .ahk . Det kommer att uppmana dig att filen kan bli oanvändbar. Ignorera det och tryck OK .
 Obs: Om du inte kan se tillägg öppnar du ett fönster i File Explorer , går till Visa och markerar rutan bredvid filnamnstillägg .
Obs: Om du inte kan se tillägg öppnar du ett fönster i File Explorer , går till Visa och markerar rutan bredvid filnamnstillägg .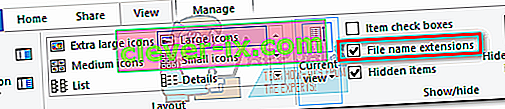
- Du bör ta bort ikonen för textfilen till något annat så snart du trycker på OK . Detta innebär att Windows känner igen det som en AutoHotkey- fil. Dubbelklicka på den för att genomföra snabbtangenten och vända musens rullning.
 Om du bestämmer dig för att inaktivera snabbtangenten och återgå till standardmetoden för rullning, tryck Ctrl + Alt + Delete och klicka på Aktivitetshanteraren . Därifrån väljer du fliken Processer och hittar AutoHotkey Unicode under bakgrundsprocesser . Välj det och klicka på Avsluta uppgift för att återgå till standardrullningen.
Om du bestämmer dig för att inaktivera snabbtangenten och återgå till standardmetoden för rullning, tryck Ctrl + Alt + Delete och klicka på Aktivitetshanteraren . Därifrån väljer du fliken Processer och hittar AutoHotkey Unicode under bakgrundsprocesser . Välj det och klicka på Avsluta uppgift för att återgå till standardrullningen.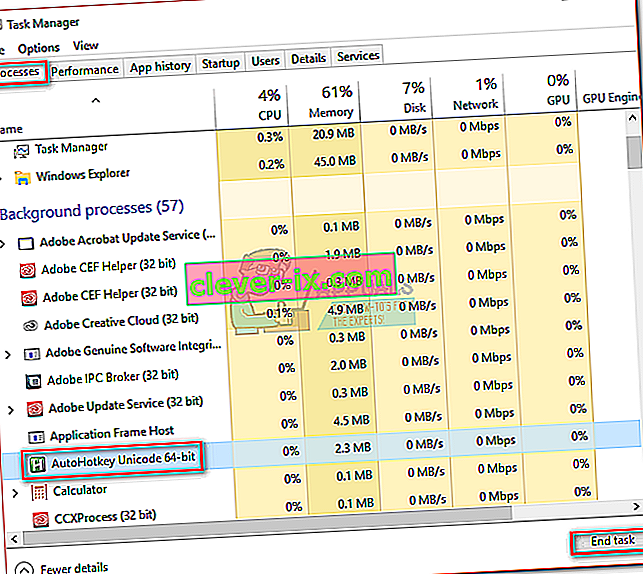
Obs! Tänk på att du måste köra skriptet igen när du startar om eller stänger av datorn.
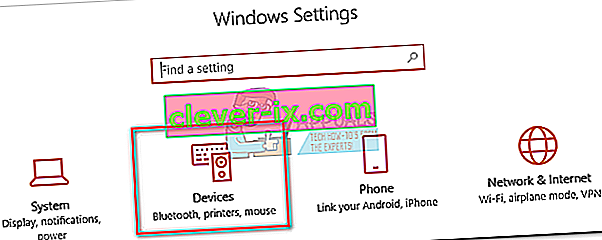
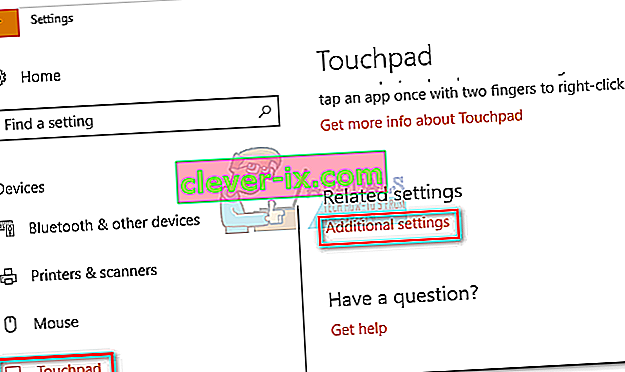
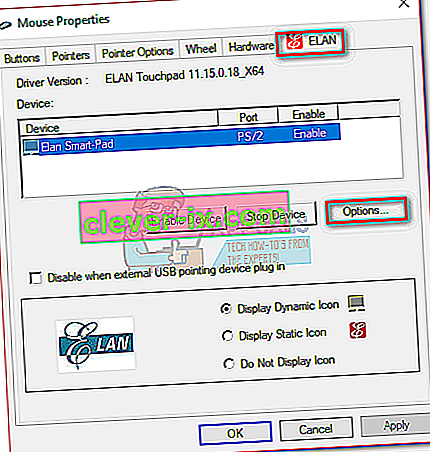 Obs! Beroende på tillverkare kan fliken ha namnet Clickpad-inställningar , Smarta gester, Synaptics eller Enhetsinställningar . Om du inte kan identifiera det, notera att det vanligtvis ligger sist när du räknar från vänster och att det vanligtvis är den enda fliken med en logotyp.
Obs! Beroende på tillverkare kan fliken ha namnet Clickpad-inställningar , Smarta gester, Synaptics eller Enhetsinställningar . Om du inte kan identifiera det, notera att det vanligtvis ligger sist när du räknar från vänster och att det vanligtvis är den enda fliken med en logotyp.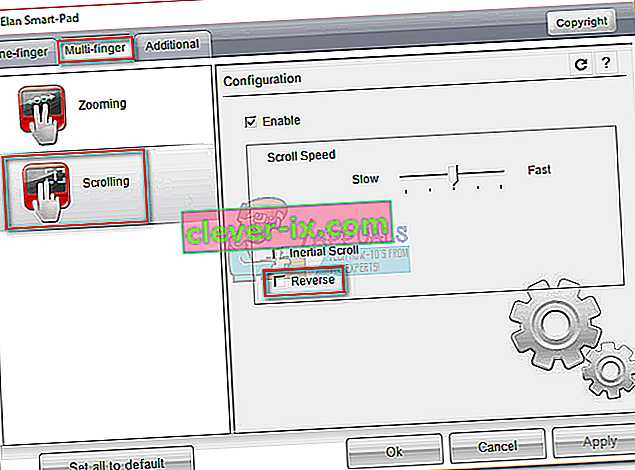 Obs! Kom ihåg att den här menyn sannolikt ser helt annorlunda ut på din sida. Leta i allmänhet efter ett alternativ som liknar tvåfingersrullning och leta efter en omvänd växling.
Obs! Kom ihåg att den här menyn sannolikt ser helt annorlunda ut på din sida. Leta i allmänhet efter ett alternativ som liknar tvåfingersrullning och leta efter en omvänd växling.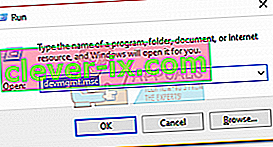
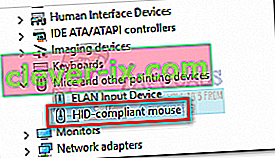
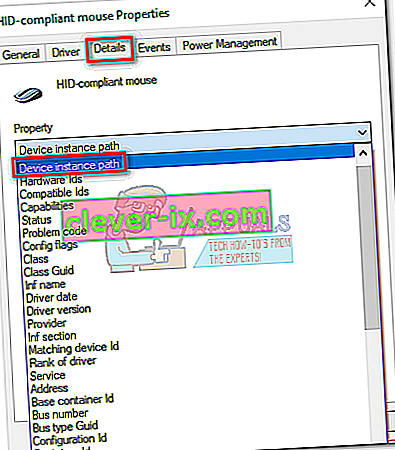
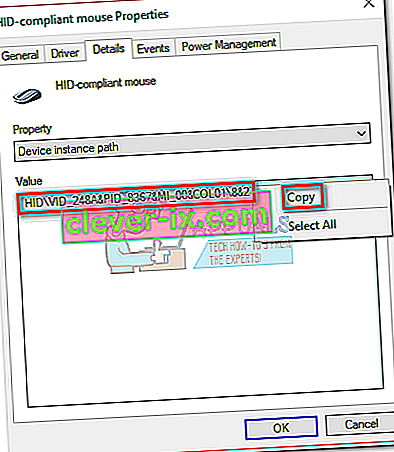 Obs! Du kan se till att du inte tappar banan genom att klistra in den i en anteckningsblockfil. Detta är inte nödvändigt om du lämnar fönstret öppet.
Obs! Du kan se till att du inte tappar banan genom att klistra in den i en anteckningsblockfil. Detta är inte nödvändigt om du lämnar fönstret öppet.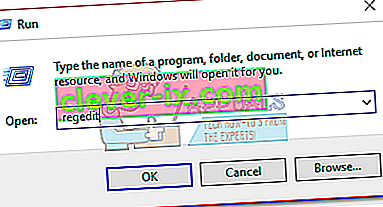
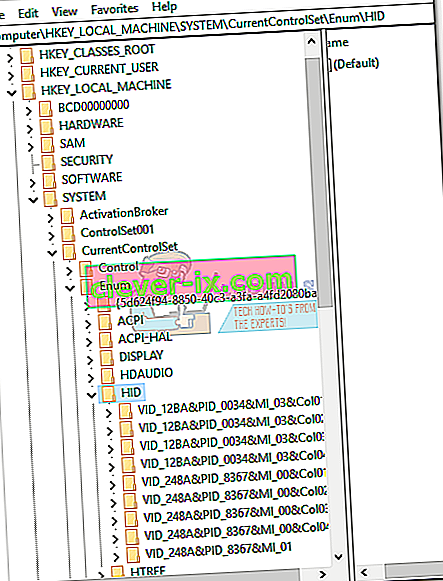
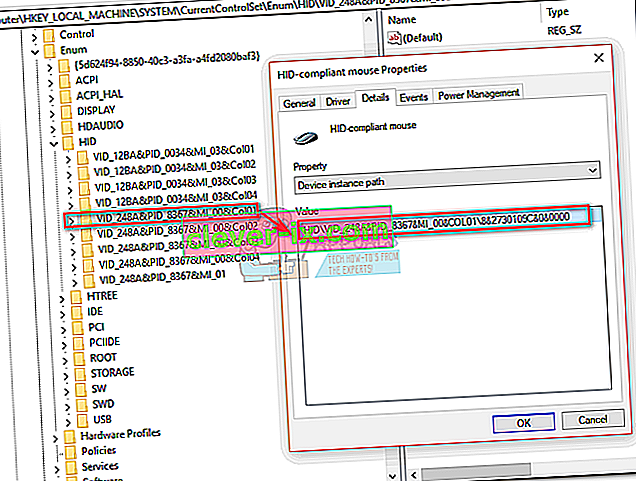
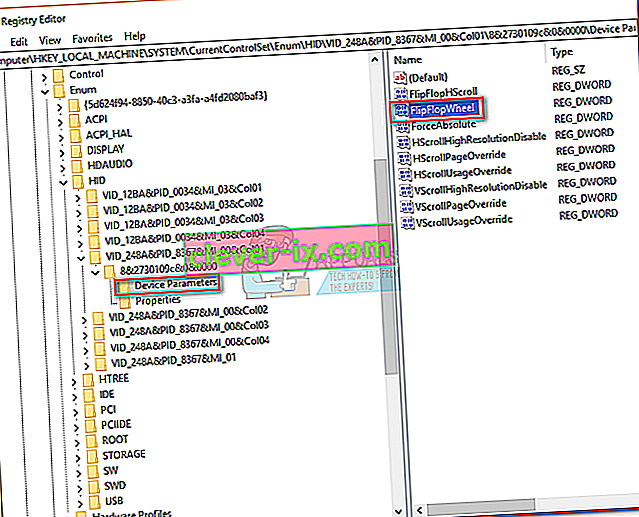
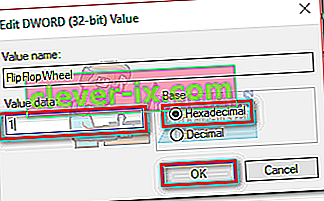
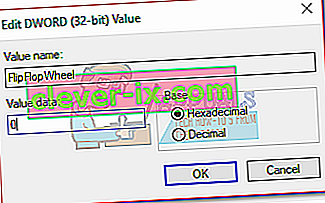
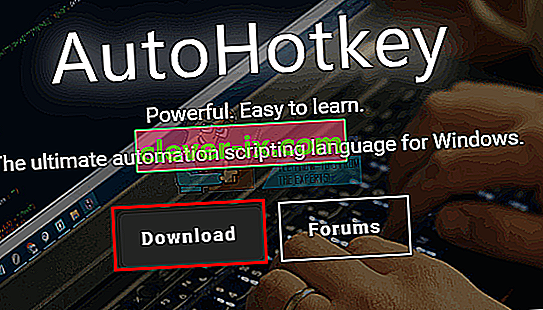
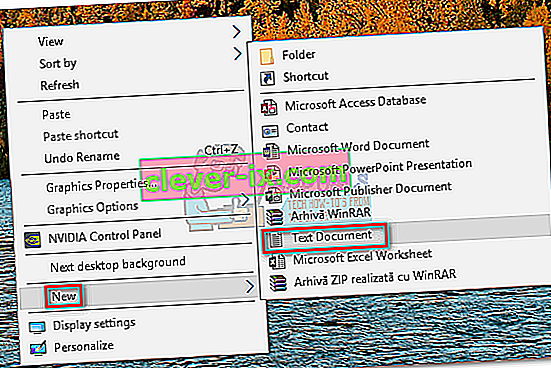
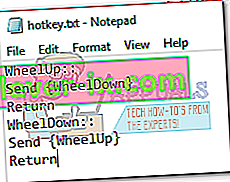
 Obs: Om du inte kan se tillägg öppnar du ett fönster i File Explorer , går till Visa och markerar rutan bredvid filnamnstillägg .
Obs: Om du inte kan se tillägg öppnar du ett fönster i File Explorer , går till Visa och markerar rutan bredvid filnamnstillägg .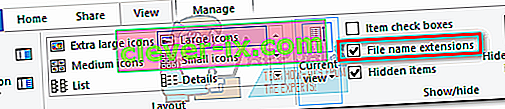
 Om du bestämmer dig för att inaktivera snabbtangenten och återgå till standardmetoden för rullning, tryck Ctrl + Alt + Delete och klicka på Aktivitetshanteraren . Därifrån väljer du fliken Processer och hittar AutoHotkey Unicode under bakgrundsprocesser . Välj det och klicka på Avsluta uppgift för att återgå till standardrullningen.
Om du bestämmer dig för att inaktivera snabbtangenten och återgå till standardmetoden för rullning, tryck Ctrl + Alt + Delete och klicka på Aktivitetshanteraren . Därifrån väljer du fliken Processer och hittar AutoHotkey Unicode under bakgrundsprocesser . Välj det och klicka på Avsluta uppgift för att återgå till standardrullningen.