Steam Service-felet visas när Steam startas på din dator. Det här felmeddelandet visas bland följande text: “ Steam-servicekomponenten fungerar inte korrekt på den här datorn. Återinstallation av Steam-tjänsten kräver administratörsbehörighet . ” Problemet är relaterat till Steam-tjänsten som är avgörande för att Steam ska fungera korrekt.

Det har använts många framgångsrika metoder för att lösa detta problem, så se till att du försöker alla nedan för att förhoppningsvis lösa problemet.
Vad orsakar Steam Service-felet?
Den främsta orsaken till Steam Service-felet är att Steam helt enkelt inte har tillräckligt med behörigheter för att utföra en viss åtgärd eller för att komma åt en viss fil. Detta kan enkelt lösas helt enkelt genom att köra Steam som administratör.
Dessutom kan felet orsakas av att Steam Service helt enkelt inte körs när det ska, vilket kan lösas genom att starta om tjänsten och ändra hur den startar. Tjänsten kan också vara trasig och du måste reparera den.
Lösning 1: Kör Steam som administratör
Som det kan förstås från felmeddelandet kan Steam behöva administratörsbehörigheter för att komma åt vissa filer på din dator och att köra sin klient med administratörsbehörigheter kan bara vara den lösning du behöver.
- Leta reda på Steam-genväg eller körbar på din dator och öppna dess egenskaper genom att högerklicka på posten antingen på skrivbordet eller Start-menyn eller i sökresultatfönstret och välj Egenskaper i popup-snabbmenyn.
- Navigera till fliken Kompatibilitet i fönstret Egenskaper och markera rutan bredvid alternativet Kör detta program som administratör innan du sparar ändringarna genom att klicka på OK eller Verkställ.
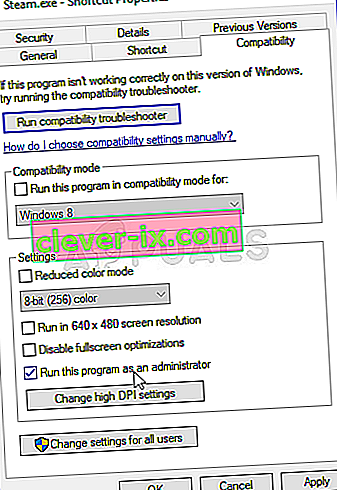
- Se till att du bekräftar alla dialogrutor som kan visas som ska uppmana dig att bekräfta valet med administratörsbehörighet och Steam bör starta med administratörsbehörighet från nästa start. Öppna Steam genom att dubbelklicka på dess ikon och försök starta om spelet för att se om Steam Service-felet fortfarande visas.
Lösning 2: Se till att Steam-tjänsten startar automatiskt
För att allt som är relaterat till Steam ska fungera smidigt måste Steam-tjänsten köras. Denna tjänst bör starta varje gång Steam startas men ibland är det helt enkelt inte fallet. För att lösa det bör du se till att den här tjänsten startar automatiskt på din dator.
- Öppna dialogrutan Kör genom att knacka på Windows-tangenten + R-tangentkombinationen på tangentbordet. Skriv “services.msc” i rutan Kör utan citattecken och klicka på OK för att öppna tjänster. Du kan också bara söka efter tjänster i Start-menyn i Windows 10.
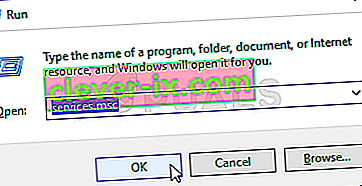
- Leta upp Steam-klienttjänsten i tjänstlistan, högerklicka på den och välj Egenskaper från snabbmenyn som kommer att visas.
- Om tjänsten startas (du kan kontrollera det bredvid servicestatusmeddelandet) bör du stoppa det genom att klicka på Stopp-knappen mitt i fönstret. Om det redan har stoppats, lämna det som det är (för tillfället).
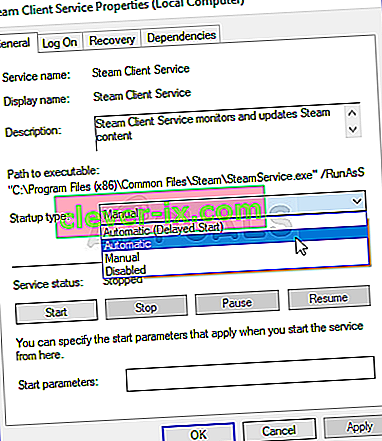
- Se till att alternativet under menyn Starttyp i Steam Client Services egenskaper är inställt på Automatic innan du fortsätter med instruktionerna. Bekräfta eventuella dialogrutor som kan visas när du ställer in starttypen. Klicka på Start-knappen i mitten av fönstret innan du avslutar.
Du kan få följande felmeddelande när du klickar på Start:
”Windows kunde inte starta Steam-klienttjänsten på en lokal dator. Fel 1079: Kontot som anges för den här tjänsten skiljer sig från det konto som anges för andra tjänster som körs i samma process. ”
Om detta inträffar, följ instruktionerna nedan för att åtgärda det.
- Följ stegen 1-3 från instruktionerna ovan för att öppna Cryptographic Services egenskaper. Navigera till fliken Logga in och klicka på knappen Bläddra ....
- Skriv in ditt kontos namn under rutan "Ange objektnamnet som ska väljas", klicka på Kontrollera namn och vänta tills namnet blir igenkänt.
- Klicka på OK när du är klar och skriv in lösenordet i rutan Lösenord när du uppmanas till det om du har ställt in ett lösenord. Det bör nu börja utan problem!
Lösning 3: Reparera Steam-klienttjänsten
Steam-klienttjänsten kan ibland gå sönder och den behöver repareras med ett enkelt kommando i kommandotolken. Detta kommando kommer att återställa det och du ska nu kunna gå in i Steam-klienten utan att få Steam Service-felet!
- Du kan använda Windows-tangenten + R-tangentkombinationen för att öppna dialogrutan Kör. Skriv “cmd” i dialogrutan som visas och använd tangentkombinationen Ctrl + Shift + Enter för att köra kommandotolken med administratörsbehörighet.
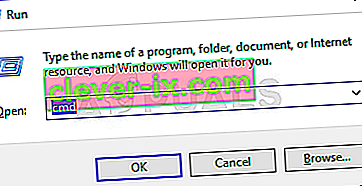
- Du bör också ta reda på rotmappen för din Steam-installation som är nödvändig för att köra kommandot. Du hittar hela sökvägen genom att högerklicka på genvägen på skrivbordet och välja alternativet Öppna filplats från snabbmenyn.
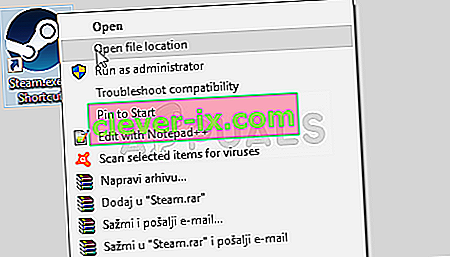
- Klicka på adressfältet högst upp i mappen som ska visa sökvägen, så använd Ctrl + C-kombinationen för att kopiera den till Urklipp. Standardvägen ska vara "C: \ Program Files (x86) \ Steam \ bin \ SteamService.exe". Låt oss använda standardvägen för att köra kommandot. Se till att du ersätter den med din egen sökväg när du kör kommandot:
"C: \ Program Files (x86) \ Steam \ bin \ SteamService.exe" / reparation
- Öppna Steam igen och kontrollera om Steam-servicefelet är borta!


