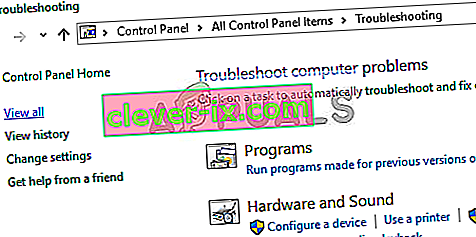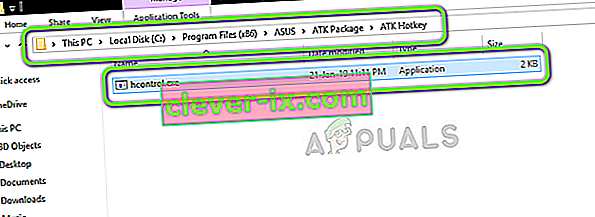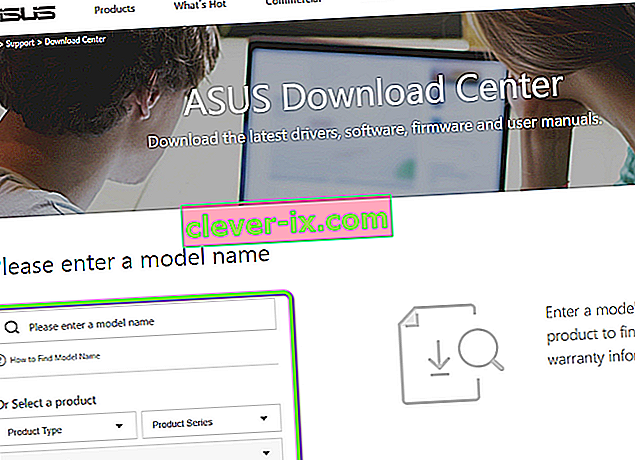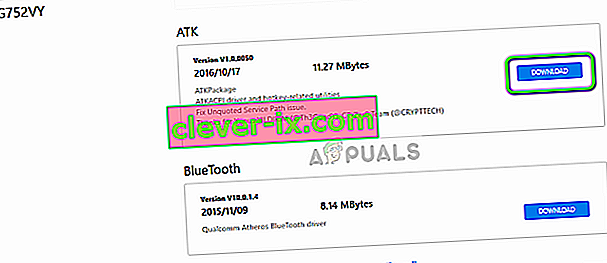ASUS är en av de ledande tillverkarna på datormarknaden med produkter som sträcker sig från avancerade moderkort till grafikkort. Det är en pionjär inom området och dess produkter är kända för sin hållbarhet och extrema prestanda.

Nyligen kom vi över flera fall där ASUS-tangentbordet inte visade bakgrundsbelysningen alls. Antingen denna eller bakgrundsbelysningen var inte kontrollerbar, dvs du kan inte ändra ljusstyrkan eller ändra färgerna. Eftersom varje dators konfiguration är annorlunda kan du få ett unikt fall som inte nämns här.
Vad orsakar att ASUS Keyboards bakgrundsbelysning inte fungerar i Windows 10?
Efter vår första undersökning beräknade vi att cirka 70 eller 80% av användarna som hade detta problem just flyttade till en ny Windows 10. När ett operativsystem uppdateras finns det massor av moduler från tillverkaren som behöver uppdateras som väl. Här är några av anledningarna till att bakgrundsbelysningen kanske inte fungerar på ditt operativsystem.
- Felaktiga drivrutiner: Om de senaste drivrutinerna inte är installerade för ditt tangentbord (oavsett om det är bärbar dator eller extern) kommer du inte att kunna komma åt alla dess funktioner (som inkluderar bakgrundsbelysning).
- Hårdvaruproblem: Ibland synkroniseras inte tillverkarens hårdvara (i det här fallet ASUS) ordentligt med operativsystemet. Uppdatering och kontroll av varje hårdvarukomponent en efter en kommer att eliminera detta.
- Installationsfil: Installationsfilen som är ansvarig för att hantera dina snabbtangenter (som inkluderar snabbtangent för bakgrundsbelysning för laptop) kanske inte körs ännu på din dator för installation.
- Felstatus: Din maskin kan vara i ett felläge. Detta händer mycket med Windows och om du bara startar om allt ordnar problemet ordentligt.
Innan vi går vidare med de specifika lösningarna, se till att du är inloggad som administratör. Dessutom borde du också ha en aktiv internetanslutning. Se också till att Fn-tangenter är aktiverade i systemets BIOS. Glöm inte att kontrollera om det finns lösa kablar.
Lösning 1: Slå på datorn
Det bästa sättet att starta vår felsökning är genom att cykla ditt system. Power Cycling är en handling för att helt stänga av din dator och tömma den statiska laddningen också. Detta återställer de temporära konfigurationerna kraftigt och tvingar datorn att återinitialisera var och en av dem. Se till att du sparar ditt arbete innan du fortsätter.
- Stäng av datorn genom att stänga av den och dra ut strömkabeln.
- Nu ta ut batteriet och håll ned strömknappen i cirka 5-7 sekunder.
- Vänta nu i 2-3 minuter och anslut allt igen. Starta nu datorn och kontrollera om problemet har lösts.
Lösning 2: Kör felsökare för maskinvara och enheter
Innan vi installerar om tangentbordsdrivrutinen manuellt efter nedladdning från ASUS, bör vi försöka köra felsökaren för maskinvara och enheter först. Den här modulen kontrollerar var och en av dina hårdvarukomponenter en efter en och hittar snabbt om något är fel. Detta hjälper oss att felsöka om någon drivrutin inte är installerad eller om det finns några föråldrade moduler där ute.
- Tryck på Windows + R, skriv “ control.exe ” i dialogrutan och tryck på Enter.

- Klicka nu på Visa efter längst upp till höger på skärmen och välj Stora ikoner från listan över tillgängliga alternativ.

- Välj nu alternativet Felsökning från kontrollpanelen.

- På vänster sida av fönstret väljer du alternativet " Visa alla " för att lista alla felsökningspaket som finns tillgängliga på din dator.
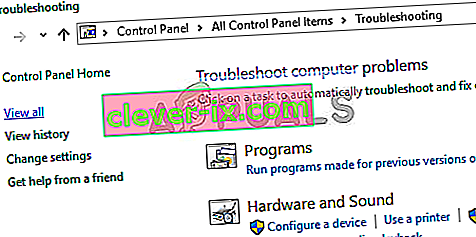
- Välj nu “ Hårdvara och enheter ” från listan över tillgängliga alternativ och klicka på den.
- Välj nu Nästa i det nya fönstret som dyker upp framför dig.
- Nu börjar Windows skanna din dator för eventuella problem med din hårdvara. Om den hittar någon kommer den att meddela dig. Tryck på OK om någon fix rekommenderas.
- Starta om datorn efter att fixen har tillämpats.
Lösning 3: Kör Hcontrol.exe
ASUS har en körbar med namnet 'hcontrol.exe' som används för att hantera alla snabbtangenter på din Asus Laptop och de funktioner som är associerade med dem. Dessutom ansvarar den för att hantera andra moduler som bakgrundsbelysning. Om den här körbara filen inte initieras automatiskt kommer vi att försöka manuellt och se om detta gör skillnad.
- Tryck på Windows + E för att öppna File Explorer och navigera till följande filsökväg:
C: \ Program Files (x86) \ ASUS \ ATK Package \ ATK Hotkey
Om du har dina programfiler lagrade någon annanstans, navigera dit.
- Sök nu efter filen ' hcontrol.exe '. När du har hittat den dubbelklickar du på den för att köra den.
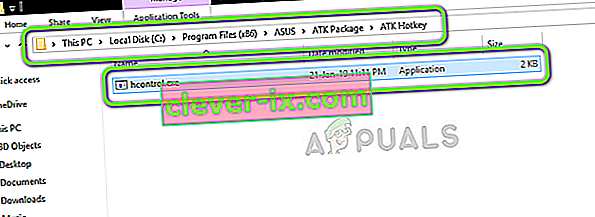
- Kontrollera nu om din bakgrundsbelysning fungerar korrekt med hjälp av funktionerna på din bärbara dator.
Lösning 4: Installera om tangentbordsdrivrutinen manuellt (med ATK)
Om alla ovanstående metoder inte fungerar och du inte kan komma åt din bakgrundsbelysning, försöker vi uppdatera tangentbordsdrivrutinerna. Många användare rapporterade att när de uppgraderade till Windows 10 förlorade de antingen rätt tangentbordsdrivrutin eller så var det inte kompatibelt. Vi navigerar till den officiella förarens webbplats och laddar ner verktyget därifrån.
- Navigera till den officiella ASUS-nedladdningen. Ange produktinformation och specifikation här.
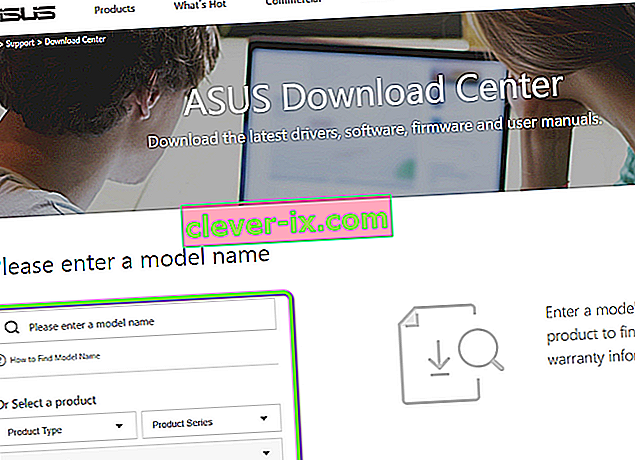
- Nu när du också har valt operativsystemet visas en sida där alla drivrutiner är tillgängliga för din maskin. Navigera ner tills du hittar följande drivrutiner:
ATK Hotfix Smart Gesture Touchpad / Keyboard
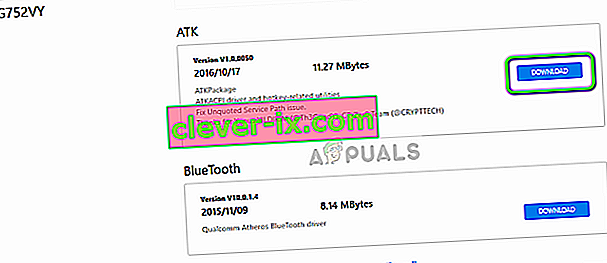
- Ladda ner varje verktyg till en tillgänglig plats. Högerklicka nu på var och en av dem i samma ordning (annars får du problem) och välj Kör som administratör .
- Starta om datorn ordentligt efter installation av drivrutinerna och kontrollera om problemet är löst.