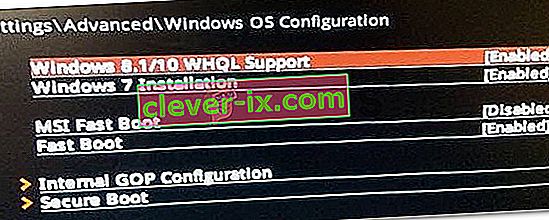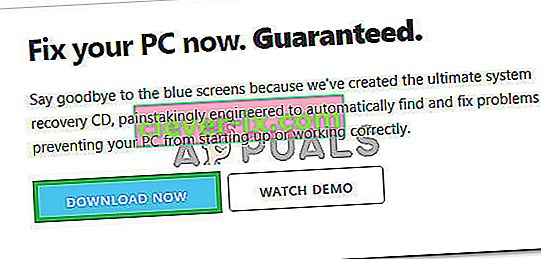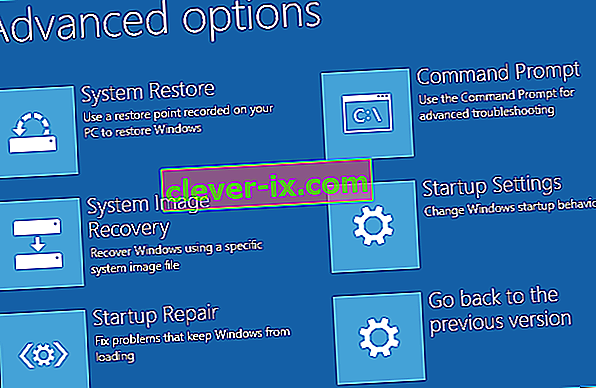Den 0xc000000e fel när du försöker starta upp windows innebär att du arbetar med skadade Boot Configuration Data. Boot Configuration Data är en global butik för alla alternativ och inställningar relaterade till start på nyare Windows-datorer.
Du får detta fel när du försöker starta din enhet och du får en svart skärm som ger dig instruktioner om hur du reparerar din dator med en installationsskiva eller en återställningsenhet. Tyvärr är det enda sättet att lösa problemet med den återställningsenheten, så du bör ta hand om en innan du börjar. Om du inte har det är det ganska enkelt att skapa en med hjälp av Rufus eller Windows Media Creation-verktyg från någon annan dator eller en bärbar dator.

Du måste också starta i din BIOS för att ändra startordningen och göra din PC startad från återställningsenheten istället för hårddisken. Använd följande steg för att göra det:
- Ange BIOS- eller UEFI- inställningarna genom att trycka på din moderkortstillverkares angivna nyckel innan Windows startar. Denna nyckel är vanligtvis Esc, Delete, F2, F8, F10, F12 eller Backspace, beroende på tillverkare. Du kan göra en online-sökning om hur du går in i BIOS, följt av din datormodell.
- När du är inne, navigera till Boot Använd instruktionerna i BIOS för att ändra din startordning och ställ in antingen CD-ROM-skivan eller USB-porten som den första enheten, beroende på om din återställningsenhet är en CD eller en flash-enhet .
- Spara dina inställningar och avsluta.

Metod 1: Bygg om Boot Configuration Data
För att göra detta måste du starta din dator från återställningsenheten. Om du har konfigurerat din BIOS med stegen ovan kan du göra det genom att trycka på valfri knapp när uppmaningen visas på skärmen. När datorn har startats från återställningsenheten använder du följande steg för att bygga om BCD:
- I dialogrutan Windows Setup ställer du in allt till lämpliga värden, väljer ditt språk och klickar på
- I det nedre vänstra hörnet klickar du på Reparera din dator och väljer att felsöka på skärmen Välj ett alternativ.
- I felsökningsskärmen klickar Avancerade alternativ och klicka på Kommandotolken.
- När kommandotolken öppnas skriver du följande kommandon och trycker på Enter på tangentbordet efter var och en av dem:
bootrec / scanos bootrec / fixmbr bootrec / fixboot bootrec / rebuildbcd
- Starta om datorn och den ska starta upp helt bra utan att möta problemet igen.

Metod 2: Reparera ditt operativsystem med återställningsenheten
Den här metoden reparerar också ditt operativsystem med kommandotolken på återställningsenheten, och du bör kunna starta in i Windows utan att möta problemet igen. Starta från återställningsenheten och följ instruktionerna nedan.
- Använd steg 1 till 3 från föregående metod för att komma till kommandotolken på återställningsenheten.
- Väl inne i kommandotolken skriver du kommandona nedan följt av en Enter på tangentbordet för att utföra dem. Den StartRep.exe verktyget korrigerar startmiljövärdena och bör åtgärda BCD fel. Observera att du kan behöva upprepa detta steg flera gånger om det misslyckas.
cd x: \ sources \ recovery StartRep.exe
- Om det tidigare steget att reparera Windows inte hjälpte, skriv bcdedit i kommandotolken för att se värdena för Windows Boot Manager.
- Notera värdena för enheten . Om de är okända skriver du följande kommandon, var och en följt av en Enter för att utföra dem. Observera att du bör ersätta C: med den partition där ditt operativsystem är installerat, om det behövs.
bcdedit / set {DEFAULT.EN_US} enhetspartition = c: bcdedit / set {DEFAULT.EN_US} osdevice partition = c: bcdedit / set {BOOTMGR.EN_US} enhetspartition = c:- När kommandotolken är klar stänger du den, tar bort återställningsenheten och startar om systemet. Det borde inte ha några problem att starta upp nu.
Den enda nackdelen med dessa lösningar är att de kräver en återhämtningsdrift, tålamod och starka nerver. Men om du följer dem som de beskrivs bör du åtgärda felet du har fått och fortsätta använda din enhet som tidigare.
Metod 3: Aktivera Windows 10 WHQL-stöd i BIOS
Inställningen för Windows 10 WHQL-support finns i vissa av OEM-tillverkarna. Den har två grundläggande funktioner: söker efter signerade drivrutiner under startprocessen och låter dig aktivera UEFI-stöd. Om du använder Windows 10 måste du aktivera det och sedan kan din dator starta normalt. Men om det inte är markerat kan din dator starta till fel 0xc000000e. Så du kan komma åt BIOS för att se om inställningen för Windows 10 WHQL-support är aktiverad. Om inte, aktivera det för att prova.
Du bör notera att inställningen för Windows 10 WHQL-support inte stöds på alla datorer. Om din dator inte har det kan du gå och kontrollera om UEFI-stödet är aktiverat på din dator. Om inte, kan du aktivera det för att se om felkoden 0xc000000e försvinner. För att aktivera det:
- Stäng av datorn helt och låt den sitta i minst ett par minuter.
- När du har kontrollerat att tillräcklig tid har passerat startar du en säkerhetskopia av datorn och du bör lägga märke till alternativet " Tryck på den här knappen för att starta i Bios-läge ".
- Tryck på knappen för att starta in i Bios-läget.
- Efter framgångsrik start i Bios-läget, kontrollera om det finns en Windows WHQL-inställning i Bios.
- Om den finns, tryck på "Enter" för att välja den efter att ha markerat den med piltangenterna och välj alternativet "Enabled" för att aktivera det på din dator.
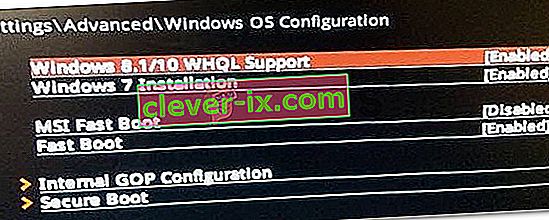
- Kontrollera om det löser problemet.
Om Windows 10 startfel 0xc000000e fortfarande visas efter att du har aktiverat inställningen för Windows 10 WHQL-support eller UEFI-support kan du behöva återställa BIOS / UEFI-konfigurationen på din dator.
Metod 4: Bygg om BCD via Easy Recovery Essentials
Easy Recovery Essentials är en automatiserad systemreparationsfunktion med ett klick som innehåller fullständig reparation och rekonstruktion av BCD för att lösa “0xc000000e” -felet, även i fall där Windows inte startar som ett resultat av felet.
Den automatiserade startreparationskomponenten i EasyRE kommer att ta itu med alla BCD-relaterade problem, fixa BCD eller återskapa den från grunden med rätt kodning och väg för partitionen som vägrar att ladda ordentligt. Det markerar också disken som online för att säkerställa att den fungerar korrekt.
Easy Recovery Essentials kommer garanterat att fixa “0xc000000e” -felet automatiskt med det inbyggda alternativet för automatiserad reparation. EasyRE är för närvarande tillgängligt för Windows XP, Vista, 7, 8, 10 och det kan laddas ner och skapas på vilken dator som helst.
- Ta tag i en annan dator som du kan använda för att skapa en USB som vi kommer att använda för att starta datorn från.
- Ladda ner Easy Recovery Essentials härifrån.
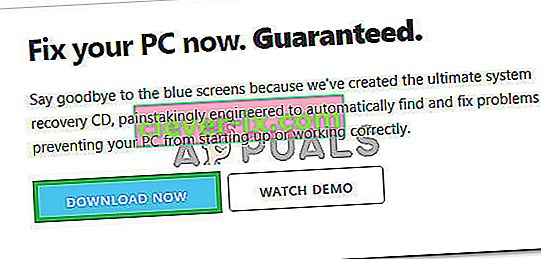
- Bränn bilden.
- Starta upp din dator från Easy Recovery Essentials CD eller USB som du skapade.
- När EasyRE körs väljer du alternativet "Automatiserad reparation" och klickar på Fortsätt.
- När EasyRE har genomsökt datorns enheter, identifierar och väljer du enhetsbokstaven för din Windows-installation från listan och klickar sedan på det automatiska reparationsalternativet för att börja.
- Easy Recovery Essentials kommer att börja analysera den valda enheten för problem. EasyRE testar och försöker automatiskt korrigera fel med disk, partition, bootsector, filsystem, bootloader och register. Inget ingripande krävs, eftersom EasyREs reparation är helt automatiserad.
- När processen är klar kommer EasyRE att rapportera sina resultat. Klicka på knappen Starta om för att starta om din dator och testa ändringarna.
Metod 5: Återställ BIOS / UEFI-konfiguration
Vissa användare sa att deras fel 0xc000000e-problem löses genom att återställa BIOS / UEFI-konfigurationen. Så du kan överväga att prova den här metoden för att se om det här problemet kan lösas.
Steg 1. Öppna BIOS-menyn
För att återställa BIOS till standardinställningarna måste du komma åt BIOS-menyn och hitta alternativet Standardinställningar först.
Windows 10-användare kan komma åt avancerade startalternativ Windows 10 och komma in i BIOS-menyn. Du kan klicka på Start -> Ström, hålla ned Skift-tangenten och klicka på Starta om för att starta om Windows till Windows Recovery Environment. Klicka sedan på Felsök -> Avancerade alternativ -> UEFI-firmwareinställningar och klicka på Starta om för att komma till BIOS-inställningsskärmen.
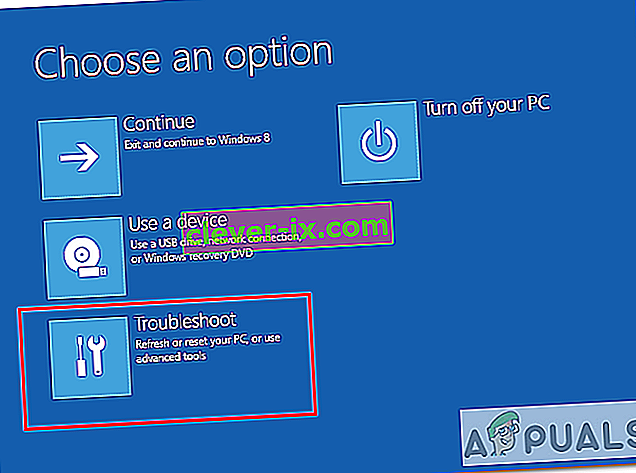
Alternativt kan du också starta om datorn normalt och trycka på önskad knapp på startskärmen för att starta in i BIOS-inställningsfönstret. Snabbtangenten varierar från olika datortillverkare, och det kan vara F12, Del, Esc, F8, F2, etc.
Steg 2. Hitta alternativet Standardinställningar
Namnet och platsen för alternativet "Inställningsinställningar" kan skilja sig från olika datorer. Det kallar vanligtvis: Load Default, Load Setup Defaults, Load Default Settings, Load BIOS Defaults, Load Optimal Defaults, etc.
Använd piltangenterna på datorns tangentbord för att hitta BIOS-standardinställningen på BIOS-inställningsskärmen. Du kan hitta den på en av BIOS-flikarna.
Steg 3. Återställ BIOS
När du har hittat alternativet Load Setup Defaults kan du välja det och trycka på Enter- knappen för att börja återställa BIOS till fabriksinställningarna i Windows 10.
Äntligen kan du trycka på F10 för att spara och avsluta BIOS. Din dator startas om automatiskt. Om du behöver ändra BIOS-inställningarna igen i framtiden kan du följa samma instruktioner för att komma åt BIOS igen för att ändra det.
Metod 6: Markera Boot Disk som online
I vissa fall är det möjligt att hårddisken som du har anslutit till datorn eller USB som du försöker starta från har markerats som offline av datorn. Vissa datorer tenderar att förhindra att extra applikationer, hårdvara och andra saker kan köras så snart datorn startar eftersom det möjliggör en mer bekväm och snabb startupplevelse. I detta steg kommer vi därför att markera disken som online.
Du måste fortfarande använda ett startbart USB-medium för att göra det här jobbet. Vi visar dig en steg-för-steg-guide här:
- När du har startat datorn från den startbara USB-enheten måste du gå till Nästa> Reparera din dator. Sedan kommer du in i WinRE.
- Gå till Felsök> Avancerade alternativ> Kommandotolken .

- Make sure to properly enter your login credentials if you are asked by the computer.
- Type in the following command inside the command prompt to successfully launch the disk part utility on your computer.
diskpart
- Type in either one of the following commands in the next window to list the currently connected disk drives to your computer.
List Disk List Volume
- Once the disks have been listed, you need to identify the disk that contains the Windows operating system and the one that you want to mark as active.
- After identifying it, select the disk using the following command and replacing the alphabet with the driver letter of that disk.
select disk A Select Volume A (Replace A with the Drive Letter)
- After you have successfully selected the disk, you must mark the disk as online in order to initiate the recognization process of the disk at startup. Use the following commands to do that.
Online Disk Online Volume
- Type in the following command to successfully get out of the command prompt and restart your computer after that.
Exit
- Check to see if marking the Disk as online has fixed your issue.
Method 7: Check your data cables, BIOS and drivers
Unplug all HDD data cables, and then plug them again. Revert to the previous drivers and BIOS settings if they were changed, or use “Restore factory settings” option in the BIOS. Make sure to write down all current BIOS settings that were previously selected, just in case it is required to switch back. If the error is caused by a change of the SATA disk controller’s mode in the BIOS or firmware, the fix can be as simple as entering the BIOS and toggling the SATA controller’s “mode” setting. The exact instructions differ from one manufacturer to the other, but the options will resemble what is shown in the screenshots below.
To check the boot order, follow these steps:
- Restart the computer
- Press the necessary key to open the BIOS menu. This key depends on the computer manufacturer and computer model. This is usually listed on the first screen that appears on the monitor. It can be any of the following: Esc, Del, F2, F8, F10 or F12.
- If the screen shows multiple keys, find the key to open “BIOS”, “setup” or “BIOS menu”
- Attempt to toggle between all three (or more) modes until a combination that results in Windows booting successfully once more is found.
Method 8: Boot Windows In Safe Mode
If above solutions didn’t fix the problem, then Start Windows into safe mode. This will start your PC with minimum system requirements, will not load startup programs, add-ons etc. And allow performing troubleshooting steps to fix Boot Error 0xc000000e:
Before you enter the safe mode, you need to enter the Windows Recovery Environment (winRE). To do this, you will repeatedly turn your device OFF, then ON:
- Hold down the power button for 10 seconds to turn off your device.
- Press the power button again to turn on your device.
- On the first sign that Windows has started (for example, some devices show the manufacturer’s logo when restarting) hold down the power button for 10 seconds to turn off your device.
- Press the power button again to turn on your device.
- When Windows restarts, hold down the power button for 10 seconds to turn off your device.
- Press the power button again to turn on your device.
- Allow your device to fully restart and you should boot into the Windows Recovery Environment.
Now that you are in the Windows Recovery Environment, you will follow these steps to take you to safe mode:
- On the Choose an option, screen, select “Troubleshoot” and then “Advanced options.”
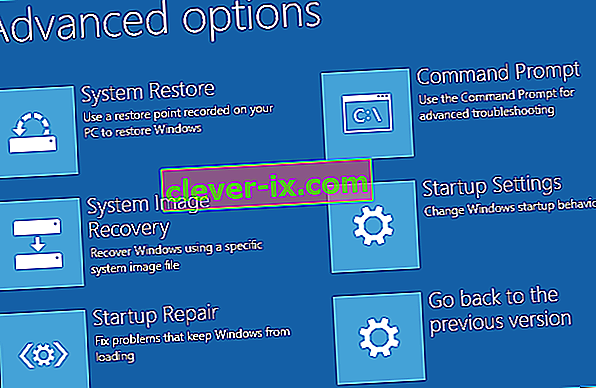
- Now click on “Startup Settings” and click on “Restart.”
- After your device restarts, you’ll see a list of options. Select option “4” from the list or press “F4” to enter Safe Mode.
Note: If you need to exit safe mode, simply restart your device, or:
- Press the “Windows logo key + R.”
- Type “msconfig” in the Run box and then select “OK”.

- Select the Boot tab and under Boot options, clear the Safe boot checkbox.
Method 9: Check your disk with CHKDSK utility
If the hard drive has its file integrity compromised, it is possible to use built-in Windows CHKDSK utility to scan the disk and fix the file system errors.
- Connect a USB drive that has been made bootable or insert the Windows Installation Disk on your computer.
- After connecting one of these, boot from that connected device.
- After booting your computer from the device, click on “Next” and then on the “Repair your Computer” option.
- On the next window, click on “Troubleshoot” and then on the “Advanced” Option.
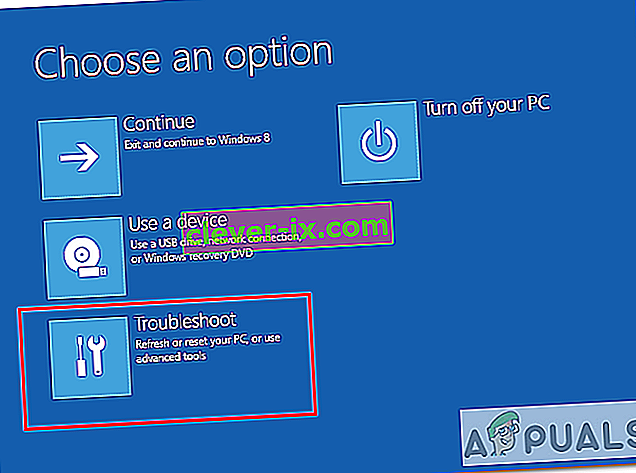
- On the next screen, make sure to select the “CommandPrompt” option to successfully launch into the command prompt.

- Provide the login credentials of your account in order to boot inside the cmd.
- Inside the command prompt, type in the following command to successfully run the check disk utility on your computer.
chkdsk C: /f (Make sure to replace the "C" with the Drive letter of your partition).
- Confirm any on-screen prompts and wait for the scan to be fully completed.
- Check to see if the issue is fixed by performing this step.
Method 10: Disable fast startup Feature
If your computer has been set up to use the Fast Startup feature, you might be getting this error message on your screen because of doing so. The Fast Startup feature is known to malfunction with some operating systems and hardware combinations.
Basically, when enabled, the feature automatically sends some launch configurations to be stored in your RAM to allow for a faster startup as indicated by its name but this configuration data can sometimes be corrupted which can lead to this error on your computer. Therefore, in this step, we will be disabling it completely. For that:
- Press “Windows” + “R” to open the Run prompt.
- Type in “Control Panel” and press “enter” to launch the classical Control Panel interface.

- Inside the control panel, click on the “Hardware and Sound” option and then select the “Power Options” button.

- Inside the power options, click on the “Choose what the power button does” from the left side.
- Click on the “Change Settings” option if the fast startup option is greyed out.
- Make sure to uncheck the “Turn on Fast Startup” option and save your changes.

- Closeout of the window and terminate any unnecessary applications.
- Click on the “Start Menu”, click on the “Power Options” and select “Shutdown” from the list.
- This option should completely power down your computer and after performing a complete shutdown, wait for some minutes before turning your computer back on.
- After the computer turns back on, check to see if the error message is fixed.
Note: This solution can only be applied if you are able to sometimes boot up your computer normally and are only encountering this error momentarily.
Method 11: Repair Corrupted System Files
It also possible in some situations that certain system files might have been corrupted due to a storage failure or due to some other reason. Therefore, in this step, we will be performing a complete repair of the corrupted system files and then we will check to see if doing so fixes this issue. For that:
- Press “Windows” + “R” to open the Run prompt.
- Type in “cmd” and then press “Shift” + “Ctrl” + “Enter” to launch the command prompt with admin privileges.

- Type in the following commands one by one and press “Enter” after each to successfully run an SFC scan and a DISM Scan on your computer.
DISM /Online /Cleanup-Image /RestoreHealth sfc /scannow
- Restart your computer completely once these scans are completed.
- Check to see if by performing these scans, you were able to fix this issue on your computer.
Method 12: Run Windows Startup Repair
Startup Repair is capable of diagnosing and fixing the found issues. For example, it can automatically scan system files, registry settings, configuration settings, etc. and try to fix the problem on its own. Startup Repair is especially useful when your computer is unbootable. Since your computer fails to boot, Windows can boot into WinRE automatically. While, if it doesn’t appear, you can interrupt the boot process three times in a row, and then the WinRE screen appears. Alternatively, if you have a bootable USB medium, you can also set your computer to boot from it and go to Repair your computer to enter WinRE.
After you have successfully booted into the Windows Recovery Environment, click on the “Troubleshoot” option, and from there, select the “Advanced Options” screen. Inside the advanced options, select the “StartupRepair” button to successfully initiate the Startup Repairing process. Windows will begin to diagnose your computer automatically. When the process ends, your computer will restart automatically. You can wait to see whether it can boot successfully.

Lösning: Se till att inga ytterligare enheter är inkopplade innan du hoppar till kommandoraden eller Startup Repair, det är bäst att prova en omstart med det minsta antalet enheter och externa enheter anslutna till datorn. Detta kommer att se till att inget som nyligen har lagts till på datorn inte orsakar problemet. Det är bäst att koppla bort alla nya USB-enheter, CD-skivor, DVD-skivor etc. Detta inkluderar också en minneskortläsare. Se till att alla externa enheter och USB-nycklar eller USB-hoppar har kopplats bort och försök sedan igen.