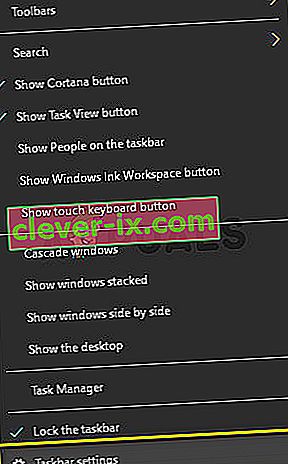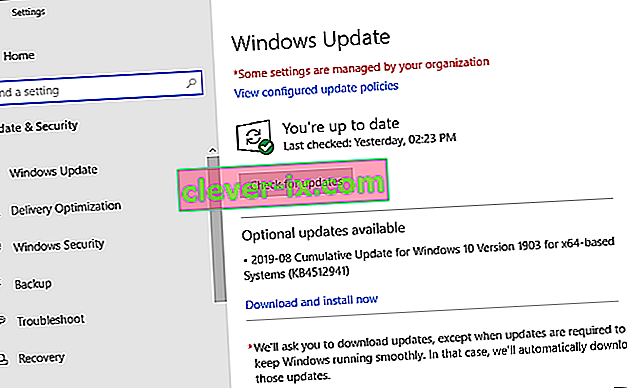Google Chrome är en av de mest populära webbläsarna genom tiderna. Dess webbläsarupplevelse har revolutionerat internetindustrin. Det finns många olika webbplatser och applikationer som använder olika ramar och tekniker. När dessa interagerar med Chrome dyker många problem upp.

En av de problem som användarna möter som aktivitetsfältet visar när de spelar en Youtube-video i helskärmsläge. Ursprungligen när du använder en helskärm i din webbläsare tar videon upp hela skärmen. Aktivitetsfältet är inte tänkt att vara där alls.
Metod 1: Starta om Explorer.exe
File explorer (även kallad Explorer.exe) är ett filhanteringsprogram som ingår i versionerna av Microsoft Windows-operativsystemet. Det är en GUI-app som hjälper dig att komma åt ditt filsystem. Det är det viktigaste mediet för att navigera i vilken Windows-maskin som helst och utan den kan hela din datorupplevelse förändras.
Många användare rapporterade att omstart av File Explorer fixade sitt problem. Det kan vara relaterat till ett fel, varefter det startas om.
- Tryck på Windows + R för att öppna programmet Kör . Skriv “ taskmgr ” i dialogrutan för att ta fram datorns aktivitetshanterare.
- Klicka på fliken " Processer " högst upp i fönstret.
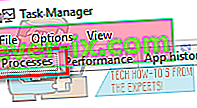
- Leta nu upp Windows Utforskarens uppgift i processlistan . Klicka på den och tryck på knappen ” Starta om ” längst ned till vänster i fönstret.

Kontrollera om ditt problem har lösts.
Lösning 2: Åsidosättande av högt DPI-skalningsbeteende i Chrome
Vi kan försöka åsidosätta skalningsbeteendet för hög DPI i Chrome. Många användare rapporterade att detta resulterade i en snabb lösning på deras problem.
- Högerklicka på Chrome i aktivitetsfältet och högerklicka sedan på den igen. Välj Egenskaper från listan över alternativ som kommer fram.
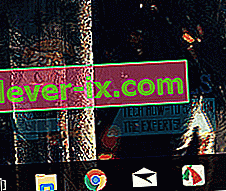
- En gång i egenskaperna navigerar du till fliken Kompatibilitet som finns högst upp på skärmen.
- På fliken Inställningar, kontrollera raden som säger " Åsidosätt högt DPI-skalningsbeteende ".
- Klicka på Verkställ för att spara ändringar och avsluta.
Starta om Chrome och kontrollera om ditt problem har lösts.
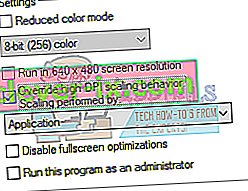
Lösning 3: Stänga av visuella effekter
Det är inte en ny utveckling att Windows visuella effekter kan komma i konflikt med alla applikationer och tvinga det att agera på bisarra sätt. Vi såg hur alternativet helskärm på YouTube fortfarande visar din aktivitetsfält i Windows.
Vi kan försöka inaktivera datorns visuella effekter och kontrollera om problemet löses. Om den inte gör det kan du alltid sätta på dem igen.
- Tryck Windows + R för att starta Kör Type ” Kontrollpanelen ” i dialogrutan för att starta din dator kontrollpanel.
- En gång i kontrollpanelen klickar du på alternativet " System och säkerhet ". Detta bör vara den första posten i din kontrollpanel.
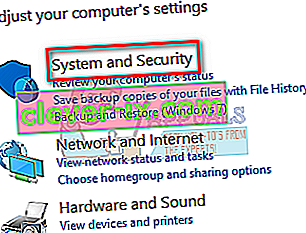
- En gång i menyn, välj underrubriken till “ System ”.
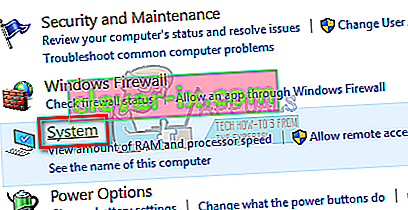
- Klicka nu på “ Avancerade systeminställningar ” som finns till vänster på skärmen. Ett nytt fönster dyker upp. Navigera till fliken " Avancerat ".
- En gång på fliken Avancerat , klicka på " Inställningar " som finns i kategorin Prestanda.
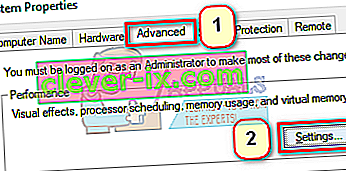
- Markera alternativet som säger “ Justera för prestanda ”. Spara ändringar och avsluta.
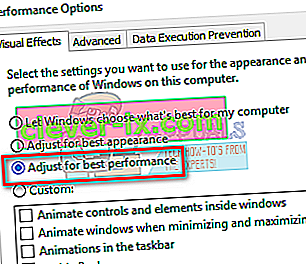
Detta inaktiverar alla dina grafiska detaljer inklusive Aero-temat från din dator. Starta om krom och kontrollera om ditt problem har lösts.
Obs! I många fall kräver var och en av de listade lösningarna din dator att starta om. Om det inte finns någon effekt och ditt problem är detsamma startar du om datorn och försöker köra Google Chrome som administratör.
Lösning 4: Inaktivera låst aktivitetsfält
En annan funktion som Windows nyligen kom med var "lås aktivitetsfältet". Här låter Windows dig låsa aktivitetsfältet på plats och det försvinner inte eller rör sig även om du aktiverar helskärm. Om aktivitetsfältet är låst kommer det fortfarande att vara synligt även om du byter till helskärm. Vad vi kan göra här är att ändra den här inställningen med Aktivitetsfältets inställningar och se om detta gör skillnad.
- Högerklicka på aktivitetsfältet och välj Aktivitetsfältets inställningar .
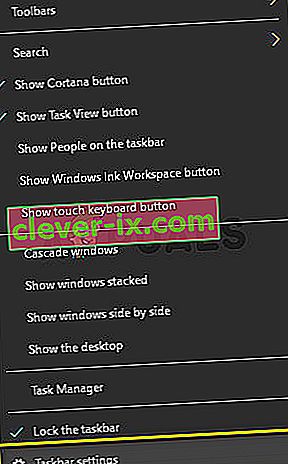
- Växla nu alternativet att låsa aktivitetsfältet.
- Starta om datorn och kontrollera om detta gör någon skillnad.
Lösning 5: Uppdatera Windows
Om ingen av ovanstående metoder fungerar kan vi försöka uppdatera Windows till den senaste versionen och se om detta gör skillnad. Windows släpper periodiska uppdateringar för att korrigera kända buggar eller rulla ut nya funktioner. Det är möjligt att aktivitetsfältmodulen är i ett felaktigt tillstånd och kräver en uppdatering.
- Tryck på Windows + S, skriv "uppdatera" i dialogrutan och öppna uppdateringsinställningarna.
- Klicka nu på knappen Sök efter uppdateringar .
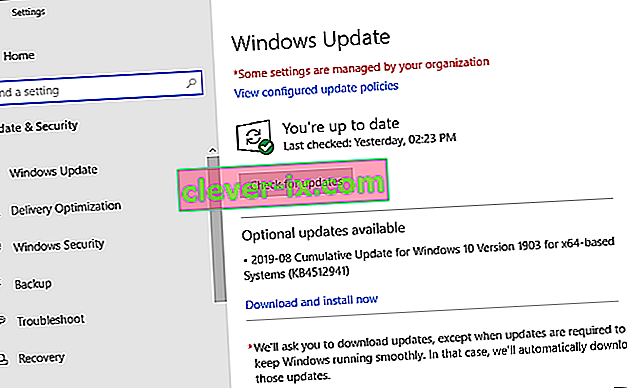
- När du har installerat uppdateringarna (om sådana finns) startar du om datorn helt och kontrollerar om problemet är löst för alltid.