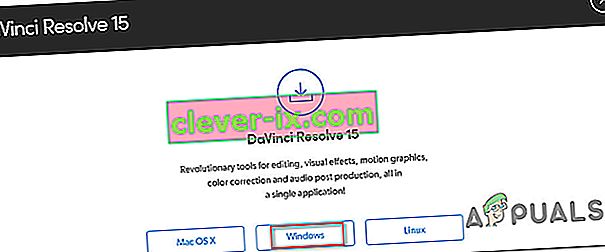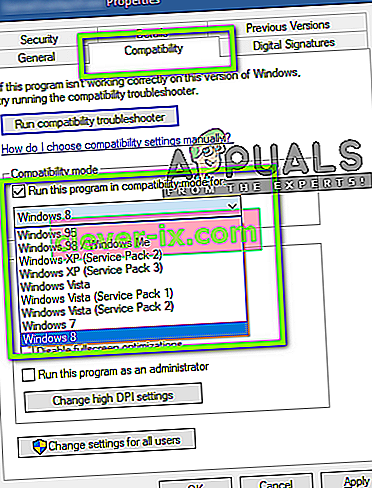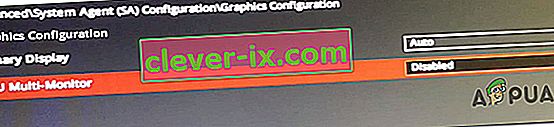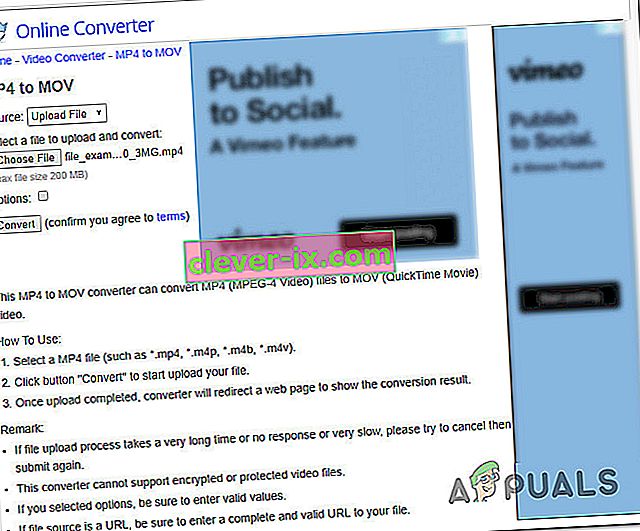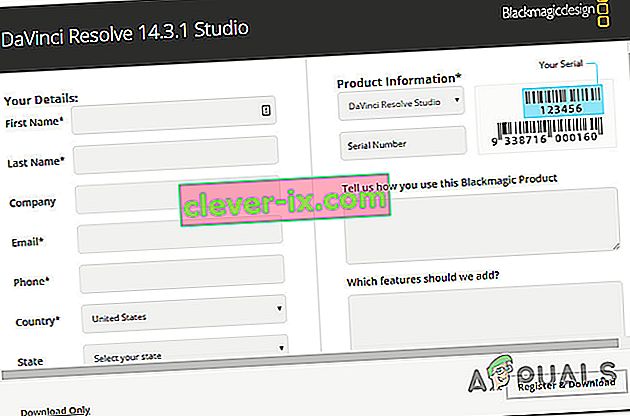Flera användare rapporterar att de försöker använda DaVinci Resolve för att redigera lite video, men programvaran kraschar varje gång de försöker öppna den. Andra användare rapporterar att de kan redigera, men kraschar inträffar flera minuter efter att applikationen har startats. Problemet rapporteras förekomma i Windows 10, Windows 8 / 8.1 och Windows 7.

Vad orsakar de frekventa krascherna i DaVinci Resolve?
Vi undersökte just denna fråga genom att titta på olika användarrapporter och de reparationsstrategier som berörda användare har använt för att lösa just detta problem. Baserat på vad vi samlat finns det flera potentiella scenarier som kan utlösa krascher i DaVinci Resolve:
- Under-spec-dator - I vissa fall uppstår problemet eftersom användardatorn inte uppfyller minimihardvaran för att köra programvaran i en stabil fråga. Davinci har inte ett minimikravsblad, men utan en dedikerad GPU, en solid CPU och minst 16 GB RAM kan du förvänta dig kraschar på grund av otillräcklig processorkraft.
- Glitch or Bug - Davinci Resolve 15 har haft många buggar med olika konfigurationer som var kända för att orsaka programkrascher. Men de allra flesta programvarubrytare har sedan dess fixats, så du borde kunna lösa problemet bara genom att se till att du använder den senaste tillgängliga versionen.
- Programvaruversionen stöds inte utanför Windows 10 - Tänk på att de senaste DaVinci Resolve-versionerna inte är utformade för att fungera utanför Windows 10. Om du använder en äldre Windows-version än denna riskerar du att stöta på vissa funktioner hakar inklusive kraschar.
- DaVinci försöker köra på den integrerade GPU: n - Som många användare har rapporterat kan det här problemet uppstå om ditt system försöker köra programvaran med den integrerade GPU. Eftersom integrerade GPU: er är betydligt svagare än dedikerade motsvarigheter kommer kraschar att inträffa. I det här fallet måste du inaktivera den integrerade GPU för att tvinga systemet att använda det dedikerade alternativet.
- Föråldrad programvara är inte utformad för Windows 10 - Om du använder en gammal Davinci Resolve-version som 11 eller 12, kommer du sannolikt att behöva konfigurera den körbara körningen i kompatibilitetsläge med Windows 8 för att undvika oväntade kraschar.
- Källmappen för videofiler har inte tillräckligt med behörigheter - Som vissa användare har rapporterat kan det här problemet också uppstå om du försöker importera videofiler från en mapp som inte har tillräckligt med behörigheter. I det här fallet löser problemet problemet när du flyttar filerna till en annan mapp innan du importerar dem till Davinci Resolve.
- Mp4-filer accepteras inte av Davinci Resolve - Om du upplever kraschen just nu när du försöker importera MP4-filer kommer du att kunna kringgå kraschen genom att konvertera videofilerna till MOV innan du försöker importera.
- Personsökningsfilen är för liten - Som vissa tekniska användare har rapporterat meddelar Davinci Resolve inte systemet i förväg när det behöver användas den virtuella minnesfilen. Om personsökningsfilen hanteras av ditt system (den har inte anpassad storlek) inträffar kraschar när programvaran försöker använda det virtuella minnet.
Om du för närvarande kämpar för att hitta sätt att lösa just detta problem med DaVinci Resolve, kommer den här artikeln att ge dig flera felsökningssteg. Nedan hittar du en samling metoder som andra användare som försöker lösa samma problem har använt framgångsrikt.
För bästa resultat rekommenderar vi att du följer metoderna i den ordning de presenteras. Så småningom bör du stöta på en fix som är effektiv i just ditt scenario.
Metod 1: Använd en dedikerad GPU
Om du stöter på detta kraschade med en integrerad GPU som Intel (R) HD-grafik, är chansen att du måste ta tag i en dedikerad GPU för att kunna använda DaVinci Resolve-programvaran utan frekventa kraschar.
DaVinci Resolve är ganska resurskrävande (särskilt inom GPU-avdelningen) när det gäller att göra rendering sysslor associerade uppgifter. Men programvaran har få eller inga mekanismer som kommer att hindra datorer från att komma åt programvaran.
Men sanningen är att du behöver en dedikerad GPU om du vill ha stabilitet när du använder DaVinci Resolve. Åtminstone bör du överväga kort som GeForce 1070, 1060 eller AMD-motsvarigheter. Du behöver också tillräckligt med CPU-kraft (motsvarande i5 eller AMD) och minst 16 GB RAM-minne.

Om du har en anständig GPU som borde vara tillräcklig för att stödja DaVinci Resolve, gå ner till nästa metoder nedan för att börja den faktiska felsökningen.
Metod 2: Se till att du använder den senaste versionen
Du kan också stöta på det här problemet på grund av ett fel eller fel, särskilt om du använder DaVinci Resolve 15 . Släppet av denna DaVinci-version har en lång historia av problem och buggar som kraschade programvaran på många olika konfigurationer som var mer än tillräckligt för att stödja videoredigeringsprogramvaran.
Men sedan dess har nästan alla programkraschfel korrigerats, och produkten är mycket mer stabil inte. Men detta gäller bara om du använder den senaste tillgängliga versionen. På så sätt kan du dra nytta av alla buggfixar som släpptes.
Flera användare som har stött på just det här problemet har rapporterat att de frekventa kraschar vi inte längre inträffar efter att de avinstallerade den aktuella versionen av DaVinci Resolve och installerar den senaste tillgängliga versionen. Här är en snabbguide om hur du gör detta:
- Tryck på Windows-tangenten + R för att öppna en dialogruta Kör. Sedan skriver du ”appwiz.cpl” och tryck på Enter för att öppna upp Program och funktioner fönster.

- I fönstret Program och funktioner , bläddra ner genom listan över installerade applikationer och leta upp Davinci Resolve. Högerklicka sedan på den och välj Avinstallera .
- Följ anvisningarna på skärmen för att avinstallera det aktuella videoredigeringsprogrammet från din dator och starta sedan om maskinen.
- Vid nästa start, besök den här länken ( här ) för att ladda ner den senaste tillgängliga versionen av Davinci Resolve Free.
- Välj Windows från den första prompten och fyll sedan i detaljerna för att registrera och ladda ner produkten gratis.
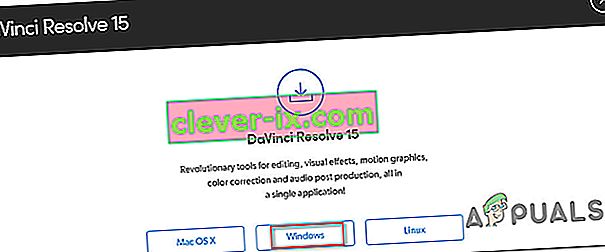
- När installationen är klar startar du om datorn igen och ser om det vanliga kraschproblemet löses vid nästa systemstart.
Om du fortfarande stöter på samma exakta problem med den här nya byggnaden, gå ner till nästa metod nedan.
Metod 3: Uppgradera till Windows 10
Även om DaVinci Resolve är känt för att fungera på äldre Windows-versioner som Windows 8.1 och Windows 10, stöder de senaste versionerna som de lägger ut officiellt bara Windows 10. Med detta i åtanke kan du stöta på några hakar när du kör programvaran (särskilt på Windows 7.
Om du har möjlighet att göra det kan det vara tillräckligt att uppgradera till Windows 10 för att lösa problemet. Om du fastnar med att använda Windows 7 eller Windows 8.1, gå ner till nästa metod nedan.
Metod 4: Inaktivera integrerad GPU
Om du försöker köra DaVinci Resolve på en stationär / bärbar datorkonfiguration som innehåller två olika GPU (både dedikerad och integrerad) måste du se till att DaVinci Resolve använder det dedikerade alternativet. Som vissa användare har rapporterat är det möjligt att programvaran försöker använda den integrerade lösningen, vilket slutar med att begränsa programvaran allvarligt (och orsaka kraschar).
Du kan försöka använda Nvidia Control Panel / AMD Catalyst Control Center för att tvinga Davinci Resolve att använda den dedikerade GPU, men berörda användare har haft blandade resultat på denna väg.
Det säkraste är att helt enkelt inaktivera den integrerade GPU. På det här sättet har ditt system inget annat val än att använda den dedikerade GPU. Här är en snabbguide om hur du inaktiverar den integrerade GPU: n.
Obs! Den här guiden är tillämplig på alla senaste Windows-versioner.
- Tryck på Windows-tangenten + R för att öppna en dialogruta Kör . Sedan skriver du ”devmgmt.msc” och tryck på Enter för att öppna upp Enhetshanteraren .
- Inuti Enhetshanteraren expanderar du rullgardinsmenyn som är kopplad till bildskärmsadaptrar .
- I rullgardinsmenyn Display Adapters högerklickar du på din integrerade GPU och väljer Inaktivera enhet .
- Öppna DaVinci Lös och se om du fortfarande stöter på de ofta kraschar.

Om den här metoden inte löste problemet eller om stegen inte var tillämpliga på din nuvarande situation, gå ner till nästa metod nedan.
Metod 5: Köra DaVinci i kompatibilitetsläge
Några drabbade användare som stött på frekventa kraschar med Davinci Resolve 15 har rapporterat att kraschhändelserna har upphört efter att de öppnade den huvudsakliga körbara filen i kompatibilitetsläge . Här är en snabbguide om hur du gör detta:
- Högerklicka på den körbara som du använder för att starta programvaran (kan vara genvägen på skrivbordet) och välj Egenskaper.
- Inuti Lös Properties fönstret, gå till Compatibility flik och markera rutan i samband med Kör det här programmet i kompatibilitetsläge för .
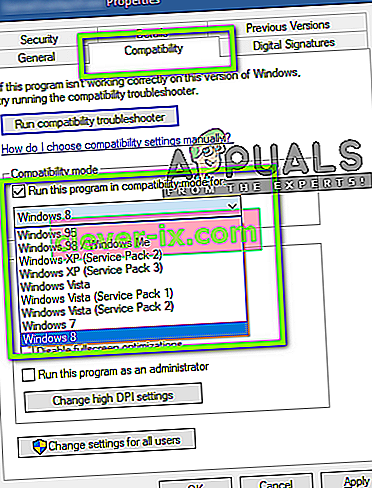
- Gå sedan till rullgardinsmenyn nedan och välj Windows 8 från listan över operativsystem.
- Tryck på Apply för att spara ändringarna.
- Starta programvaran från samma körbar som du just har modifierat och se om problemet har lösts.
Om du fortfarande stöter på samma kraschar, gå ner till nästa metod nedan.
Metod 6: Aktivera IGPU Multi-Monitoring
Som flera berörda användare har rapporterat kan Davinci Resolve kraschar om IGPU Multi-Monitoring är inaktiverat från dina BIOS-inställningar. Med IGPU Multi-Monitoring aktiverat kan du fortfarande använda videoportar på dina moderkort, även när du använder en dedikerad GPU.
Som det visar sig kommer Davinci Resolve-programvaran inte att gilla det om du har det här alternativet på ditt moderkort men du har inaktiverat det. Här är en snabbguide om hur du aktiverar IGPU Multi-Monitoring från dina BIOS-inställningar:
- Starta om datorn och börja trycka på Setup-tangenten under startskärmen. Det kommer så småningom att få dig in i BIOS-menyn.

Obs! Inställningsknappen visas vanligtvis på startskärmen, men om du kan se den online söka efter specifika steg för att komma in i dina BIOS-inställningar.
- När du har kommit in i BIOS-inställningarna, titta på de avancerade inställningarna och titta på en inställning som heter IGPU Multi-Monitor . Vanligtvis hittar du den i undermenyn System Agent (SA) Configuration eller under menyn Graphics Configuration .
Obs! BIOS-inställningar skiljer sig mycket från konfiguration till konfiguration. Om du inte hittar inställningarna på ditt specifika BIOS, sök online efter specifika steg.
- Ställ in IGPU Multi-Monitor- funktionen till Enabled, spara sedan dina ändringar och avsluta BIOS-inställningarna.
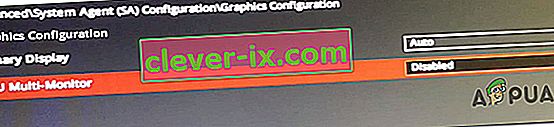
När nästa start är klar startar du Davinci Resolve och ser om kraschar har slutat inträffa.
Metod 7: Flytta källvideofilerna till en annan plats
Det här kan tyckas som en löjlig lösning, men flera berörda användare har rapporterat att programvaran inte längre kraschade efter att de flyttade källfilerna till en annan plats. Även om det inte finns någon officiell förklaring till varför den här lösningen är effektiv, spekulerar vissa användare att vi kan ha något att göra med behörigheterna för den inblandade mappen.
Om du stöter på problemet när du hanterar videokällfiler kan du försöka flytta dem till en annan plats innan du försöker importera dem till Davinci Resolve-programvaran. Om tillämpligt kan du försöka flytta dem till en annan enhet och försöka processen igen.
Om problemet fortfarande inträffar, gå ner till nästa metod nedan.
Metod 8: Konvertera videofilerna till ett .mov-format
Som det visar sig är vissa PC-konfigurationer (särskilt med bärbara datorer) kända för att utlösa en Davinci Resolve-krasch just nu när användaren försöker importera MP4-filer till redigeringsprogramvaran. Om detta scenario gäller dig bör du kunna lösa problemet med en pålitlig omvandlare för att omvandla alla MP4-filer till MOV-filer.
Här är en snabbguide om hur du gör detta:
Obs! Tänk på att du kan använda ett stort antal omvandlare som hjälper dig att göra detta. Men stegen nedan innehåller ett alternativ som inte kräver att du installerar någon programvara på din dator.
- Besök den här länken ( här ) och ställ in källan till uppladdningsfil .
- Klicka sedan på Välj fil och använd nästa meny för att välja den fil som behöver konverteras.
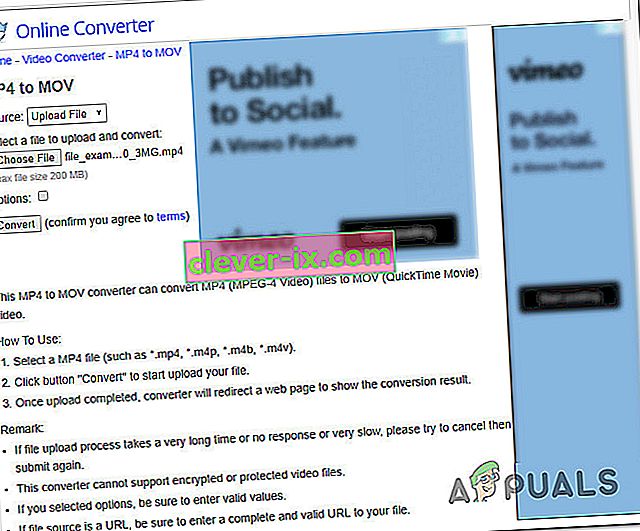
- När filen har konverterats kommer du till en annan sida där .mov-filen automatiskt börjar ladda ner.
- Gör detta med alla dina Mp4-filer och försök sedan lägga till dem i din Davinci-lösningsprogramvara och se om problemet inte längre uppstår.
Om du fortfarande har samma frekventa kraschar, gå ner till nästa metod nedan.
Metod 9: Förstora den virtuella minnesfilen (personsökningsfil)
Som vissa användare har rapporterat kan det här problemet också uppstå på Windows 10 kämpar för att hantera högdumpar. Vissa användare som tidigare hade sin personsökningsfil hanterats av systemet har rapporterat att problemet inte längre inträffade efter att de ändrade det till en anpassad storlek (vilket gjorde det större).
Detta är känt för att vara framgångsrikt i situationer där användaren arbetar med en dator med låg till medium specifikation.
Om du tror att detta scenario kan vara tillämpligt i din nuvarande situation, följ stegen nedan för att förstora din personsökningsfil för virtuellt minne och se om den löser dina DaVinci Resolve-kraschar:
- Tryck på Windows-tangenten + R för att öppna en dialogruta Kör. Skriv sedan ” sysdm.cpl” och tryck på Enter för att öppna fönstret Advanced System Properties .
- Inne i Systemegenskaper fönstret, gå till Avancerat flik och klicka på Inställningar knappen i samband med Performance -menyn.
- Inne i Performance Options menyn, klicka på Avancerat flik.
- På fliken Avancerat klickar du på knappen Ändra under Virtuellt minne .
- I fönstret Virtuellt minne börjar du med att avmarkera rutan som är associerad med Hantera automatiskt personsökningsfilstorlek för alla enheter .
- Välj din OS-enhet från rutan under Paging-filstorlek för varje enhet och välj sedan växeln som är associerad med anpassad storlek .
- Enligt andra berörda användarrekommendationer bör du ställa in den initiala storleken till minst 3500 MB och den maximala storleken till 7000 MB. När de två värdena är på plats, ställ in knappen för att genomföra ändringen.
- Klicka på Ok och Spara, stäng sedan alla associerade fönster och starta om datorn.
- Vid nästa start, öppna DaVinci Resolve och se om du fortfarande stöter på samma frekventa kraschar.

Metod 10: Nedgradera till DaVinci Resolve 14.3.1
Om du stöter på det här problemet med DaVinci Resolve 15 (eller högre), är chansen att du kommer att kunna lösa problemet genom att nedgradera till föregående större version. Ännu mer, om du använder någon form av betaversion av DaVinci Resolve.
Vissa drabbade användare att vi kämpar för att lösa samma exakta problem har rapporterat att de äntligen kunde göra videoredigering utan frekventa kraschar efter att de nedgraderats till den slutgiltiga versionen av Davinci Resolve 14 (version 14.3.1).
Här är en snabbguide om hur du gör detta:
- Tryck på Windows-tangenten + R för att öppna en dialogruta Kör . Därefter typ ”appwiz.cpl” och tryck på Enter för att öppna upp Program och funktioner fönster.

- I fönstret Program och funktioner , hitta DaVinci Lös i listan över installerade applikationer, högerklicka sedan på den och välj Avinstallera .
- Följ anvisningarna på skärmen för att avinstallera det aktuella videoredigeringsprogrammet från din dator och starta sedan om maskinen.
- När nästa start är klar, besök den här länken ( här ) för gratisversionen eller den här ( här ) för Studio-versionen för att ladda ner Davinci Resolve 14.
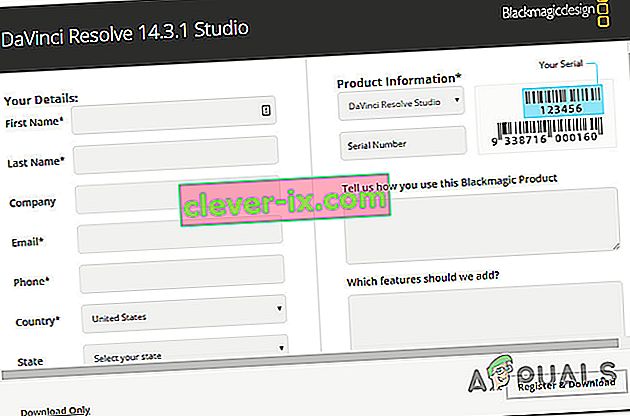
- Följ anvisningarna på skärmen för att installera den här versionen och starta om ditt system igen när processen är klar.
- Starta den nyligen installerade DaVinci löst och se om du fortfarande stöter på samma problem.