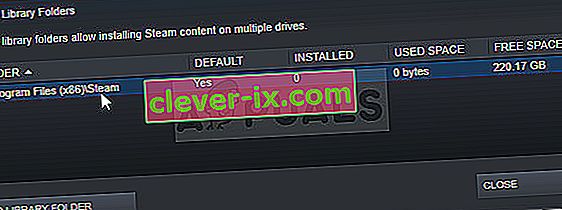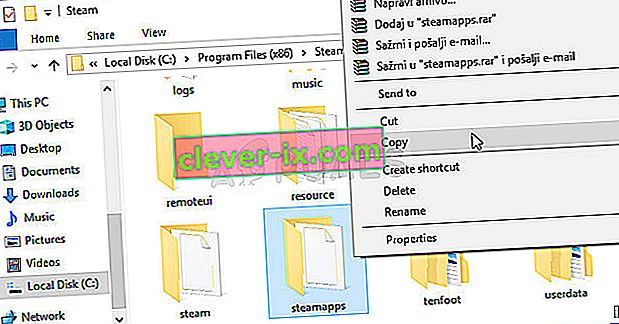Detta är ännu ett Steam-fel som visas efter lanseringen av ett spel men det observerades att felet uppträder nästan uteslutande efter lanseringen av Counter Strike Global Offensive eller liknande ventilspel som CS 1.6, Team Fortress 2 eller Half Life.

Felet hindrar användare från att starta spelet och det var ganska ökänt ett tag innan olika korrigeringar började dyka upp. Ändå finns det inte en enda fix som du kan hitta som definitivt kommer att lösa problemet och du måste prova dem alla innan du bestämmer dig för en enda.
Vad orsakar FATALT FEL: Det gick inte att ansluta till den lokala Steam-klientprocessen?
Orsakerna till detta problem är så olika och de är vanligtvis relaterade till vanliga Steam-problem som saknade eller korrupta spel och Steam-filer som vanligtvis kan lösas genom att verifiera spelfilerna, ta bort vissa cachemappar eller genom att installera om spelet eller komplett Steam-klient.
I vissa fall orsakade problemet att inte vara i Steam Beta-programmet, vilket vanligtvis innebär att Steam avsåg att åtgärda problemet i nästa uppdatering.
Lösning 1: Verifiera spelfilernas integritet
Anledningen till att denna lösning har sin plats högst upp i artikeln beror främst på att det är lätt att göra det på din dator och att det kan lösa felet på det enklaste sättet. Vissa spelare har bekräftat att, efter att felet började visas, kontrollerade integriteten hos spelfilerna att hitta flera filer som saknades eller var korrupta och omhämtning av dem hjälpte till att fixa det problematiska spelet för gott.
- Öppna din Steam PC-klient genom att dubbelklicka på genvägen på skrivbordet eller genom att söka efter den i Start-menyn helt enkelt genom att skriva “Steam” efter att ha klickat på Start-menyknappen eller Sök (Cortana) -knappen.

- När Steam-klienten öppnas, navigerar du till fliken Bibliotek i Steam-fönstret i menyn högst upp i fönstret och letar upp det problematiska spelets post i listan.
- Högerklicka på spelets ikon i biblioteket och välj alternativet Egenskaper från snabbmenyn som öppnas och se till att du navigerar till fliken Lokala filer i fönstret Egenskaper.

- Klicka på knappen Verifiera integriteten hos spelfiler längst ner i fönstret och vänta tills processen är klar för dina spelfiler. Verktyget ska ladda ner alla saknade filer och du bör öppna det problematiska spelet efteråt för att se om "FATAL ERROR: Failed to connect with local Steam Client process" fortfarande visas.
Lösning 2: Starta om ånga helt
Det här felet kan också hända ibland om du av misstag har öppnat två eller flera instanser av Steam som orsakade att flera Steam.exe-processer startade på din dator. Dessutom kan olika andra Steam-relaterade tjänster få problemet att visas och spelare kunde lösa det helt enkelt genom att starta om Steam helt.
- Se till att du avslutar Steam-klienten på din dator helt genom att klicka på Steam >> Avsluta från toppmenyn med Steam-klienten öppen.

- En alternativ lösning om Steam-fönstret är stängt är att hitta Steam-ikonen i systemfältet (nedre vänstra delen av skärmen). Observera att du kan behöva klicka på uppåtpilen för att se fler appar.
- Högerklicka på Steam-ikonen och välj Avsluta i snabbmenyn som kommer att visas. Nu måste du stänga alla Steam-relaterade processer i Aktivitetshanteraren. Använd tangentkombinationen Ctrl + Skift + Esc genom att trycka på tangenterna samtidigt för att öppna Aktivitetshanteraren.
- Alternativt kan du använda tangentkombinationen Ctrl + Alt + Del och välja Aktivitetshanteraren från den blå skärmen som kommer att visas med flera alternativ. Du kan också söka efter den i Start-menyn.

- Klicka på Mer information längst ner till vänster i fönstret för att expandera Aktivitetshanteraren och söka efter Steam-relaterade processer som Steam.exe eller GameOverlayUI.exe. De ska placeras direkt under bakgrundsprocesser. Markera dem en efter en och välj alternativet Avsluta uppgift längst ner till höger i fönstret.
- Klicka på Ja till meddelandet som ska visas som ska varna för att döda olika processer och hur det kan påverka din dator, så se till att du bara går med den.

- Du bör nu öppna Steam-klienten igen genom att söka efter den i Start-menyn eller genom att dubbelklicka på dess ikon på skrivbordet. Kontrollera om felet fortfarande visas efter att du startat spelet.
Obs! Vissa användare har rapporterat att problemet kan lösas helt enkelt genom att öppna Steam som administratör efter att ha stängt det. När du har stängt Steam helt och dödat Steam-relaterade processer, försök följa stegen nedan för att köra Steam som administratör.
- Leta upp Steam-körbar fil och ändra den genom att högerklicka på posten antingen på skrivbordet eller Start-menyn eller i sökresultatsfönstret och välj Egenskaper från snabbmenyn.
- Navigera till fliken Kompatibilitet i fönstret Egenskaper och markera rutan bredvid Kör detta program som administratörspost innan ändringarna tillämpas.

- Se till att du bekräftar alla dialogrutor som kan visas som bör uppmana dig att bekräfta valet med administratörsbehörighet och Steam bör starta med administratörsbehörigheter från och med nu. Öppna Steam genom att dubbelklicka på dess ikon och försök att starta om spelet för att se om "FATAL ERROR: Failed to Connect with Local Steam Client Process" fortfarande visas.
Lösning 3: Logga in och ut från Steam-klienten
Den här metoden liknar den ovan, förutom att den är snabbare och det innebär bara att du loggar ut från Steam-klienten och loggar tillbaka den. Det är bättre att starta om Steam helt men ibland är problemet relaterat till ditt Steam-konto och det kan bara åtgärdas genom att logga ut.
- Se till att du loggar ut från Steam-kontot du är inloggad med på din dator helt genom att klicka på Steam >> Ändra konton från toppmenyn med Steam-klienten öppen.

- Bekräfta dialogrutan som kommer att uppmana dig att bekräfta ditt val eftersom du måste ange dina kontouppgifter.
- Från inloggningsskärmen som kommer att visas anger du ditt användarnamn eller e-postadress och lösenord och väntar på att Steam-klienten laddas. Prova att starta om det problematiska spelet och kontrollera om problemet fortfarande visas.
Lösning 4: Avinstallera spelet från din dator
Om du installerar om spelet på din dator kan det lösa problemet som det gjorde för vissa användare och vi måste tacka Steam från att göra processen ganska lättare än när den avinstallerar och installerar spel utanför Steam. På så sätt kan du helt enkelt ladda ner spelfiler igen och Steam ska ta hand om allt efter några klick.
- Öppna din Steam PC-klient genom att dubbelklicka på genvägen på skrivbordet eller genom att söka efter den i Start-menyn helt enkelt genom att skriva “Steam” efter att ha klickat på Start-menyknappen eller Sök (Cortana) -knappen.

- När Steam-klienten öppnas, navigerar du till fliken Bibliotek i Steam-fönstret i menyn högst upp i fönstret och letar upp det problematiska spelets post i listan.
- Högerklicka på spelets ikon i biblioteket och välj alternativet Avinstallera som visas längst ner i snabbmenyn. Bekräfta dialogrutan där du ber dig bekräfta ditt val och vänta ett tag tills Steam tar bort spelfilerna.

- Efter att spelet har avinstallerats, stanna kvar på fliken Bibliotek i Steam-klienten, högerklicka på samma spelpost och välj alternativet Installera spel. Välj en biblioteksmapp för att installera spelet och vänta tills det installeras igen. Kontrollera om problemet är löst.
Lösning 5: Ta bort Appcache-mappen i Steam Root
Om du tar bort den här mappen återställs applikationscachen för Steam-klienten och det kan definitivt snabbare än att installera om hela Steam-klienten, eftersom det innebär att säkerhetskopiera spelfiler. Det här användbara gjorde inte för alla, men det fungerade för vissa människor och de sparade tid eftersom de inte behövde avinstallera Steam-klienten helt.
- Navigera till Steams rotmapp i File Explorer som du kan komma åt genom att öppna en mapp och klicka på Den här datorn eller Den här datorn till vänster. Se till att Steam-klienten är helt stängd.
- Om du inte har gjort några ändringar under installationen av Steam-klienten angående den nödvändiga installationsmappen bör det vara Lokal disk >> Programfiler eller Programfiler (x86) beroende på ditt operativsystem.
- Dessutom, om du har Steam-klientens genväg på skrivbordet, kan du helt enkelt högerklicka på den och välja alternativet Öppna filplats i snabbmenyn som kommer att visas.

- Appcache-mappen ska finnas i den här mappen så se till att du högerklickar på den och väljer alternativet Ta bort från snabbmenyn. Bekräfta eventuella dialogrutor och öppna Steam igen för att se om samma fel fortfarande visas
Lösning 6: Välj Steam Beta Client
Steam-beta-klienter har vanligtvis de senaste uppdateringarna som ännu inte släppts till allmänheten. Genom att aktivera Steam-betakontot i Steam-inställningar kan du enkelt få de senaste uppdateringarna efter att du har startat om Steam och åtgärda problemet tidigare än alla andra genom att följa stegen nedan.
- Öppna din Steam PC-app genom att dubbelklicka på genvägen på skrivbordet om du har en eller genom att söka efter den i Start-menyn och klicka på det första Steam-resultatet.
- Klicka på Steam-knappen i menyn högst upp på klientens skärm och välj Inställningar i rullgardinsmenyn. Håll dig i inställningsfönstret på fliken Konto och klicka på knappen Ändra under avsnittet Betadeltagande.

- Ett nytt fönster ska öppnas så kolla igen under avsnittet "Beta-deltagande" och klicka för att öppna rullgardinsmenyn. Välj alternativet "Steam Beta Update" och tillämpa de ändringar du har gjort. Starta om din Steam-klient och försök öppna spelet igen och leta efter felet "FATAL ERROR: Failed to connect with local Steam Client process".
Lösning 7: Installera om Steam
Den sista utvägen och metoden som användarna ofta inte är så angelägna om att utföra är att installera om Steam-klienten helt. Anledningen till att människor inte alls vill utföra denna metod är att avinstallationen av Steam raderar alla installerade spel som standard och användare med massor av spel kan ta en evighet att ladda ner dem igen. Det är därför vi rekommenderar att du följer våra instruktioner där du inte behöver ladda ner ett enda spel och problemet bör också lösas!
- Öppna din Steam PC-klient genom att dubbelklicka på genvägen på skrivbordet eller genom att söka efter den i Start-menyn helt enkelt genom att skriva “Steam” efter att ha klickat på Start-menyknappen eller Sök (Cortana) -knappen.
- När Steam-klienten öppnas klickar du på Steam-knappen längst upp till höger i fönstret och väljer Inställningar. Navigera till fliken Nedladdningar i fönstret Inställningar och klicka på Steam Library-mappar.
- Här bör du se en lista över alla bibliotek du använder för närvarande och de mappar du ska leta efter när du säkerhetskopierar. Eftersom standardmappen är C >> Programfiler (x86) >> Steam >> steamapps, låt oss se hur du säkerhetskopierar den.
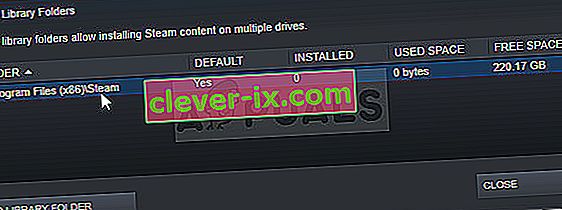
- Navigera till platsen ovan genom att klicka för att öppna valfri mapp eller File Explorer och klicka på Den här datorn eller Den här datorn till höger. Leta sedan efter platsen ovan och hitta mappen "steamapps".
- Högerklicka på mappen och välj alternativet Kopiera från snabbmenyn som kommer att visas. Navigera till en plats utanför Steam-mappen på din dator och klistra in mappen genom att högerklicka och välja Klistra in. Den bästa platsen skulle vara skrivbordet.
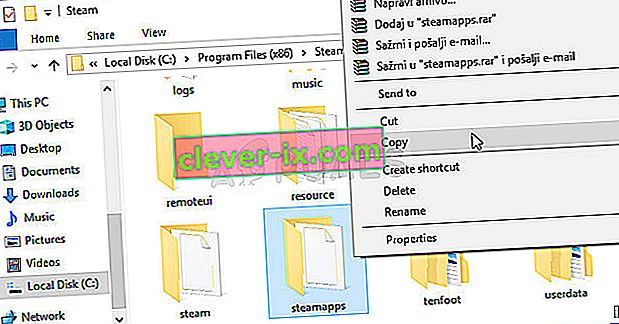
- Upprepa samma process för alla biblioteksmappar. När du har avinstallerat Steam måste du lägga till mapparna igen som Steam-biblioteksmappar som du gjorde första gången.
När du har säkerhetskopierat dina spelinstallationer är nästa steg att avinstallera Steam från din dator. Detta kan enkelt göras med appen Inställningar eller Kontrollpanelen.
- Först och främst, se till att du har loggat in med ett administratörskonto eftersom du inte kan avinstallera program med några andra kontobehörigheter.
- Se till att du har utfört stegen ovan för varje biblioteksmapp du har på din dator och notera deras platser så att du kan lägga till dem igen när Steam har installerats om.
- Klicka på Start-menyn och öppna Kontrollpanelen genom att söka efter den. Alternativt kan du klicka på kugghjulsikonen för att öppna inställningarna om du använder Windows 10.
- I Kontrollpanelen, välj att Visa som: Kategori längst upp till höger och klicka på Avinstallera ett program under avsnittet Program.

- Om du använder appen Inställningar bör du omedelbart öppna en lista över alla installerade program på din dator genom att klicka på Appar.
- Leta upp Steam-posten i listan och klicka på den en gång. Klicka på knappen Avinstallera ovanför listan och bekräfta eventuella dialogrutor som kan visas. Följ instruktionerna på skärmen för att avinstallera Steam och starta om datorn efteråt.