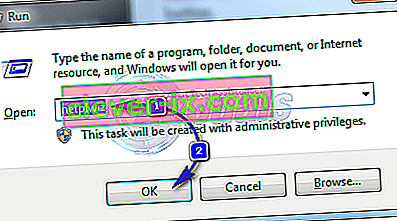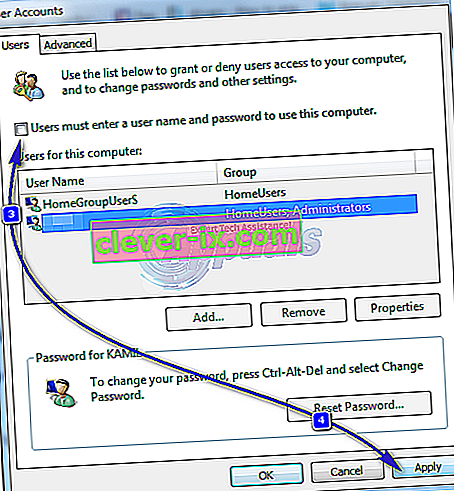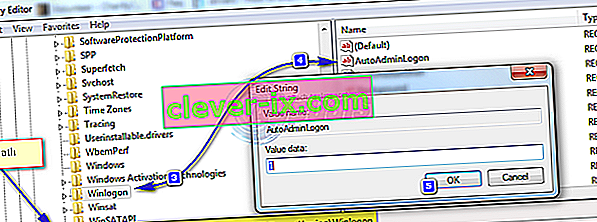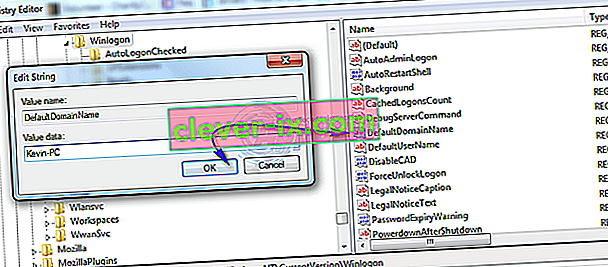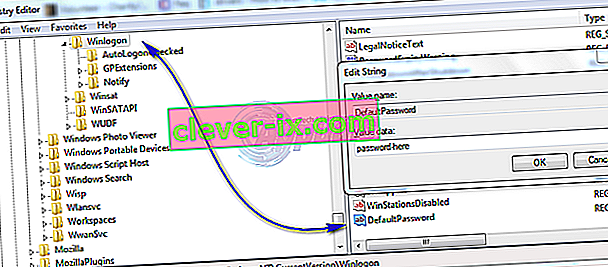Lösenord finns för att förhindra obehörig användning av din dator. Endast de som känner till lösenordet kan komma åt datorn. Men om kunden alltid är i din förvaring utan att någon annan har fysisk tillgång till det kan du ställa in Windows 7 för att logga in automatiskt utan att fråga efter lösenordet. För datorer som körs i en hemmiljö kan du enkelt ändra inställningen via guiden Användarkonto. För datorer som är anslutna till en domän måste en registerinställning ändras, se den andra metoden för redigering av registret nedan.
Genom fönstret Avancerat användarkonto
Den här metoden gäller alla datorer som inte ingår i ett domännätverk, till exempel hemdatorer som kör Windows 7.
- Håll Windows-tangenten och trycka R . Skriv netplwiz i dialogrutan Kör och klicka på OK .
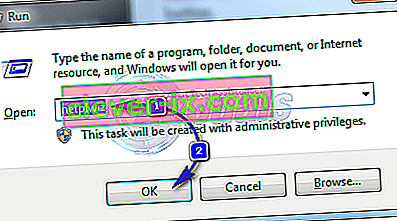
- Dialogrutan Användarkonton öppnas. Under Användare för den här datorn markerar du användaren som du vill konfigurera automatisk inloggning på och avmarkerar rutan bredvid ” användare måste ange ett användarnamn och lösenord för att kunna använda den här datorn ” och klicka på Använd .
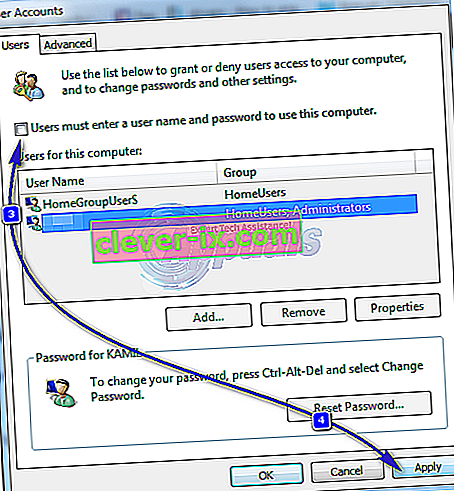
- Dialogrutan Logga in automatiskt visas. Ange lösenordet för kontot och klicka på OK. Om det inte finns någon lösenordsinställning lämnar du den som den är och klickar på OK .

För datorer anslutna till en domän
Om du är på ett domännätverk gäller metoden ovan inte för dig. Detta beror på att användarnamn och lösenord tilldelas av Active Directory och därför loggar in utan att ange ett lösenord i en domänmiljö måste du ändra registret. För att göra detta, följ stegen nedan:
Varning : Fortsätt på egen risk eftersom redigering av registret behöver teknisk expertis och om du inte gör det rätt kan du skada ditt system utan reparation.
- Håll Windows -tangenten och trycker R . Skriv regedit i dialogrutan Kör och klicka på OK . Registerredigeringsfönstret öppnas.

- Bläddra till följande sökväg.
HKEY_LOCAL_MACHINE \ Programvara \ Microsoft \ Windows NT \ CurrentVersion \ Winlogon
- Med Winlogon markerad i den vänstra rutan, leta reda på AutoAdminLogon- tangenten i den högra rutan. Högerklicka på AutoAdminLogon och klicka på Ändra och ändra värdet till 1 .
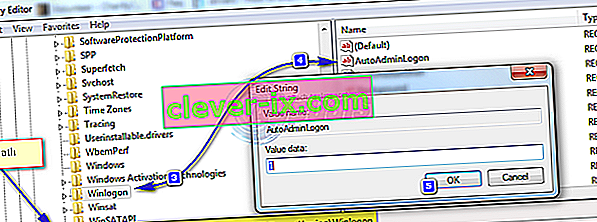
- Starta om datorn och följ metoden för guiden för lösenord för användarkonto ovan. Om detta fortfarande inte fungerar, gå tillbaka till Registerredigeraren och navigera till
HKEY_LOCAL_MACHINE \ Programvara \ Microsoft \ Windows NT \ CurrentVersion \ Winlogon.
- Med Winlogon valt i den vänstra rutan, högerklicka på ett utrymme i den högra rutan och leta efter ett värde som heter DefaultDomainName om det inte finns, klicka sedan på New > Strängvärde och namnge det DefaultDomainName.
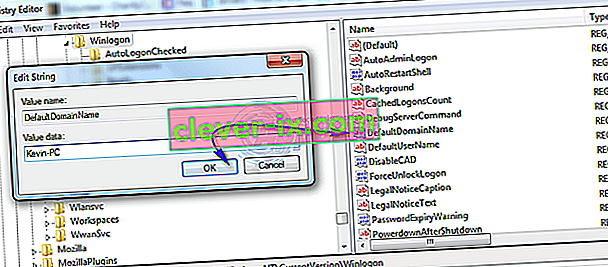
- Högerklicka på DefaultDomainName och klicka på Modify . Under Värddatatyp anger du domännamnet och klickar på OK. På samma sätt skapar du ett StandardUserName- strängvärde med ditt användarnamn som värdedata och DefaultPassword- strängvärde med ditt nuvarande lösenord som värdedata.
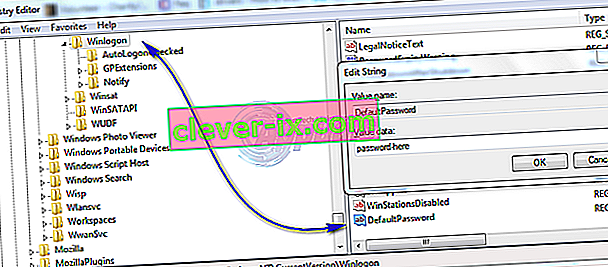
- Kontrollera nu om värdedata för AutoAdminLogon är 1. Om inte, ändra det till 1. Starta om ditt system och du ska kunna logga in automatiskt.
Håll Shift-tangenten intryckt när du loggar ut eller när Windows startar om du vill kringgå AutoAdminLogon-processen och vill logga in som en annan användare,