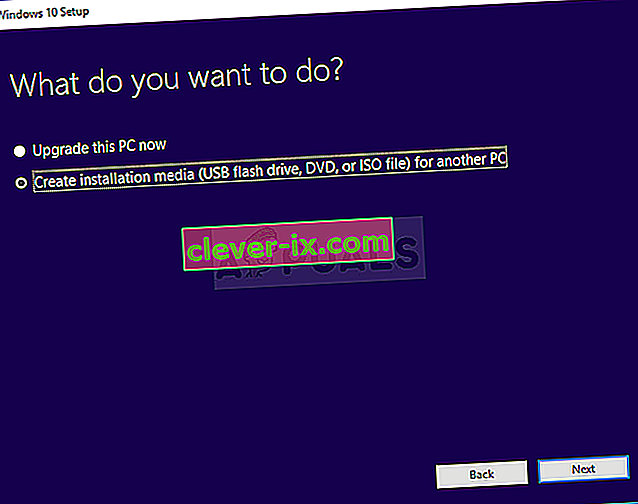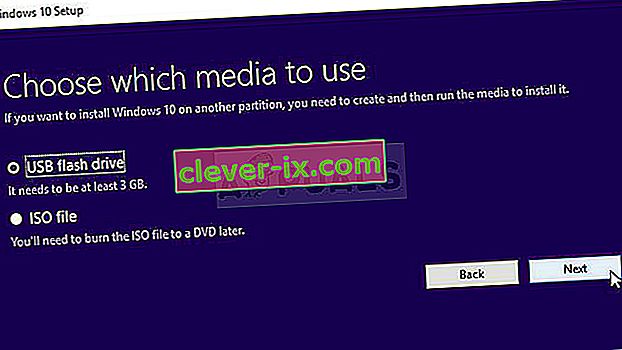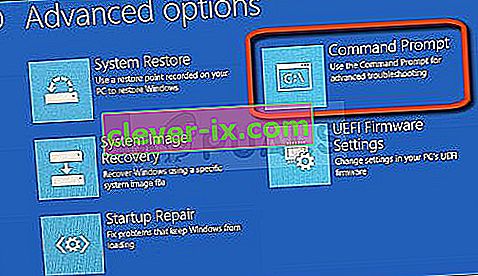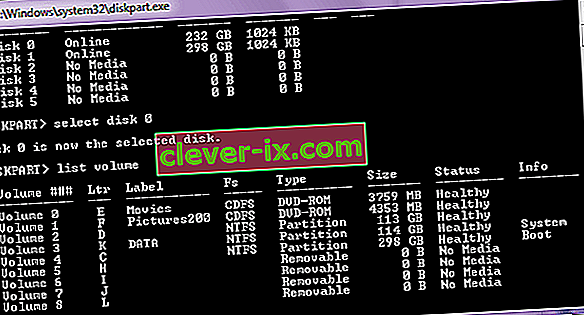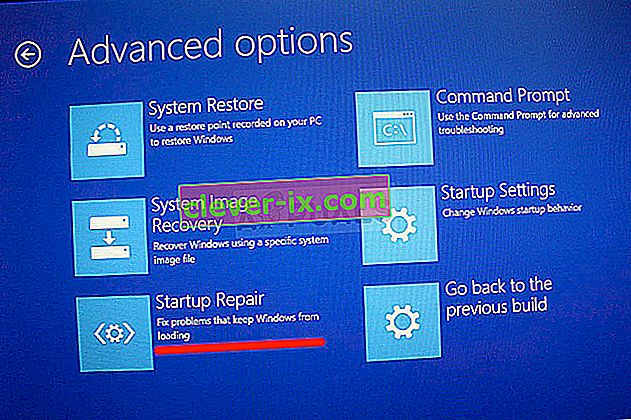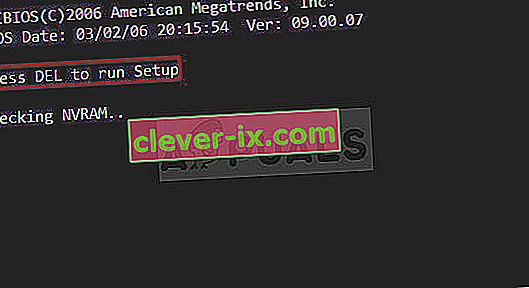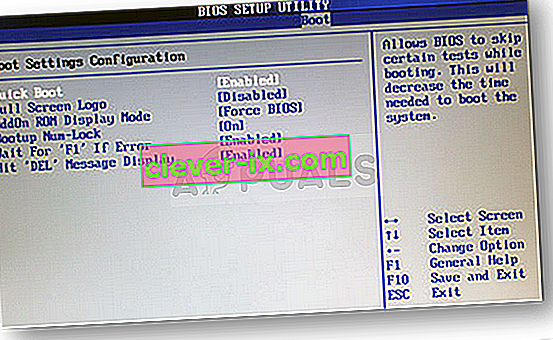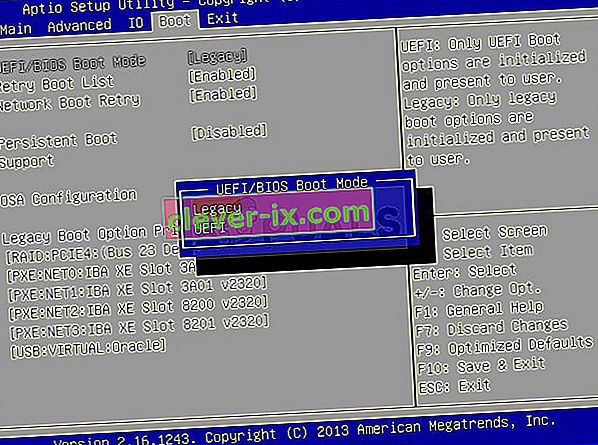Det här felet visas vanligtvis när du redan har ett problem på din dator och du utför några av de grundläggande återställningsstegen du hittade föreslagna i ditt specifika scenario. Men när du vill fixa några av startinställningarna som hanteras av Boot Manager via kommandot “bootrec / fixboot” i Kommandotolken, får du meddelandet Åtkomst nekad.

Det finns en hel del saker som kan orsaka detta problem och du måste anpassa dig till situationen och prova de metoder som är bäst lämpade för din situation. Om du har startproblem kan det här kommandot vara det mest användbara och det är svårt att ersätta det.
Lösning 1: Namnge den dolda startpartitionen på din enhet
Först och främst bör du ta reda på om din PC eller bärbara dator har den här startpartitionen reserverad på sin huvudlagringsenhet (hårddisk eller SSD) innan du försöker fortsätta med lösningen. En enkel Google-sökning kan hjälpa till.
Om det finns en kan du inte reparera den eftersom den inte har något namn. Ändå kan du tilldela den en med diskpart och reparera den enkelt genom att följa stegen nedan. Vi antar att du har startproblem och att du inte kan komma åt ditt operativsystem.
Men med Windows 10 kan du skapa ditt eget återställningsmedium och använda det för att fixa din dator på nolltid.
- Ladda ner programmet Media Creation Tool från Microsofts webbplats. Öppna den nedladdade filen och acceptera villkoren.
- Välj Skapa installationsmedia (USB-flashenhet, DVD eller ISO-fil) för ett annat PC- alternativ från startskärmen.
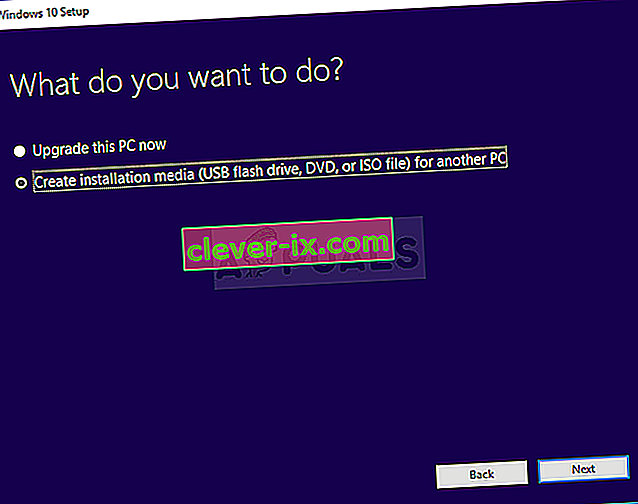
- Språk, arkitektur och andra inställningar för start enheten kommer att väljas baserat på datorns inställningar, men du bör avmarkera de Använd de rekommenderade alternativen för PC för att välja de rätta inställningarna för PC som har lösenord fäst vid den (om du skapar detta på en annan dator, och det är du förmodligen).
- Klicka på Nästa och klicka på alternativet USB-enhet eller DVD när du uppmanas att välja mellan USB eller DVD, beroende på vilken enhet du vill använda för att lagra den här bilden på.
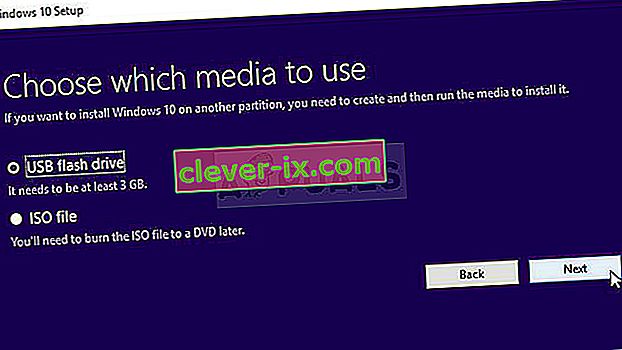
- Klicka på Nästa och välj USB- eller DVD- enheten från listan som visar lagringsmediet som är anslutet till din dator.
- Klicka på Nästa och Media Creation Tool fortsätter att ladda ner de filer som krävs för att installera och skapa installationsenheten.
Nu när du förmodligen har ditt återställningsmedium kan vi börja lösa startproblemet genom att öppna kommandotolken från återställningsenheten som du ska starta från.
- Sätt i installationsenheten du äger eller som du just har skapat och starta din dator. Följande steg skiljer sig från ett operativsystem till ett annat så följ dem i enlighet med detta:
- WINDOWS XP, VISTA, 7: Windows-installationen bör öppnas och uppmanar dig att ange önskat språk och tid och datuminställningar. Ange dem korrekt och välj alternativet Reparera din dator längst ner i fönstret. Håll den ursprungliga alternativknappen vald när du uppmanas att använda Återställningsverktyg eller Återställ din dator och klicka på Nästa alternativ. Välj kommandotolken när du blir ombedd med valet Välj ett återställningsverktyg.
- WINDOWS 8, 8.1, 10 : Du kommer att se ett Välj ditt tangentbordslayoutfönster så välj det du vill använda. Skärmen Välj ett alternativ visas så navigerar du till Felsökning >> Avancerade alternativ >> Kommandotolken
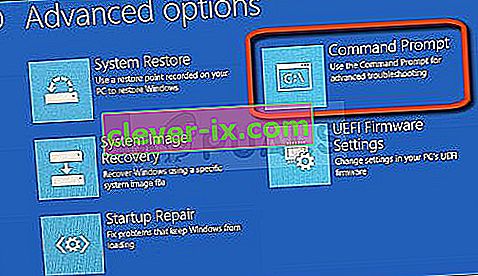
- Nu när du har öppnat kommandotolken , försök att köra följande uppsättning med tre kommandon i den och se till att du klickar på Enter efter varje:
diskpart sel disk 0 lista vol
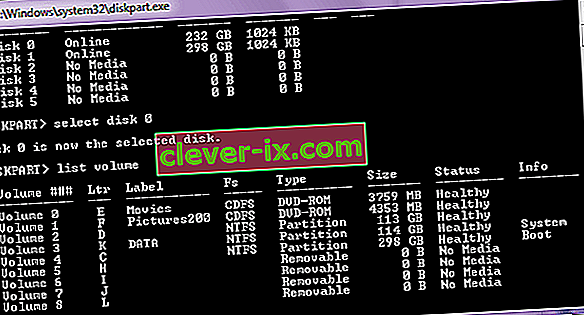
- Kontrollera att EFI-partitionen (EPS - EFI System Partition) använder FAT32-filsystemet och tilldela en enhetsbokstav till den. Detta kan göras med följande uppsättning kommandon. Observera att du måste ersätta det nummer du ser bredvid EFI-partitionen och är vilken bokstav du vill tilldela den så länge en annan volym inte använder den.
ställa in vol tilldela bokstav =: avsluta
- Nu när du har tilldelat en bokstav till startdrivaren skriver du in det första kommandot nedan för att navigera till startmappen. Den här gången bör ersättas med samma som du använde ovan för EFI-partitionen.
cd / d: \ EFI \ Microsoft \ Boot \
- Detta kommando används för att fixa EFI-partitionen som används för att starta din dator och du ska inte få meddelandet om åtkomst nekad när du kör den:
bootrec / FixBoot
- Det sista steget består i att bygga om BCD via två kommandon. Den första säkerhetskopierar den gamla BCD och sekunderna återskapar den. Den här gången bör platshållaren ersättas med den enhet du använder för att tilldela EFI-partitionen:
ren BCD BCD.old bcdboot c: \ Windows / l en-us / s: Alla
- Kontrollera om problemet fortfarande visas på din dator.
Obs : Om du fortfarande får åtkomst nekad i femte steget när du kör kommandot, försök att köra det här kommandot istället:
bootrec / rebuildbcd

Därefter skriver du helt enkelt in exit och hoppar över det sjätte steget helt.
Lösning 2: Kör automatisk reparation efter namn på volymen
Denna lösning används som ett tillägg till Lösning 1. Om du har utfört stegen ovan tills du namngav volymen genom att tilldela den en bokstav men du fortfarande kämpar med Access nekad när du kör bootrec-kommandon kan du nu använda verktyget för automatisk reparation för att åtgärda problemet automatiskt åt dig.
- Sätt i installationsenheten du äger eller som du just har skapat och starta din dator. Du har antagligen skapat och förberett det i lösning 1. Följande steg skiljer sig från ett operativsystem till ett annat så följ dem i enlighet med detta:
- WINDOWS XP, VISTA, 7: Windows-installationen bör öppnas och uppmanar dig att ange önskat språk och tid och datuminställningar. Ange dem korrekt och välj alternativet Reparera din dator längst ner i fönstret. Håll den ursprungliga alternativknappen vald när du uppmanas att använda Återställningsverktyg eller Återställ din dator och klicka på Nästa alternativ. Välj Startup Repair (det första alternativet) när du uppmanas att välja ett återställningsverktygsval.
- WINDOWS 8, 8.1, 10 : Du kommer att se ett Välj ditt tangentbordslayoutfönster så välj det du vill använda. Skärmen Välj ett alternativ visas, så navigera till Felsökning >> Avancerade alternativ >> Automatisk reparation / startreparation
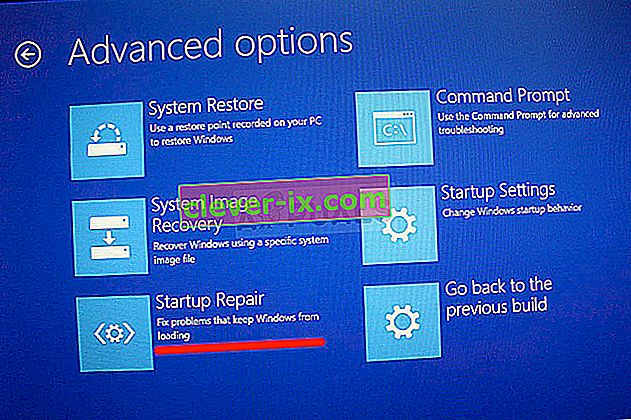
- Nu när du har öppnat automatisk startreparation kommer stegen nu att skilja sig från ett operativsystem till ett annat igen. På Windows 10 visas ett fönster som säger Förbereda automatisk reparation följt av en uppmaning att välja ditt konto och ange ett lösenord.
- Därefter visas ett nytt laddningsfönster så se till att du håller tålamod och följer instruktionerna på skärmen. Kontrollera om Automatic Repair har lyckats lösa ditt problem.
Lösning 3: Målvolymer med BOOTMGR-kompatibel kod
Det här användbara kommandot som körs från en administrativ kommandotolk kommer att ändra Boot Manager-inställningarna för att rikta in sig på startvolymer och du kan undvika att behöva namnge några volymer i detta steg. Lycka till!
- Navigera till kommandotolken genom att följa samma instruktioner från lösning 1 i den här artikeln och följ dem enligt ditt operativsystem.
- Utför följande kommando och se till att du trycker på Enter när du har skrivit det. Vänta tills meddelandet har slutförts eller något som bekräftar att processen har lyckats.
bootsect / nt60 sys

- Efter det, försök använda det problematiska fixboot-kommandot och kontrollera om du fortfarande får åtkomst nekad fel.
Lösning 4: Inaktivera snabbstart i BIOS
Det här alternativet orsakar fler problem än det gör bra. Med alternativet Fastboot, Quick POST eller Quick Boot (som finns i BIOS-inställningarna) kan du snabba upp startprocessen något. Vissa tester körs varje gång du startar din dator. Alla dessa systemtester behövs inte varje gång du startar och kan stängas av för att spara tid och det är vad Snabbstart gör.
- Slå på datorn igen och försök att ange BIOS-inställningar genom att trycka på BIOS-tangenten när systemet håller på att starta. BIOS-nyckeln visas vanligtvis på startskärmen och säger "Tryck på ___ för att öppna Setup." eller något liknande det. Det finns också andra nycklar. De vanliga BIOS-tangenterna är F1, F2, Del, etc.
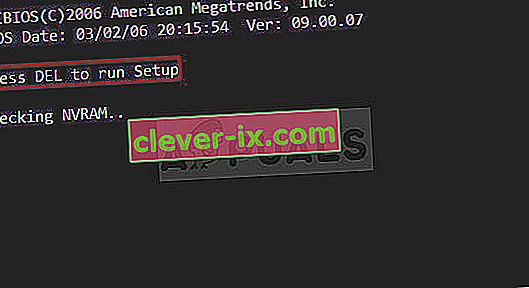
- Inställningen som du behöver stänga av ligger vanligtvis under fliken Boot som kan kallas olika beroende på tillverkare. Ett annat alternativ är att det finns på den allmänna skärmen eller under fliken Advanced BIOS Features. Inställningen heter Snabbstart , Snabbstart självtest eller Snabbstart. När du har hittat rätt inställningar ställer du in den på Av eller Inaktiverad.
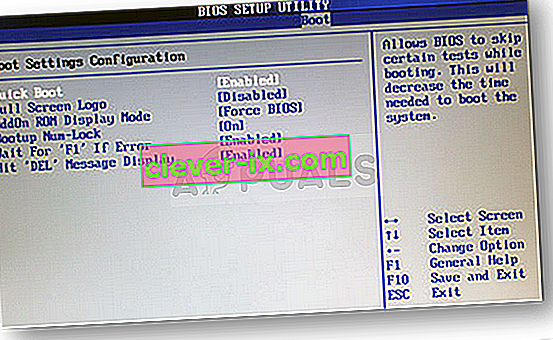
- Dessutom Secure Boot behoven inaktiveras för att detta ska fungera. Använd högerpiltangenten för att välja Säkerhetsmenyn när BIOS-inställningsfönstret öppnas, använd nedåtpilen för att välja alternativet Säker startkonfiguration och tryck på Enter.
- Innan du kan använda den här menyn visas en varning. Tryck på F10 för att fortsätta till menyn Secure Boot Configuration. Konfigurationsmenyn för säker start bör öppnas, så använd nedåtpilen för att välja Säker start och använd högerpil för att ändra inställningen till Inaktivera.

- Ett annat alternativ som användarna var tvungna att göra är att ändra startläget från UEFI till Legacy. Boot Mode-alternativet som du måste ändra finns under olika flikar på BIOS-firmwareverktyg som tillverkats av olika tillverkare och det finns inget unikt sätt att hitta det. Det ligger vanligtvis under fliken Boot men det finns många namn för samma alternativ.
- När du hittar alternativet Boot Mode i något område på BIOS-inställningsskärmen, navigerar du till det och ändrar dess värde till Legacy.
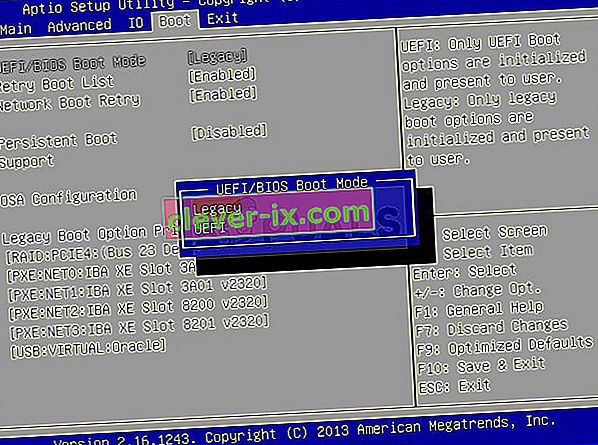
- Navigera till avsnittet Avsluta och välj Avsluta spara ändringar. Detta fortsätter med datorns start. Se till att du försöker starta din dator igen.