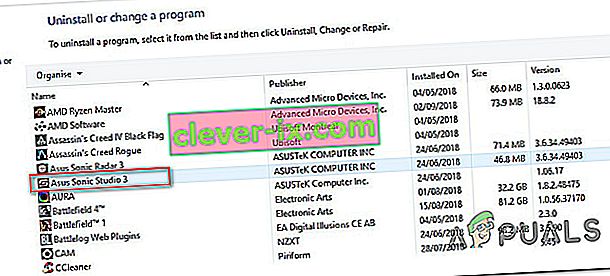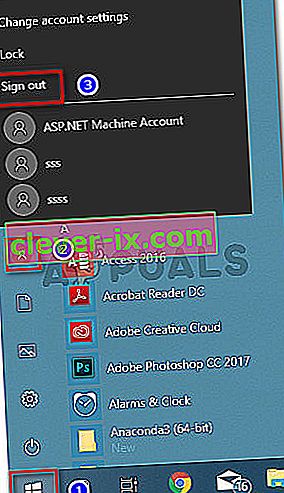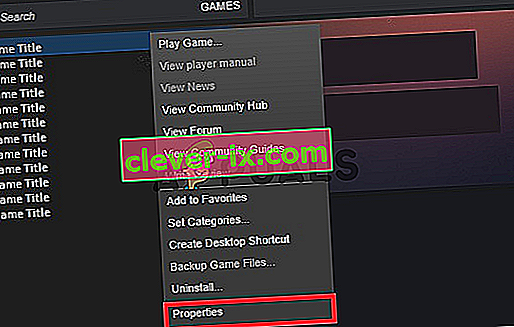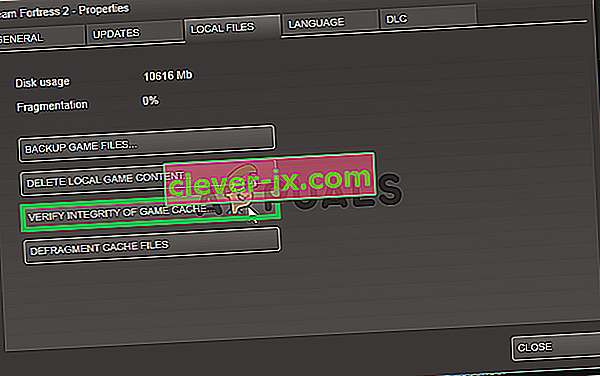Flera Windows 10-användare rapporterar att de inte kan höra något ljud när de försöker spela spel via Steam. Medan vissa berörda användare rapporterar att problemet började inträffa efter en Windows-uppdatering, rapporterar andra att de stöter på problemet omedelbart efter att de installerat Steam. I alla fall rapporterar användare att ljud fungerar korrekt med icke-spelapplikationer som VLC, Chrome, Spotify, etc.

Vad orsakar inga ljudproblem med Steam på Windows 10?
Vi undersökte just detta problem genom att titta på olika användarrapporter och de reparationsstrategier som de mest drabbade användarna har använt för att lösa problemet.
Naturligtvis började vi med att eliminera potentiella synder från listan. Som det visar sig är problemet inte maskinvarurelaterat eftersom problemet bekräftas att det förekommer på alla typer av specifikationer från avancerade datorer till bärbara datorer på nybörjarnivå. Problemet verkar inte heller relatera till den allmänna ljuddrivrutinen eftersom ljudet fungerar normalt med resten av applikationerna.
Baserat på våra undersökningar lyckades vi identifiera några potentiella synder som kan sluta utlösa just detta beteende:
- Tredje parts ljudhanterare är i konflikt med den inbyggda ljudhanteraren - Sonic Studio III, Nahimic och MSI AUdio är alla ljudhanterare som är kända för att utlösa just detta problem. Detta händer med Windows 10-versionen nyare än build 1803. Om detta scenario är tillämpligt kan du lösa problemet genom att avinstallera ljudhanteraren från tredje part.
- Två användare är inloggade samtidigt - Som flera användare har rapporterat är det känt att problemet uppstår om två olika Windows-användarkonton är inloggade samtidigt. Det här scenariot kan förvirra den inbyggda ljudhanteraren att skicka ljudet till fel användarkonto. I det här fallet kan du lösa problemet genom att logga ut från det onödiga användarkontot.
- Skadad / ofullständig mapp för spelcache - Det finns bekräftade tillfällen där problemet faktiskt uppstod eftersom spelmappen saknade vissa filer eller några spelfiler berördes av korruption. I det här fallet kommer Steam sannolikt att kunna lösa problemet om du tvingar klienten att verifiera spelets cachaintegritet.
- Realtek HD Audio-drivrutin orsakar problemet - I de allra flesta fall är drivrutinen som används när det här problemet uppstår Realtek HD Audio. Det visar sig att det också kan vara ansvarigt för ljudproblemen med Steam eftersom vissa berörda användare har rapporterat att problemet löstes efter att de bytte till Generic Audio-drivrutinen .
Om du vill lösa just detta problem med ljudet på Steam-spel kommer den här artikeln att ge dig flera felsökningssteg som andra användare i en liknande situation lyckades använda för att få problemet löst.
Men kom ihåg att beroende på just ditt scenario kan inte alla potentiella korrigeringar vara tillämpliga på ditt scenario. Med detta i åtanke uppmuntrar vi dig att följa metoderna i den ordning de presenteras tills du hittar en korrigering som är effektiv i din situation.
Metod 1: Avinstallera Sonic Studio III / Nahimic / MSI Audio
Som det visar sig visas det här beteendet ofta på grund av en konflikt mellan Sonic Studio III (som levereras med många ASUS-produkter) och Windows 10-versioner som är äldre än build 1803. Detta händer eftersom Sonic Studio III innehåller några funktioner som kan omdirigera ljud från applikationer till olika ljudutgångar.
Uppdatering: Vi har kunnat bekräfta att konflikten också förekommer Nahimic och MSI-ljud. Det visar sig att flera olika ljudhanterare kommer att utlösa just denna konflikt.
Detta är bra funktionalitet att ha, men en Windows-uppdatering introducerad med version 1803 ger en nästan identisk funktion. Uppenbarligen kommer de två att hamna i konflikt och detta rapporteras hända även när omdirigering inte är aktiv - det är bara att ha Sonic Studio III installerat för att orsaka konflikten.
Om detta scenario är tillämpligt i din situation kan du lösa problemet genom att ta bort Sonic Studio III från din dator. Här är en snabbguide om hur du gör detta:
- Tryck på Windows-tangenten + R för att öppna en dialogruta Kör . Sedan skriver du ”appwiz.cpl” och tryck på Enter för att öppna upp Program och funktioner .

- Inuti program och funktioner , titta igenom listan över applikationer och leta reda på Asus Sonic Studio 3 / Nahimic eller någon annan ljudhanterare som du kanske använder. När du ser det högerklickar du på det och väljer Avinstallera.
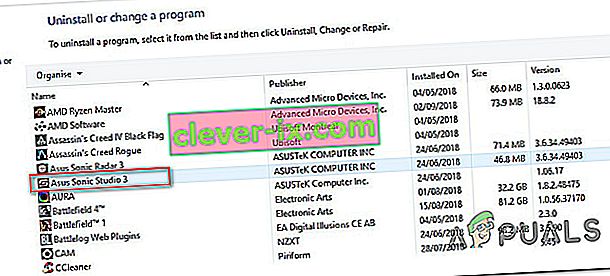
Obs! Om du också har Asus Sonic Radar 3 installerat kan du behöva avinstallera båda för att eliminera konflikten.
- Följ anvisningarna på skärmen för att slutföra avinstallationen och starta om datorn.
- När nästa start är klar, starta spelet (via STEAM) som du tidigare inte hade något ljud med och se om felet har lösts.
Om du fortfarande inte kan höra något ljud i Steam-spelet, gå vidare till nästa metod nedan.
Metod 2: Logga ut andra användare
Ett annat populärt scenario där detta specifika fel uppstår är om de två olika användarna är inloggade samtidigt. Som det visar sig kan detta sluta förvirra Steam-klienten till att omdirigera ljudet till fel användare.
Låt oss överväga följande scenario - Person A och Person B är båda inloggade på samma Windows 10-dator samtidigt. När spelet startas av Person B fungerar inte ljudet. Men ljud fungerar för person A.
Om detta scenario är tillämpligt för din situation kan du lösa det genom att göra följande:
- När du är inloggad som Person A genom att trycka på Windows-tangenten för att öppna Start- menyn och klicka sedan på Användare ikonen och välj Sign-Out .
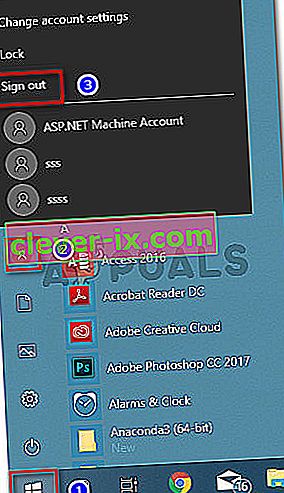
Obs! Tänk på att byte av användare direkt istället för att logga ut från A-kontot kommer fortfarande att ge samma fel.
- Från inloggnings menyn logga in med användare B och lansera en Steam spel.
Om du fortfarande stöter på samma problem med ljud, gå ner till nästa metod nedan.
Metod 3: Verifiera filens cachaintegritet i spelet
Om du bara stöter på problemet med ett specifikt spel, är det möjligt att en speluppdatering kanske inte har installerats helt eller att du har att göra med filskada. Flera användare som befann sig i ett liknande scenario har rapporterat att problemet löstes efter att de verifierat integriteten för filcachen via Steam-menyer.
Här är en snabbguide om hur du gör detta:
- Öppna din Steam-klient, gå till fliken Bibliotek , högerklicka på spelet som du har ljudproblem med och välj Egenskaper.
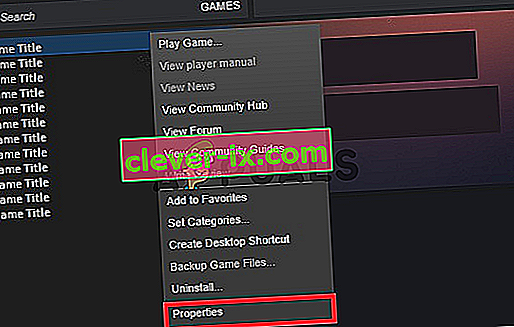
- På skärmen Egenskaper för spelet går du till fliken Lokala filer och klickar på Verifiera integriteten i spelcachen .
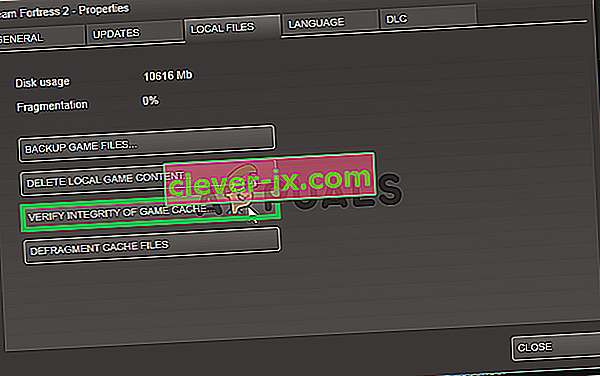
- Vänta tills processen är klar, starta sedan om din Steam-klient när integriteten har verifierats och fixats.
- Öppna spelet och se om du fortfarande har ljudproblem.
Om du fortfarande inte kan höra något ljud med det här spelet eller om detta scenario inte var riktigt tillämpligt på det du stöter på, gå ner till nästa metod nedan.
Metod 4: Växla till den generiska Windows Audio-drivrutinen
Flera berörda användare har rapporterat att i sitt fall löstes problemet så snart de bytte sin aktiva ljuddrivrutin från Realtek HD Audio till Generic Windows Audio- drivrutinen. Även om det inte finns någon officiell förklaring till varför den här lösningen är effektiv, spekulerar vissa användare i att använda den äkta Windows-drivrutinen eliminerar konflikten med olika ljudhanterare.
Här är en snabbguide för hur du byter till Generic Windows Audio Driver:
- Tryck på Windows-tangenten + R för att öppna en dialogruta Kör . Sedan skriver du ”mmsys.cpl” och tryck på Enter för att öppna Sound fönstret.
- Gå in i ljudfönstret , gå till fliken Uppspelning , välj den aktiva uppspelningsenhet som du har problem med och klicka på knappen Egenskaper .
- På skärmen Egenskaper för din uppspelningsenhet går du till fliken Allmänt och klickar på Egenskaper- knappen som är associerad med Kontrollinformation .
- Inuti den nyligen öppnade menyn, gå till fliken Allmänt och klicka på Ändra inställningar .
- Inne i egenskaperna för High Definition Audio Device , gå till fliken Driver och klicka på Update Driver .
- När du kommer till skärmen Uppdatera drivrutiner klickar du på Bläddra på min dator för drivrutinsprogramvara .
- På nästa skärm klickar du på Låt mig välja från en lista över tillgängliga drivrutiner på min dator .
- Kontrollera sedan att rutan som är associerad med Visa kompatibel hårdvara är markerad och välj sedan High Definition Audio Device och klicka på Nästa.
- När du uppmanas av varningsmeddelandet klickar du på Ja för att bekräfta installationen.
- Vänta tills installationen är klar, starta sedan om datorn och se om problemet är löst vid nästa start.

Om du fortfarande inte kan höra ljud med Steam-spel även efter att ha bytt till Generic Windows Audio-drivrutinen, gå ner till nästa metod nedan.
Metod 5: Använda en systemåterställningspunkt
Om du märkte att problemet började inträffa plötsligt (inte för länge sedan) kan du förmodligen lösa problemet genom att återställa maskinen till en tidigare tidpunkt. Systemåterställning är ett verktyg som löser vanliga fel och problem genom att återställa hela Windows-installationen till ett fungerande läge.
Verktyget säkerhetskopierar ditt system efter vissa åtgärder i en återställningspunkt - det här innehåller en ögonblicksbild av Windows-systemfiler, programfiler, registerfiler, maskinvarudrivrutiner etc.
Om du har turen att ha en återställningspunkt som skapades strax före uppenbarelsen av problemet kommer du att kunna lösa problemet genom att återställa ditt maskinstatus till ett hälsosamt tillstånd.
Här är en snabbguide om hur du gör detta:
- Tryck på Windows-tangenten + R för att öppna en dialogruta Kör . Sedan skriver du ”rstrui” och tryck på Enter för att öppna upp systemåterställning guiden.

- Klicka på Nästa på startskärmen för Systemåterställning för att gå vidare till nästa.

- På nästa skärm, börja med att markera rutan som är associerad med Visa fler återställningspunkter . När du har gjort det väljer du en återställningspunkt som är daterad innan ljudproblemet uppenbaras. När återställningspunkten är vald klickar du på Nästa.

- Allt som återstår att göra nu är att klicka på Slutför för att påbörja återställningsprocessen. I slutet av denna process startas din dator om och det äldre tillståndet kommer att genomföras.

När nästa start är klar, öppna Steam-spelet som tidigare inte producerade något ljud och se om problemet har lösts.
Om du fortfarande stöter på samma felmeddelande, gå ner till nästa metod nedan.
Metod 6: Utför en reparationsinstallation / rengör installation
Om du har kommit så långt utan resultat kan det enda sättet att lösa problemet vara att återställa dina Windows-komponenter. Flera berörda användare rapporterade att ljudet började fungera normalt med Steam-spel efter att de utförde en av dessa två operationer:
- Reparationsinstallation - En reparationsinstallation är en strategi för skada-kontroller eftersom den endast återställer Windows-komponenter (systemfiler, inbyggda appar, drivrutiner etc.) utan att påverka dina personliga filer och applikationer (appar, foton, musik, spel systemfiler.
- Ren installation - En ren installation kommer också att återställa Windows-komponenterna, men det raderar också alla personliga filer, applikationer och användarinställningar.
Följ en av metoderna ovan (beroende på hur bestämd du är) och du bör kunna lösa ljudproblemet med dina Steam-spel.