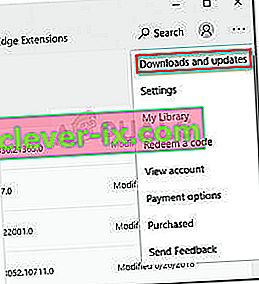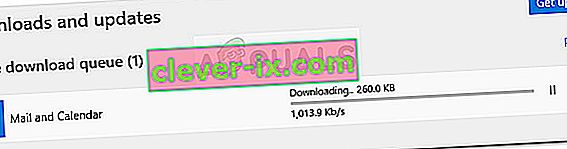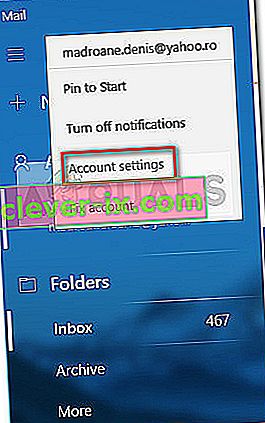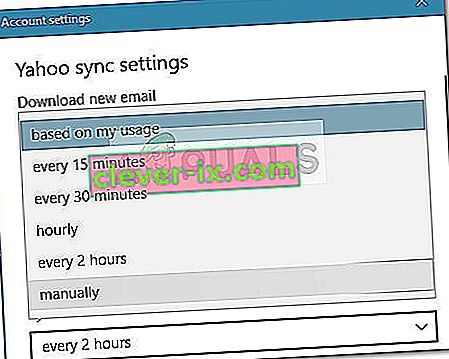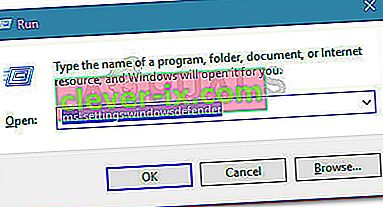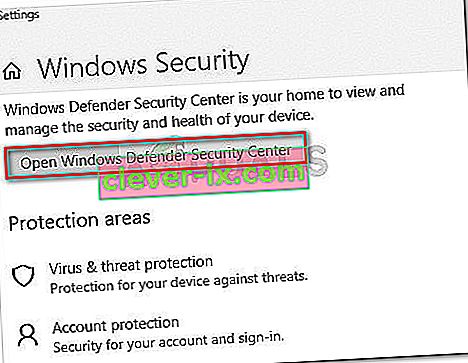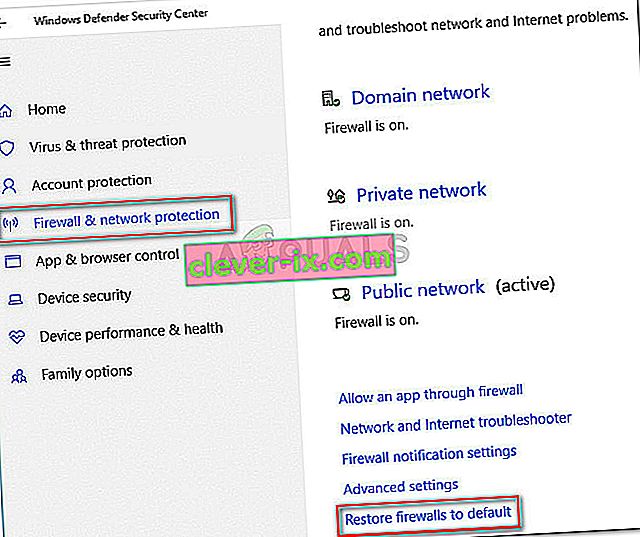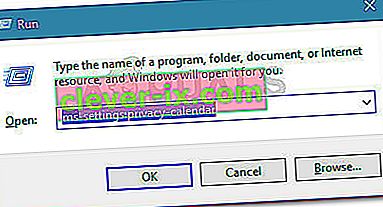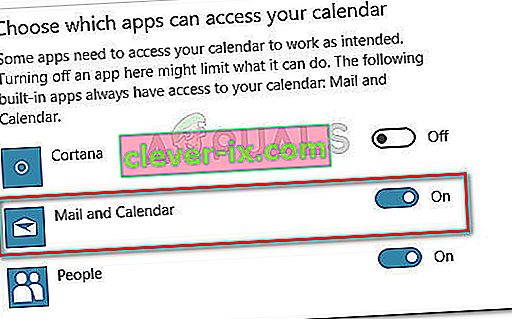Vissa användare rapporterar att standard Windows Mail Mail-klienten inte synkroniseras automatiskt. Konstigt nog verkar problemet inte vara specifikt för vissa e-postleverantörer och det är känt att det förekommer med Gmail, Yahoo, AOL och till och med företagets e-post.
Även om användarna ställer in klienten för att hämta nya meddelanden när de anländer och för att ladda ner meddelanden från alla tider , verkar Windows Mail inte hämta nya e-postmeddelanden automatiskt - även om manuell synkronisering fungerar bra. Vissa användare rapporterar dock också att den manuella synkroniseringen också är trasig. Andra användare rapporterar att de stöter på detta problem hos vissa e-postleverantörer.
Om du kämpar med samma problem kommer metoderna nedan troligen att hjälpa dig att fixa automatisk synkronisering av Windows Mail . Nedan har du en samling metoder som andra användare har använt för att lösa problemet. Följ varje möjlig åtgärd i ordning tills du stöter på en metod som löser problemet i din specifika situation.
Metod 1: Uppdatera Windows Mail-appen
Det här problemet är vanligtvis kopplat till en föråldrad Windows Mail-app. De flesta användare som stöter på det här problemet har lyckats fixa automatisk e-postsynkronisering genom att uppdatera Windows Mail-appen från Microsoft Store.
Här är en snabbguide för uppdatering av Windows Mail från Microsoft Store:
- Öppna Microsoft Store via Aktivitetsfältikonen eller genom att öppna Start-menyn och söka efter " butik ".
- Klicka på menyikonen (högst upp till höger) och välj sedan Nedladdningar och uppdateringar .
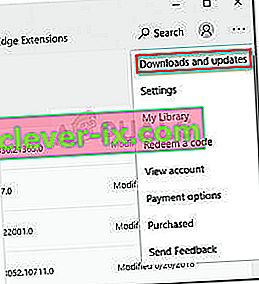
- I avsnittet Nedladdningar och uppdateringar klickar du på n Mail och kalender och väntar på att uppdateringen ska slutföras.
Obs! Dessutom kan du klicka på Hämta uppdateringar och vänta på att hela programserien ska uppdateras.
- När nedladdningen är klar trycker du på Get-knappen om installationen inte startar automatiskt.
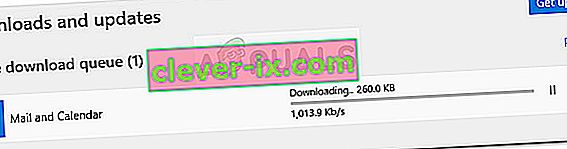
- När Windows Mail-appen har uppdaterats stänger du Store och startar om datorn. Vid nästa start, se om problemet har lösts och nya e-postmeddelanden som tas emot i Windows Mail synkroniseras automatiskt.
Om du fortfarande kämpar med samma problem, gå ner till metod 2 .
Metod 2: Ändra e-postsynkroniseringsfrekvensen för Windows Mail-appen
Som vissa användare har påpekat kan detta problem inte orsakas av ett programfel utan snarare en inställning som kan hindra programmet från att synkronisera nya e-postmeddelanden.
Märkligt nog har många användare rapporterat att standardsynkroniseringsbeteendet ( baserat på användning ) var den skyldige som var ansvarig för att inte tillåta de nya e-postmeddelandena att komma igenom. Här är en snabbguide för att ändra synkroniseringsinställningarna som är kopplade till ditt e-postkonto för att eliminera denna möjlighet:
- Öppna Windows Mail-appen via Aktivitetsfältet eller via Start-menyn.
- I Windows Mail-appen, gå till Konton i den vänstra rutan, högerklicka på e-postmeddelandet som vägrar att synkronisera och välj Kontoinställningar .
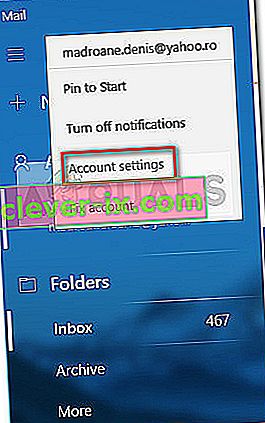
- I kontoinställningar klickar du på Ändra synkroniseringsinställningar för postlåda och se till att rullgardinsmenyn under Ladda ner ny post är inställd på Var 15: e minut . Du kan sänka frekvensen, men ställ inte in den manuellt eller baserat på min användning . Sedan ändrar rullgardinsmenyn i samband med Hämta e-post från till när som helst .
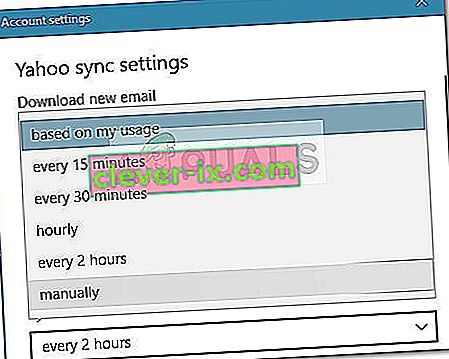
- Rulla sedan ner till Synkroniseringsalternativ och se till att växeln kopplad till e-post är aktiverad och klicka på Klar.
- Stäng Windows Mail och starta om datorn. Öppna Windows Mail igen vid nästa start och se om problemet har lösts.
Om du fortfarande kämpar med samma problem, fortsätt med nästa metod nedan.
Metod 3: Återställa inställningarna för brandvägg och nätverk
Vissa användare har lyckats identifiera den inbyggda brandväggen som den skyldige som orsakade problemet. Som det visar sig kan en av Windows-uppdateringarna som installeras via WU (Windows Update) ändra en brandväggsinställning som förhindrar standard Mail-appen från att fungera korrekt med Microsofts e-postkonton.
Vissa användare har lyckats lösa problemet genom att återställa brandväggs- och nätverksskyddsinställningarna. Här är en snabbguide om hur du gör detta:
- Öppna en Kör box genom att trycka på Windows-tangenten + R . Skriv sedan “ ms-settings: windowsdefender ” och tryck på Enter för att öppna Windows Security- fliken i inställningsmenyn .
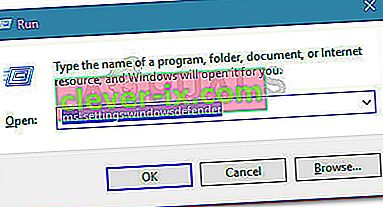
- Inne i Windows Security fliken klicka på Öppna Windows Defender Security Center .
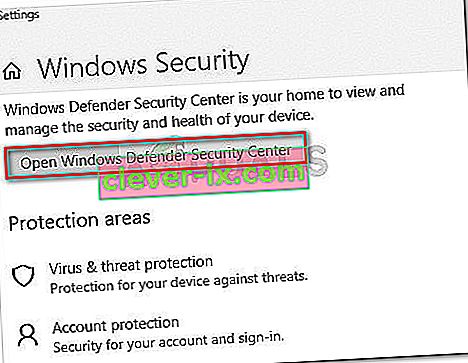
- I Windows Defender Security Center klickar du på brandvägg och nätverksskydd .
- På fliken Brandvägg och nätverksskydd bläddrar du nedåt och klickar på Återställ brandväggar till standard .
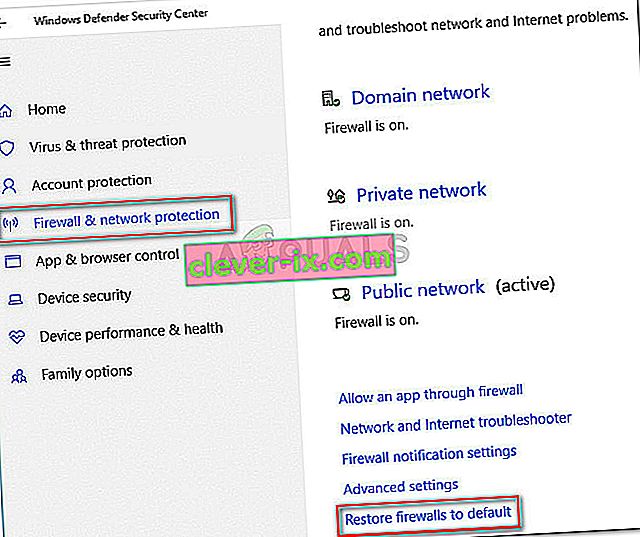
- Klicka på knappen Återställ standardvärden för att bekräfta åtgärden.
- Starta om din dator och se om Windows Mail kan synkroniseras automatiskt vid nästa start.
Om Windows Mail fortfarande inte kan synkronisera dina e-postmeddelanden automatiskt, fortsätt med nästa metod nedan.
Metod 4: Tillåta Mail-appåtkomst till Kalender
Vissa användare har lyckats lösa e-postsynkroniseringsproblemet efter att ha upptäckt att Windows Mail-appen nekades åtkomst till kalendern . Tydligen kan denna inställning ändras av en säkerhetsuppdatering för Windows och kommer att hindra den automatiska synkroniseringsfunktionen i Windows Mail.
Här är en snabbguide för att se till att Windows Mail-appen får åtkomst till kalendern:
- Tryck på Windows-tangenten + R för att öppna rutan Kör. Skriv sedan ” ms-inställningar: sekretess-kalender ” och tryck på Enter för att öppna fliken Kalender i menyn Inställningar .
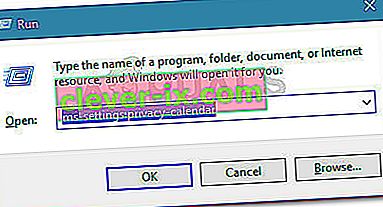
- I kalendermenyn se till att växla i samband med post och kalender är påslagen.
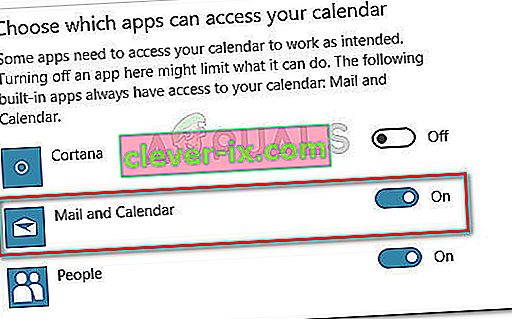
- Starta om datorn och se om problemet har lösts vid nästa start.