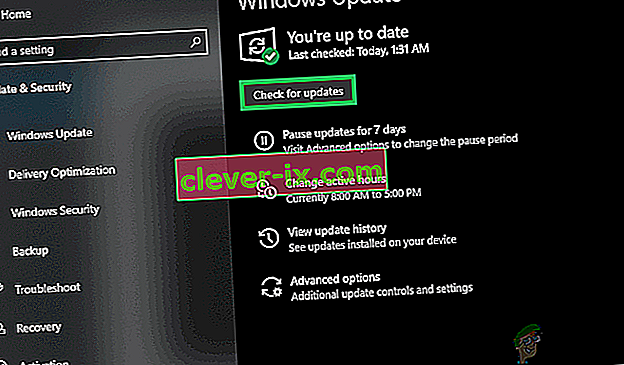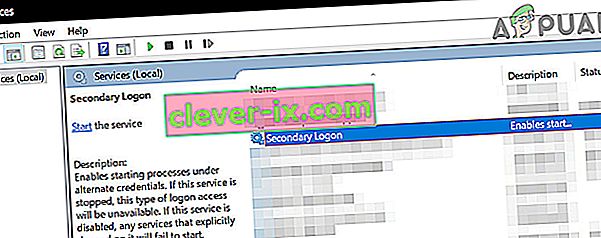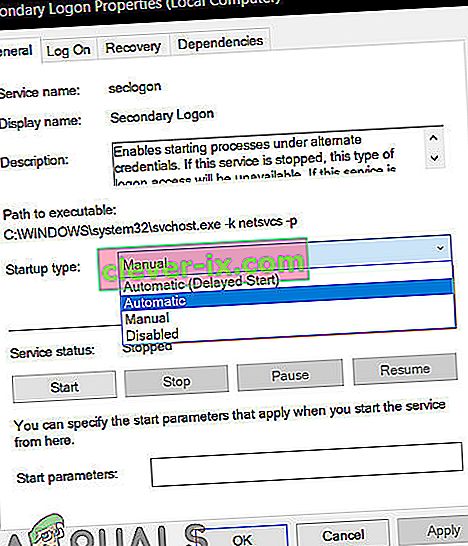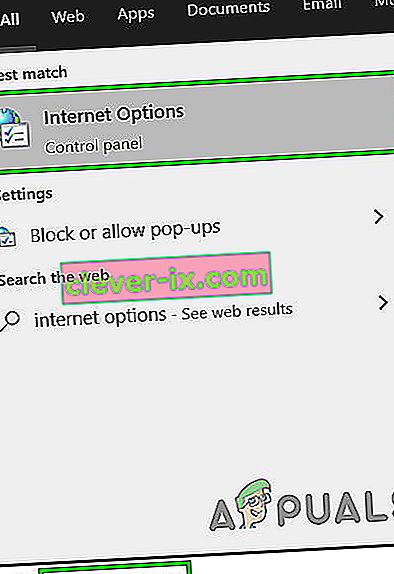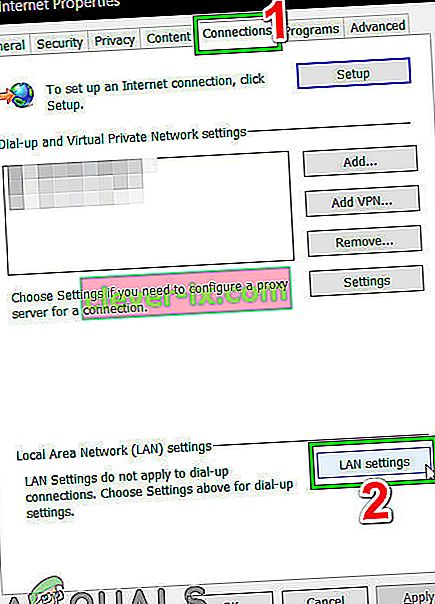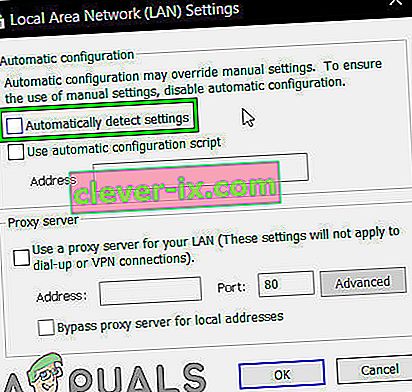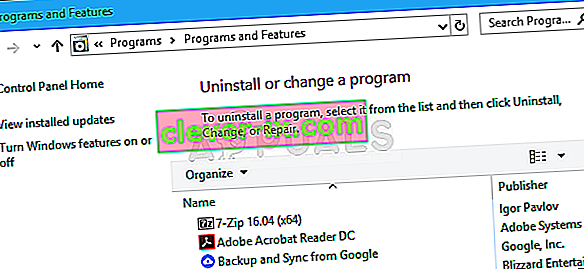Desktop.net-applikationen Battle är ett extremt snyggt litet program för spelare - särskilt de som äger och / eller spelar Blizzard-spel - som kan installera och lappa Blizzard-spel. Att installera ett lappning av ett Blizzard-spel via Battle.net är mycket snabbare än någon konventionell metod, vilket är en ganska imponerande och värdefull funktion. Battle.net hjälper till att organisera alla dina Blizzard-spel på ett ställe, så att du bara behöver logga in en gång för att komma åt dem alla. Körsbäret ovanpå glassglasset som är Battle.net är det faktum att applikationen automatiskt kan ladda ner och installera speluppdateringar för alla dina Blizzard-spel!
Battle.net förlitar sig nästan helt på en process som heter Agent för att installera och lappa Blizzard-spel. Tyvärr har oräkneliga Battle.net-användare rapporterat att Agent ibland inte kan ladda ner data eller installera spelfiler. Eftersom Agent är ansvarig för Battle.net-applikationens mest eftertraktade funktionalitet är detta en extremt viktig fråga. Om Agent inte kan ladda ner data och / eller installera spelfiler åt dig är följande några av de mest effektiva lösningarna som du kan använda för att försöka lösa problemet och få Agent att återgå till det normala.

Lösning 1: Starta om din dator och nätverksenheter
Låt oss börja med den enklaste åtgärden - starta om din dator och nätverksenheter. PC-omstarten kommer att stängas, återställas och sedan starta om agentprocessen , vilket bara kan få Agent att ladda ner data och installera spelfiler som det vanligtvis gör igen.
Lösning 2: Byt till en trådbunden internetanslutning
Trådlösa internetanslutningar är kända för att vara ganska skakiga, och en inkonsekvent internetanslutning kan leda till att Agent inte kan ladda ner data och / eller installera spelfiler. Byt till en trådbunden internetanslutning och se om det blir av med problemet. Om du använder proxyservrar / VPN, inaktivera dem och kontrollera om du kan använda Battle.net utan problem. Glöm inte att kontrollera dina "värdfiler" om de skapar problemet.
Lösning 3: Inaktivera eller avinstallera säkerhetsprogram från tredje part
Uppdatera ditt säkerhetsprogram till de senaste definitionerna och byggt och kör sedan en fullständig systemskanning för att utesluta eventuell skadlig programinfektion som orsakar problemet.
Dessutom kan antivirus-, antimalware- och brandväggsprogram från tredje part ibland kollidera med agentprocessen och orsaka att den inte kan ladda ner data och / eller installera spelfiler. Om ett säkerhetsprogram från tredje part är orsaken till dina sorger, inaktiverar du (eller bättre än, avinstallerar) alla säkerhetsprogram från tredje part som är installerade på din dator. När det är klart, kontrollera om fixen fungerade eller inte. Om du vill avinstallera ett säkerhetsprogram från tredje part som är installerat på din dator men inte vet hur du gör det, använd den här guiden .
Lösning 4: Uppdatera din dator och din router
- Öppna Start-menyn .
- Klicka på Inställningar .
- Klicka på Uppdatering & säkerhet .
- Klicka på Windows Update i den vänstra rutan.
- Klicka på Sök efter uppdateringar i den högra rutan .
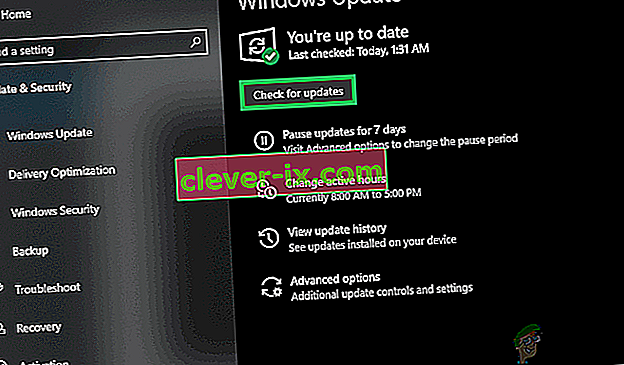
- Vänta tills Windows Update söker efter och hämtar alla tillgängliga uppdateringar för din dator.
- Om det finns några uppdateringar tillgängliga för din dator, ladda ner och installera dem och vänta bara tills processen är klar.
- Kom ihåg att din gamla router / modem kan orsaka problem med komplexa spelanslutningar. För att utesluta det, uppdatera firmware på din router. Följ instruktionerna på tillverkarens webbplats för att tillämpa firmwareuppdateringar.
När din dator är uppdaterad, starta om den och kontrollera om problemet kvarstår när den startar upp eller inte.
Lösning 5: Inaktivera alla speltillägg
Vissa specifika tillägg för spel (tilläggshanterare för World of Warcraft, till exempel) kan störa Agentens funktionalitet och förhindra att processen laddar ner och / eller installerar några filer. Kontrollera om du har sådana speltillägg på din dator och bli av med något du har.
Lösning 6: Avinstallera Agent och Force Battle.net för att installera om det
Skadade agentfiler kan ofta vara orsaken till detta problem. Om så är fallet i ditt fall är allt du behöver göra för att lösa problemet att stänga programmet Battle.net, ta bort programmets Verktyg- mapp och starta programmet Battle.net och tvinga det att ladda ner en ny instans av Agent - en som förhoppningsvis är fri från denna fråga.
Lösning 7: Se till att Windows Secondary Logon-tjänsten körs
Windows Secondary Logon- tjänsten används för att möjliggöra att inaktivera start av processer under alternativa referenser, och den här tjänsten måste aktiveras och köras för att Agent inte bara ska kunna göra sin sak utan till och med bara starta. För att säkerställa att den sekundära inloggningstjänsten är aktiverad och kör, måste du:
- Tryck på Windows- tangenten + R för att öppna en körning
- Skriv tjänster. msc i dialogrutan Kör och tryck på Enter för att starta Services Manager .

- Bläddra ner genom listan med tjänster, leta reda på den sekundära inloggningstjänsten och dubbelklicka på den.
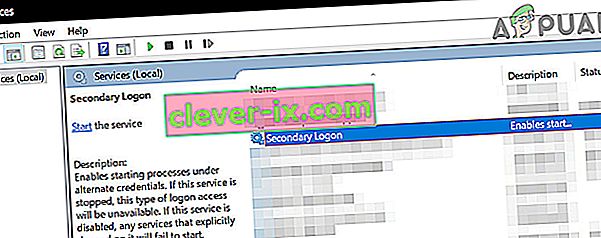
- Öppna rullgardinsmenyn framför Starttyp: och klicka på och välj Automatisk .
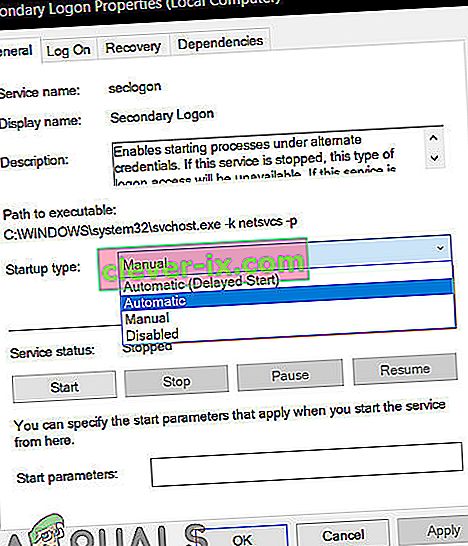
- Se till att tjänsten körs. Om tjänsten inte körs, klicka på Start . Hoppa över det här steget om tjänsten körs.
- Klicka på Apply .
- Klicka på OK .
- Stäng Services Manager och starta om datorn.
När datorn startar, kontrollera om Battle.net Agent : s förmåga att lyckas ladda ner data och / eller installera spelfiler har återställts eller inte.
Lösning 8: Se till att din webbläsare och Flash Player är uppdaterade
För att Battle.net-klientens agentprocess ska fungera måste användarens dator ha de senaste versionerna av både standardwebbläsaren och Adobe Flash Player. Om du lider av det här problemet bör du kontrollera om du använder de senaste versionerna av din standardwebbläsare och Adobe Flash Player och ladda ner och installera de senaste versionerna om du bestämmer att du inte gör det.
Lösning 9: Se till att du har den senaste versionen av Battle.net
En föråldrad version av Battle.net-klienten kan också vara orsaken till detta problem. Om du upplever detta problem bör du undersöka om du har den senaste versionen av programmet Battle.net eller inte. Om du använder en föråldrad version av Battle.net, uppdaterar du helt enkelt till den senaste versionen och ser om det löser problemet åt dig.
Lösning 10: Rengör startfönster
Ren start är en process där datorsystemet hindrar tredjeparts tjänster och applikationer från att köras i bakgrunden. Detta resulterar i att endast systemtjänsterna körs. Därifrån kan du starta Battle.net-klienten och se om den fungerar korrekt. Om så är fallet kan du börja aktivera tredjepartsapplikationer / -tjänster en efter en och utesluta vilket som orsakade problemet. Sedan kan du avinstallera det i enlighet med detta (tryck på Windows + R, skriv “appwiz.cpl” och tryck på Enter.

Lösning 11: Skapa ett nytt lokalt administratörskonto
Varje användarkonto har ett visst antal behörigheter och andra anpassade profilinställningar och konfigurationer. När du startar Battle.net, hämtar den först information och inställningar från dina användarkontoinställningar och laddas därefter. Om dessa inställningar på något sätt är korrupta / ofullständiga eller om din kontomekanik inte fungerar som förväntat kommer du inte att kunna ladda ner Battle.net-data. I så fall kan du skapa ett nytt lokalt administratörskonto och köra Battle.net genom det kontot kan lösa problemet.

Lösning 12: Ta bort mappen Battle.Net
Om själva installationsfilerna är ofullständiga eller skadade kan Battle.net misslyckas med att ladda ner data eller spel. Detta händer vanligtvis när du manuellt flyttar installationsinnehållet till en annan plats på hårddisken eller kopierar installationsfilerna istället för att installera klienten. I vissa fall kan en ofullständig uppdatering också orsaka problemet. Om så är fallet kan det lösa problemet att radera programdatamappen Battle.net. När Battle.net startar nästa gång kommer den att märka att mappen saknas och ladda ner automatiskt en ny kopia för utbyte.
- Stäng alla Battle.net-processer (Agent, Blizzard och spelprocesser) via Aktivitetshanteraren.
- Gå till följande mapp:
C: \ ProgramData \
- Hitta och ta bort nu Battle.net- mappen.
- Kör nu appen Blizzard Battle.net och uppdatera spelet. Observera att detta steg kan orsaka att appen "glömmer" spelinstallationsplatserna och du kommer att se Installera på spelfliken istället för Spela. För att hitta den platsen klickar du på “Hitta det här spelet ”. Du kan också köra spelstartaren.

Lösning 13: Inaktivera inställningar automatiskt
Som standard är Windows programmerat att automatiskt upptäcka inställningarna för din nätverksanslutning. Fel konfigurerad nätverksinställning kan orsaka Battle.net nedladdningsfel. I så fall kan det lösa problemet att inaktivera "Upptäck inställningar automatiskt" för LAN-inställningar. Observera att du kan behöva mata in nätverksinställningarna manuellt i vissa situationer.
- Tryck på Windows- tangenten, skriv Internetalternativ och klicka på “ Internetalternativ ” i sökresultaten .
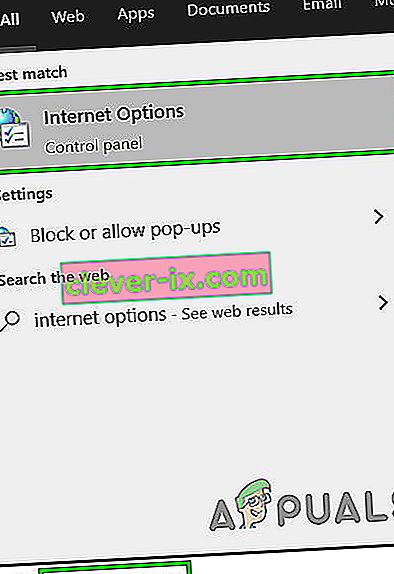
- Klicka nu på fliken Anslutningar och klicka sedan på LAN-inställningar .
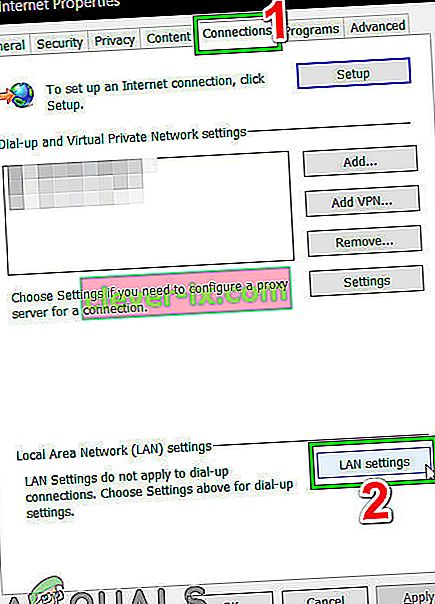
- Avmarkera nu alternativet “ Upptäck inställningar automatiskt ”.
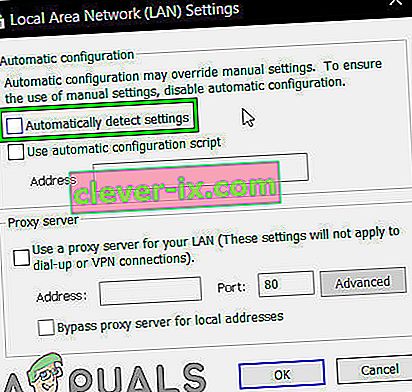
- Starta nu om ditt system och kontrollera sedan om Battle.net-appen fungerar normalt.
Lösning 14: Avinstallera och installera om Battle.net
Om ingen av de lösningar som anges och beskrivits ovan har fungerat för dig har du fortfarande en sista utväg - att avinstallera och installera om Battle.net. I teorin bör avinstallering av Battle.net och sedan installera om det bli av med detta nedladdningsproblem och också få de senaste tillgängliga filerna. Se till att du har dina uppgifter till hands innan du startar avinstallationsprocessen.
- Tryck på Windows + R, skriv “appwiz.cpl” i dialogrutan och tryck på Enter.
- En gång i applikationshanteraren, sök efter Battle.net, högerklicka på den och välj Avinstallera .
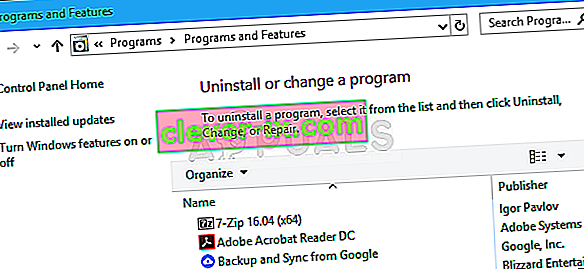
- Starta om datorn och navigera till Battle.net officiella webbplats och ladda ner den senaste versionen och installera den.