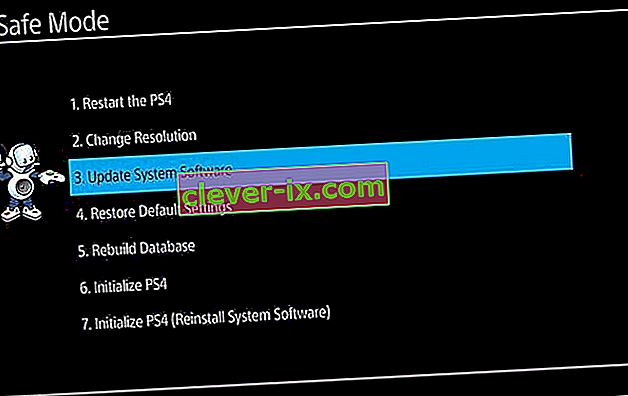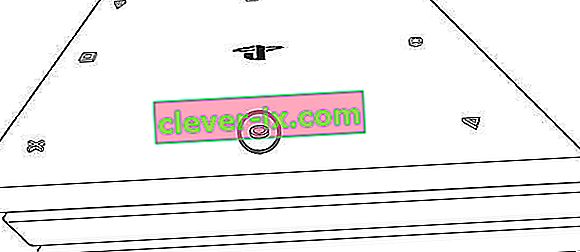PlayStation 4-skivläsnings- och utmatningsproblem är ett av de vanligaste problemen som användarna ofta upplever. Ett viktigt kännetecken för detta problem är när PS4 matar ut en skiva av sig själv under spelet eller när en Blu-ray-skiva sätts in. Här är några ytterligare symtom som kan visas på PS4 i förhållande till skivläsnings- och matningsproblemet.
- Systemet matar oväntat ut spelskivan eller Blu-ray och vägrar att acceptera fler skivor
- När du spelar ett spel visar det ”No Disc Inserted” eller ”Unrecognized”
- Konsolen visar en tom skärm när en skiva sätts in i enheten.
- PlayStation 4 kan inte mata ut en isatt skiva.
I den här guiden finns några lösningar, allt från programvarulösningar till hårdvarukorrigeringar, för att hjälpa dig att lösa dina hårddiskproblem. Du måste hitta vilken fråga som kan vara specifik för dig och sedan använda metoden i enlighet därmed.
Metod 1: Utföra en systemuppdatering
- Skaffa ett USB-minne med minst 400 MB ledigt utrymme. Formatera flash-enheten och skapa sedan en mapp med namnet PS4 med en undermapp som heter UPPDATERING .
- Ladda ner den senaste PS4-uppdateringen härifrån och kopiera den till UPPDATERING- mappen på din flash-enhet.
- Stäng av konsolen helt genom att trycka på strömbrytaren i minst 7 sekunder och fäst sedan USB-enheten i en av PS4: s USB-portar.
- Håll strömbrytaren i minst 7 sekunder för att starta i felsäkert läge.
- Anslut din DualShock 4-kontroller och tryck sedan på PS- knappen för att fortsätta
- I det felsäkra läget väljer du det tredje alternativet, "Uppdatera systemprogramvara"
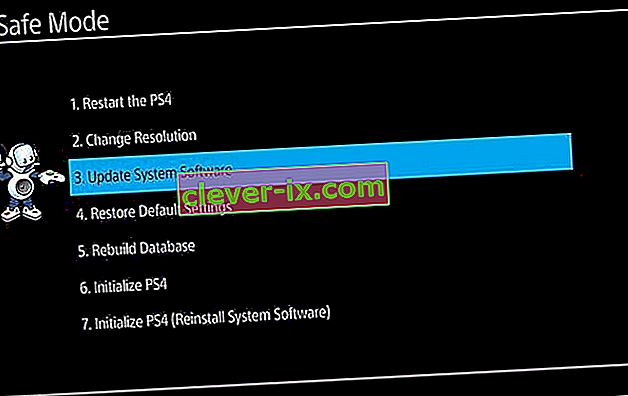
- Välj ” Uppdatera från USB-lagringsenhet” och följ sedan anvisningarna med därifrån.

Du kan också välja att ladda ner uppdateringen direkt från internet genom att välja det tredje alternativet.
Metod 2: Mata ut skivan manuellt
- Stäng av systemet genom att trycka på strömbrytaren i minst 7 sekunder.
- Ta bort strömkabeln och alla andra kablar som är anslutna till PS4-enheten.
- Vänd systemet och vänd det så att PS-logotypen är vänd från dig.
- Ta bort det klibbiga locket från det manuella utmatningshålet precis ovanför PS-logotypen.
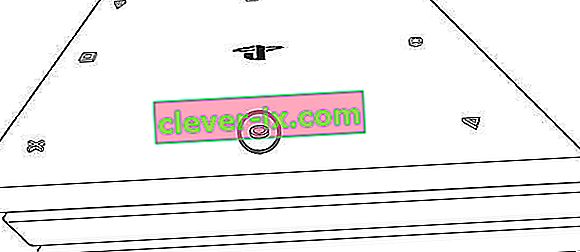
- Sätt i en lång Philips-skruvmejsel i det manuella utmatningshålet och vrid det moturs i flera varv för att frigöra skivan. Det finns ett plastskikt som du måste trycka igenom för att ta bort skärmen.

- Sätt tillbaka kablarna i systemet och slå på det för att se till att allt fungerar som det ska.
Proffstips: Om du använder en annan variant av PlayStation 4, besök här för specifika instruktioner för din enhet.
Metod 3: Kontrollera skivan
En defekt skiva betyder definitivt att systemet inte kan känna igen den. Se till att skivorna sköts ordentligt för att förhindra att de skadas. Här är några tips.
- Rengör din skiva med en mikrofiberduk för att säkerställa att det inte finns några fingeravtryck eller repor.
- Om din skiva är BattleField 4, eller om andra spel är kända för att orsaka detta problem, prova ett annat.
- Sluta använda skivan som har uppenbara tecken på fysisk skada.
Metod 4: Starta om systemet
Detta är en klassisk fix för alla enheter med problem. Om du startar om PS4-systemet löser det troligen problemet med skivläsning / matning.
- Tryck på strömbrytaren tills du hör två pip som indikerar att den är helt avstängd.
- Ta bort strömkabeln i några sekunder och anslut den igen.
- Slå på strömbrytaren och försök använda en skiva i systemet.
Om du fortfarande står inför problem efter att du har tillämpat någon av dessa tre metoder kan du försöka återställa enheten, besöka Sony Service Center eller kontakta din återförsäljare för hjälp.